วิธีการสำรองข้อมูลรีเซ็ตหรือกู้คืน iPhone ของคุณ iPad หรือ iPod
คุณมี iPhone ที่คุณต้องการรีเซ็ตหรือคืนค่าหรือไม่? คุณจำเป็นต้องทำการรีเซ็ตเป็นค่าเริ่มต้นจากโรงงานและลบทุกอย่างหรือคุณเพียงแค่ต้องรีเซ็ตการตั้งค่าบางอย่างเนื่องจากโทรศัพท์กำลังทำงาน?
หรือบางทีคุณต้องกู้คืน iPhone ของคุณจากข้อมูลสำรอง iTunes หรือจาก iCloud นอกจากนี้คุณอาจต้องทำการฮาร์ดรีเซ็ต iPhone ของคุณซึ่งเป็นวิธีที่รวดเร็วในการแก้ไขปัญหาเช่นการค้างเป็นต้น.
ในบทความนี้ฉันจะแนะนำคุณเกี่ยวกับการรีเซ็ตการกู้คืนและการสำรองข้อมูลหลายประเภทที่คุณสามารถทำได้สำหรับ iPhone, iPad หรือ iPod Touch ของคุณ.
สำหรับบทความนี้ฉันจะใช้ iOS 9 สำหรับตัวอย่างทั้งหมดเนื่องจากเป็นเวอร์ชั่นล่าสุดของระบบปฏิบัติการ ณ ตอนนี้ หากมีการเปลี่ยนแปลงอะไรในรุ่นที่ใหม่กว่าฉันจะแน่ใจว่าได้อัปเดตโพสต์นี้.
สำรองข้อมูล iPhone, iPad, iPod
ก่อนที่คุณจะรีเซ็ตหรือกู้คืนสิ่งใดคุณควรทำการสำรองข้อมูลเสมอในกรณีที่มีบางสิ่งที่คุณต้องการในภายหลังหรือมีบางอย่างผิดปกติ ฉันแนะนำให้ทำการสำรองข้อมูลทั้ง iCloud และ iTunes หากคุณมีพื้นที่ไม่เพียงพอใน iCloud การสำรองข้อมูลภายในเครื่องไปยัง iTunes จะไม่เป็นผล เริ่มด้วยการสำรองข้อมูล iTunes.
สำรองข้อมูล iTunes
การสำรองข้อมูล iTunes ไม่จำเป็นอีกต่อไปหากคุณสำรองข้อมูลโทรศัพท์ของคุณไปยัง iCloud แต่ฉันพบว่ามันยังมีประโยชน์ในการสร้างการสำรองข้อมูลในเครื่องทุกสองสามเดือน.
iCloud นั้นยอดเยี่ยม แต่มันมีข้อผิดพลาดมากมายที่สามารถทำให้มันล้มเหลวได้เมื่อคุณต้องการมันมากที่สุด นอกจากนี้ Apple ยังมีพื้นที่เก็บข้อมูลฟรี 5 GB คุณไม่สามารถจัดเก็บข้อมูลสำรองของ iPhone 16 GB เต็มพื้นที่เดียวได้ดังนั้นใช้ iTunes อย่างแน่นอนหากคุณไม่แน่ใจว่าโทรศัพท์ของคุณมีการสำรองข้อมูลอย่างถูกต้องกับ iCloud.
เปิด iTunes เชื่อมต่ออุปกรณ์ Apple ของคุณแล้วคลิกที่ การสำรองข้อมูลในขณะนี้ ปุ่ม.
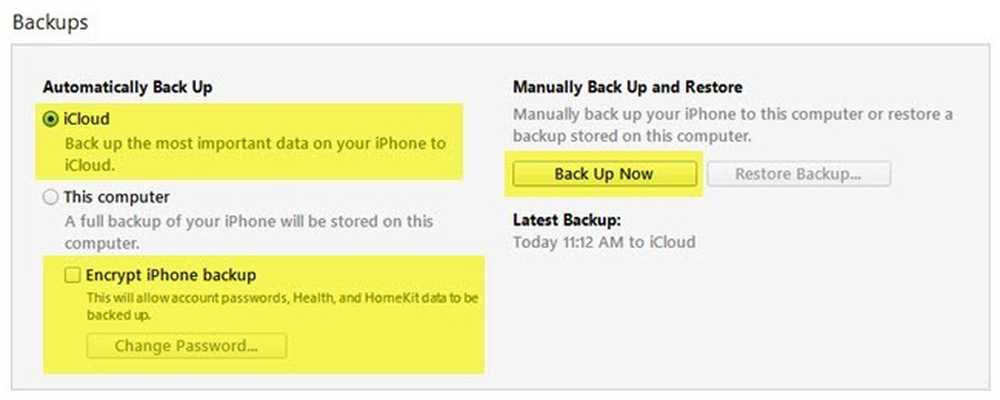
เมื่อคุณทำเช่นนี้คุณจะได้รับข้อความถามว่าคุณต้องการเข้ารหัสข้อมูลสำรองหรือไม่ หากคุณเลือกที่จะไม่เข้ารหัสการสำรองข้อมูลจากนั้นข้อมูลสำคัญเช่นข้อมูลสุขภาพของคุณข้อมูล homekit และรหัสผ่านที่บันทึกไว้จะไม่ถูกจัดเก็บในการสำรองข้อมูล คุณสามารถตรวจสอบ เข้ารหัสการสำรองข้อมูล iPhone ก่อนทำการสำรองข้อมูลเพื่อให้แน่ใจว่าการสำรองข้อมูลถูกเข้ารหัส.
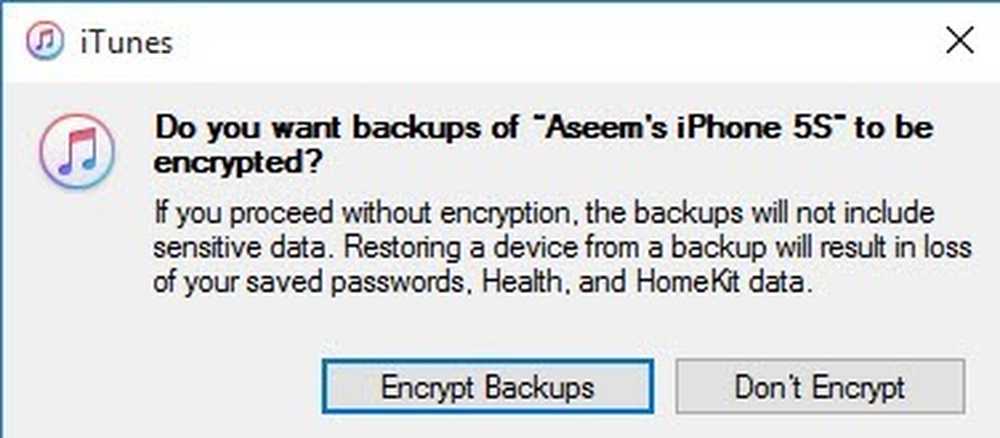
เมื่อคุณกู้คืนการสำรองข้อมูลที่ไม่ได้เข้ารหัสไปยังโทรศัพท์ของคุณคุณจะต้องป้อนรหัสผ่านทั้งหมดอีกครั้งและนั่นคือสาเหตุที่ถ้าคุณเคยกู้คืนข้อมูลสำรอง iCloud ซึ่งต่างจากการสำรองข้อมูล iTunes ปกติคุณอาจสังเกตเห็นว่าคุณไม่ ต้องพิมพ์รหัสผ่านทั้งหมดของคุณอีกครั้งหลังจากการกู้คืน.
สิ่งเดียวที่คุณต้องจำเกี่ยวกับการสำรองข้อมูลที่เข้ารหัสคือคุณจะต้องใช้รหัสผ่านเพื่อเข้ารหัสการสำรองข้อมูล ในการกู้คืนคุณจะต้องใช้รหัสผ่านเดียวกัน หากคุณลืมคุณจะไม่สามารถกู้คืนข้อมูลสำรองนั้นได้ดังนั้นควรใช้ความระมัดระวังและเก็บรหัสผ่านไว้ที่ใดที่หนึ่ง.
คุณอาจได้รับข้อความถามว่าคุณต้องการโอนการซื้อไปยังคลัง iTunes ของคุณหรือไม่ คุณควรคลิก โอนเงินซื้อมิฉะนั้นคุณอาจพลาดเพลงแอพเสียงเรียกเข้าและอื่น ๆ เมื่อคุณทำการกู้คืนในภายหลัง.

นอกจากนี้โปรดทราบว่าคุณสามารถออกจาก ตัวเลือกการสำรองข้อมูลอัตโนมัติ ตั้งค่าให้ iCloud และทำการสำรองข้อมูลท้องถิ่นด้วยตนเองทุก ๆ ครั้ง iCloud ควรสำรองข้อมูลโทรศัพท์ของคุณโดยอัตโนมัติ แต่คุณสามารถทำการสำรองข้อมูลด้วยตนเองโดยไปที่ iCloud การตั้งค่า, iCloud, การสำรองข้อมูล แล้วแตะที่ การสำรองข้อมูลในขณะนี้. นอกจากนี้ยังควรแสดงวันที่และเวลาของการสำรองข้อมูล iCloud ล่าสุด.
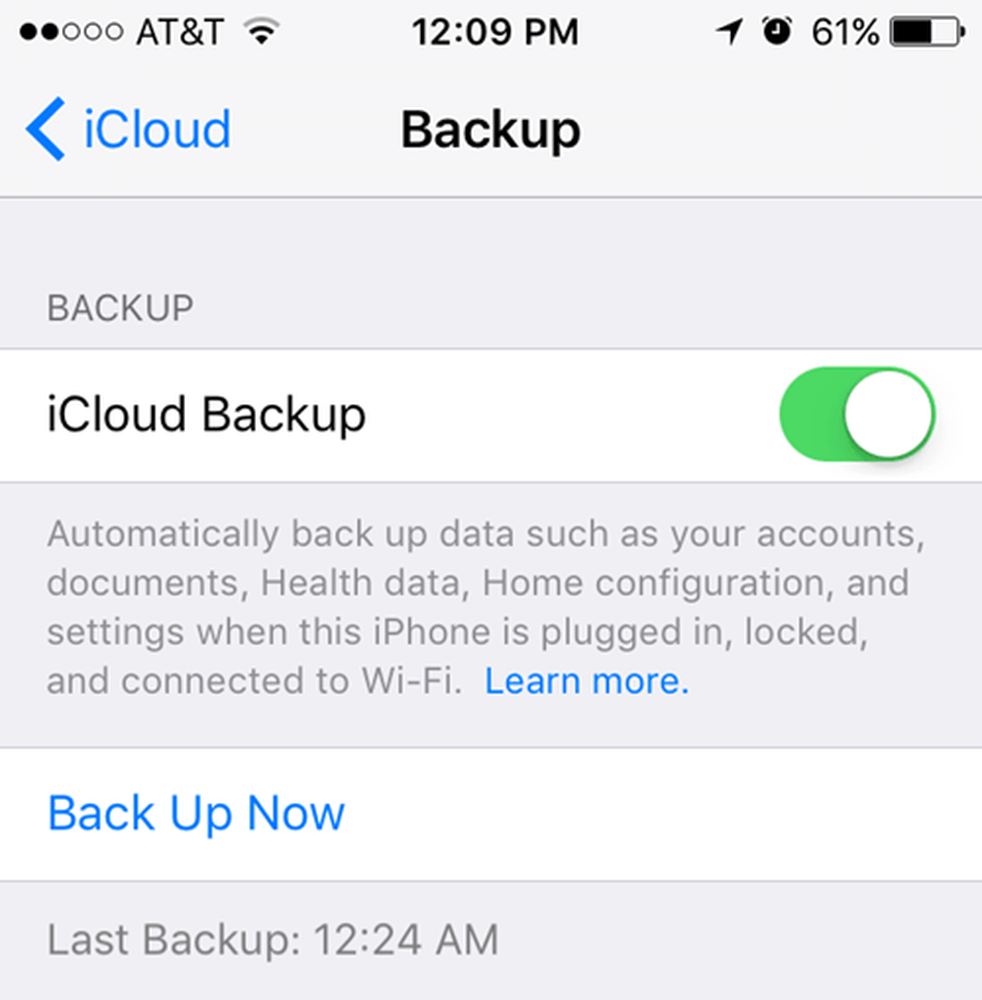
ตอนนี้คุณมีอุปกรณ์สำรองอย่างถูกต้องเราสามารถไปข้างหน้าและตั้งค่า มีสองวิธีที่แตกต่างกันในการรีเซ็ตอุปกรณ์ Apple ดังนั้นลองมาคุยกัน.
รีเซ็ต iPhone, iPad, iPod
ก่อนอื่นเรามาพูดถึงการรีเซ็ตฮาร์ดซึ่งไม่ได้ลบข้อมูลใด ๆ หรือรีเซ็ตการตั้งค่าใด ๆ การรีเซ็ตแบบยากคือเมื่อคุณกดปุ่มค้างไว้ บ้าน ปุ่ม (ปุ่มวงกลม) และปุ่ม อำนาจ ปุ่มที่อยู่ด้านบนหรือด้านขวาในเวลาเดียวกันจนกว่าโทรศัพท์จะรีสตาร์ท.

สิ่งนี้มีประโยชน์หากอุปกรณ์ของคุณทำงานผิดปกติและเป็นเหมือนเมื่อคุณต้องรีสตาร์ทพีซี Windows ของคุณเพราะมันทำงาน หลังจากฮาร์ดรีเซ็ตแล้วมีตัวเลือกในการรีเซ็ตการตั้งค่าต่างๆในโทรศัพท์ของคุณ.
แตะที่ การตั้งค่า, ไปที่ ทั่วไป, เลื่อนไปจนสุดด้านล่างแล้วแตะ รีเซ็ต.
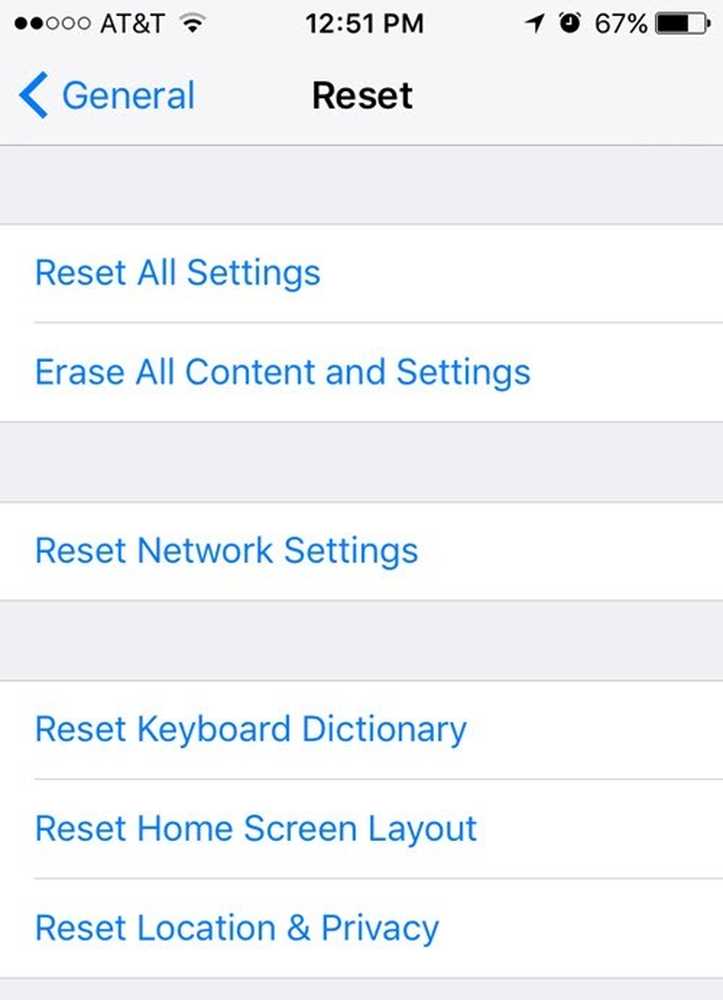
ตัวเลือกหลักที่คนส่วนใหญ่ใช้คือ รีเซ็ตการตั้งค่าทั้งหมด, ลบเนื้อหาและการตั้งค่าทั้งหมด และ รีเซ็ตการตั้งค่าเครือข่าย.
รีเซ็ตการตั้งค่าทั้งหมด - การดำเนินการนี้จะรีเซ็ตการตั้งค่าทั้งหมดภายใต้ การตั้งค่า แอป ซึ่งหมายความว่าคุณจะสูญเสียข้อมูล Wi-Fi, การเชื่อมต่อบลูทู ธ , ห้ามรบกวนการตั้งค่า, การตั้งค่าคีย์บอร์ด, การแจ้งเตือน, วอลเปเปอร์, การตั้งค่าความเป็นส่วนตัว ฯลฯ.
มันจะไม่ลบข้อมูลหรือแอปใด ๆ ของคุณ ซึ่งหมายความว่าเพลงวิดีโอภาพถ่ายแอพ iMessages บัญชีอีเมลปฏิทินและอื่น ๆ ทั้งหมดจะยังคงอยู่ในโทรศัพท์ คุณจะได้รับคำเตือนเมื่อคุณไปรีเซ็ตการตั้งค่าทั้งหมด แต่ไม่ต้องกังวลข้อมูลของคุณจะปลอดภัย.
รีเซ็ตการตั้งค่าเครือข่าย - ตัวเลือกนี้จะรีเซ็ตสิ่งที่เกี่ยวข้องกับการเชื่อมต่อ Wi-Fi และ LTE ของคุณ หากคุณมีปัญหาการเชื่อมต่อนี่เป็นตัวเลือกที่ดีที่จะลอง.
ลบเนื้อหาและการตั้งค่าทั้งหมด - นี่เป็นตัวเลือกการรีเซ็ตเป็นค่าเริ่มต้นจากโรงงานซึ่งจะล้างข้อมูลทุกอย่างใน iPhone, iPad หรือ iPod ของคุณ ใช้ตัวเลือกนี้เฉพาะเมื่อคุณแน่ใจว่าคุณได้สำรองข้อมูลทุกอย่างไว้แล้วและหากคุณต้องการล้างอุปกรณ์ให้สะอาดเพื่อมอบให้กับบุคคลอื่นหรือขาย.
คุณยังสามารถใช้ตัวเลือกนี้หากคุณสนใจที่จะทำการติดตั้ง iOS ใหม่ทั้งหมด ตัวอย่างเช่นหากคุณอัพเกรดโทรศัพท์จาก iOS 7 เป็น iOS 8 เป็น iOS 9 และมีปัญหามากมายคุณสามารถสำรองข้อมูลโทรศัพท์ลบทุกอย่างแล้วเรียกคืนจากการสำรองข้อมูล โปรดทราบว่าหากคุณทำการติดตั้ง iOS เวอร์ชันที่สูงกว่าการติดตั้งแบบเดิมคุณจะไม่สามารถกู้คืนข้อมูลสำรองได้.
ตัวอย่างเช่นเมื่อ iOS 10 ออกมาและคุณลบ iPhone ของคุณก่อนอัปเกรดเป็น iOS 10 คุณจะไม่สามารถกู้คืนการสำรองข้อมูล iOS 9 ได้เนื่องจากโทรศัพท์ของคุณกำลังใช้ iOS 10 ในการติดตั้ง iOS 10 ใหม่ทั้งหมด มันจะออกมาคุณจะต้องอัพเกรดก่อนจากนั้นสำรองข้อมูลจากนั้นจึงลบและกู้คืน.
โปรดทราบว่าในการลบโทรศัพท์คุณจะต้องปิด ค้นหา iPhone ของฉัน เป็นครั้งแรก คุณอาจต้องป้อนรหัสผ่าน iCloud ด้วย โทรศัพท์ของคุณจะรีสตาร์ทและเมื่อลบแล้วคุณจะเห็น สวัสดี หรือ ยินดีต้อนรับ จอภาพ.
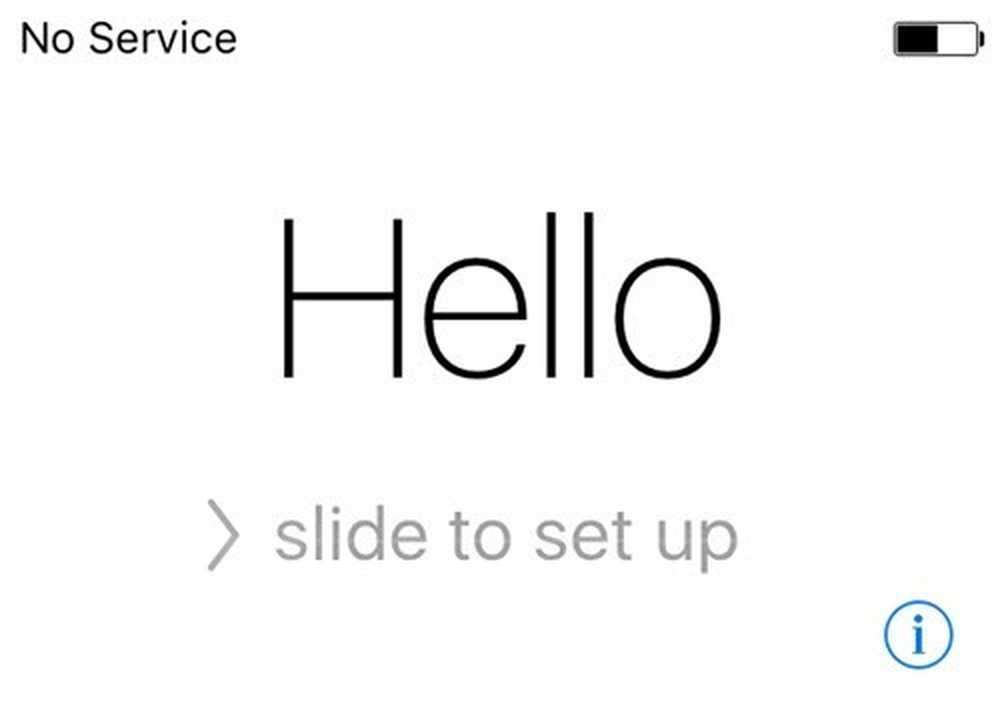
ก่อนอื่นคุณจะต้องเลือกภาษาของคุณจากนั้นเลือกประเทศของคุณจากนั้นเลือกเครือข่าย Wi-Fi จากนั้นเปิดใช้งานหรือปิดใช้งานบริการระบุตำแหน่งจากนั้นเพิ่มรหัสผ่านหากคุณต้องการและสุดท้ายเลือกวิธีที่คุณต้องการติดตั้งโทรศัพท์ ดังนั้นตอนนี้เรามาพูดถึงการคืนค่าโทรศัพท์ของคุณ.
กู้คืน iPhone, iPad, iPod
หลังจากรีเซ็ตโทรศัพท์เป็นค่าเริ่มต้นจากโรงงานคุณจะถูกถามว่าคุณต้องการกู้คืนอย่างไร โปรดทราบว่าคุณสามารถกู้คืนอุปกรณ์ของคุณโดยไม่ต้องลบโดยใช้ iTunes ซึ่งฉันจะอธิบายเพิ่มเติมด้านล่าง.
อย่างไรก็ตามหากคุณต้องการกู้คืนจากข้อมูลสำรอง iCloud คุณจะต้องลบอุปกรณ์ของคุณตามที่แสดงด้านบนเสมอ มันน่ากลัวนิดหน่อย แต่นั่นเป็นวิธีเดียวที่จะกู้คืนข้อมูลสำรอง iCloud.

ที่นี่คุณจะมีตัวเลือกให้เลือก กู้คืนจากข้อมูลสำรอง iCloud, กู้คืนจากข้อมูลสำรอง iTunes, ติดตั้งเป็น iPhone ใหม่ และ ย้ายข้อมูลจาก Android.
หากคุณเลือกตัวเลือกแรกคุณจะต้องป้อน Apple ID และรหัสผ่านจากนั้นคุณจะได้รับรายการสำรองข้อมูล iCloud ที่มีให้.
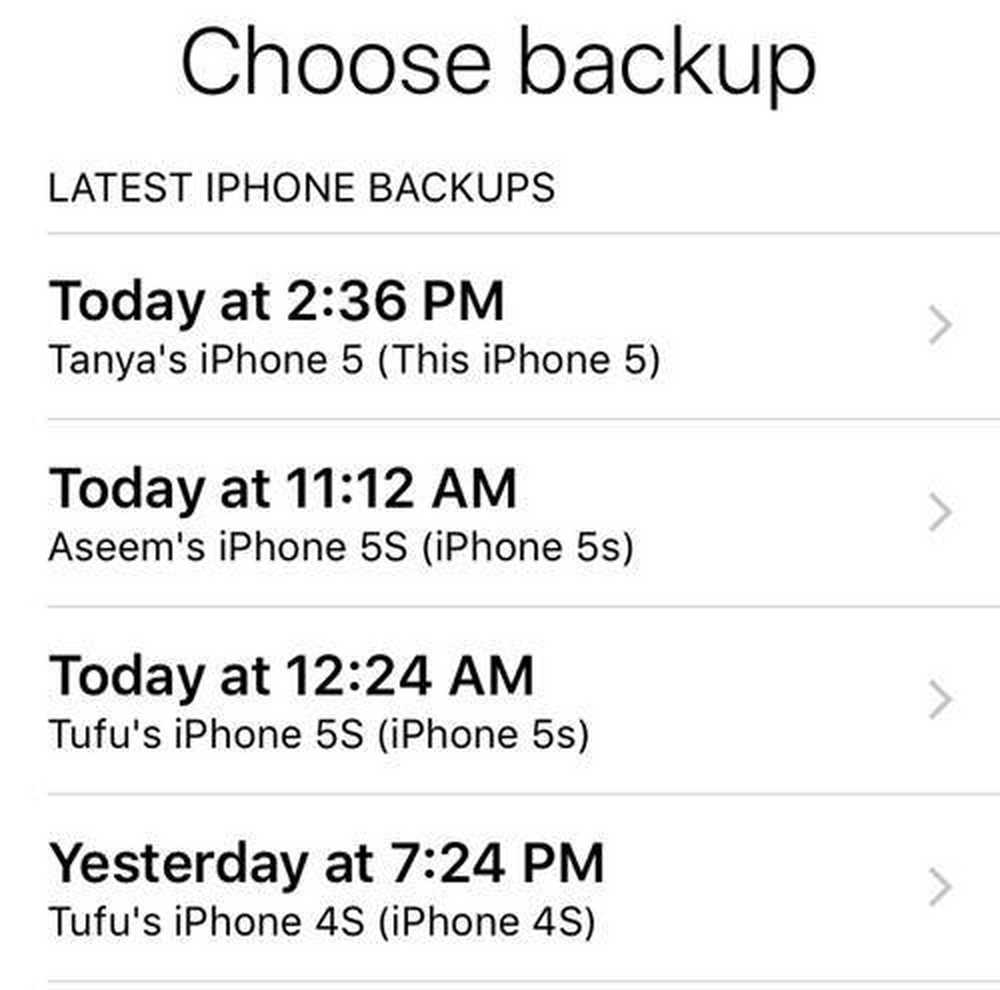
หากคุณเลือกตัวเลือกที่สองคุณจะต้องเชื่อมต่อคอมพิวเตอร์ของคุณกับ iTunes จากนั้นคุณจะเห็นรายการแบบหล่นลงของข้อมูลสำรองที่มีอยู่ในคอมพิวเตอร์เมื่อคุณลงชื่อเข้าใช้ด้วย Apple ID ของคุณ.
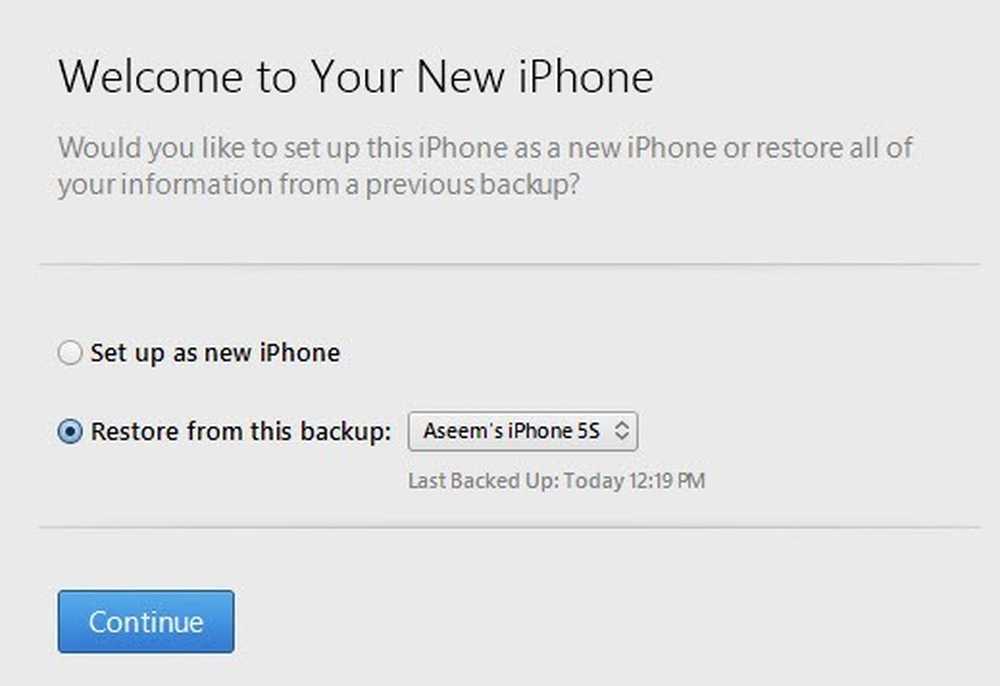
การตั้งค่าเป็น iPhone ใหม่จะทำอย่างนั้นและคุณจะได้ติดตั้ง iOS ใหม่ คุณสามารถตั้งค่าเป็น iPhone ใหม่แล้วกู้คืนจากข้อมูลสำรอง iTunes ในภายหลังได้หากต้องการ คุณจะไม่สามารถกู้คืนจาก iCloud ได้เมื่อคุณตั้งค่าเป็น iPhone ใหม่.
ในที่สุดคุณสามารถทำสิ่งนี้ได้จาก iTunes เอง เมื่อเชื่อมต่อแล้วคุณจะเห็นตัวเลือก คืนค่าการสำรองข้อมูล และ คืนค่าโทรศัพท์.

คืนค่าการสำรองข้อมูล จะอนุญาตให้คุณเลือกจากข้อมูลสำรองในเครื่องที่เก็บไว้ในคอมพิวเตอร์และกู้คืนข้อมูลนั้น มันจะกู้คืนข้อมูลและแอพไม่ใช่เฟิร์มแวร์ของ iPhone.
กู้คืน iPhone น่าสนใจยิ่งขึ้นเพราะสามารถทำงานได้สองวิธีขึ้นอยู่กับสิ่งที่คุณเลือก ประการแรกมันจะถามคุณว่าคุณต้องการสร้างข้อมูลสำรองหรือไม่ นี้ขึ้นอยู่กับคุณแน่นอน.
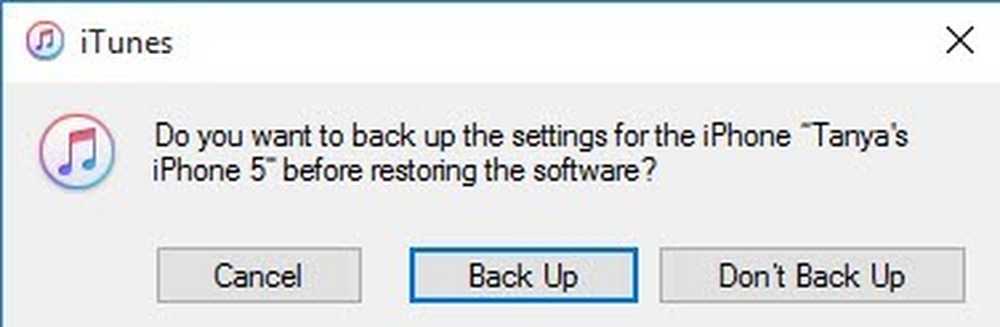
หลังจากนี้สิ่งที่คุณเห็นจะขึ้นอยู่กับว่าอุปกรณ์ของคุณใช้ iOS เวอร์ชันเก่าหรือไม่ หากคุณไม่มี iOS เวอร์ชันล่าสุดคุณจะเห็นตัวเลือก ฟื้นฟู หรือเพื่อ ปรับปรุง. หากคุณใช้เวอร์ชันล่าสุดคุณจะเห็น ฟื้นฟู ปุ่ม.

ฟื้นฟู จะทำหน้าที่เหมือนกับ ลบเนื้อหาและการตั้งค่าทั้งหมด ตัวเลือกในอุปกรณ์ของคุณ หากคุณคลิก ปรับปรุง, มันจะติดตั้งการอัปเดตล่าสุดลงในโทรศัพท์ของคุณเหมือนกับว่าคุณกำลังจะไป การตั้งค่า, ทั่วไป, การอัพเดทซอฟต์แวร์. ข้อมูลของคุณจะยังคงไม่เปลี่ยนแปลง iOS เพิ่งจะได้รับการอัปเดต.
ดังนั้นคุณมีมัน! วิธีต่างๆที่คุณสามารถสำรองข้อมูลรีเซ็ตหรือกู้คืนอุปกรณ์ Apple ของคุณ หวังว่ามันจะช่วยขจัดความสับสนที่คุณอาจมีเกี่ยวกับกระบวนการทั้งหมด หากคุณมีคำถามใด ๆ รู้สึกอิสระที่จะแสดงความคิดเห็น สนุก!




