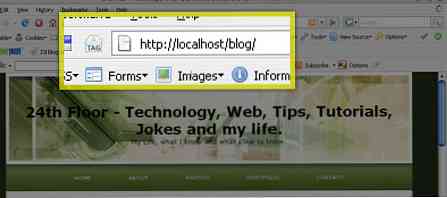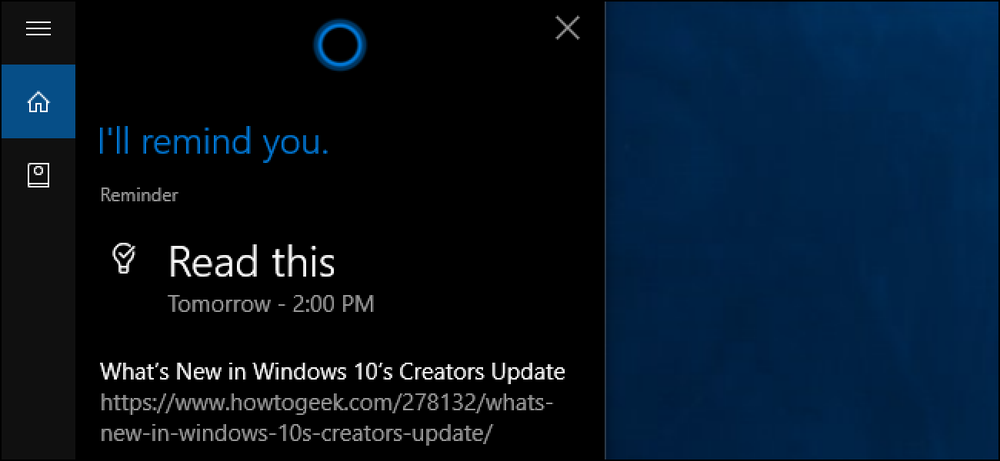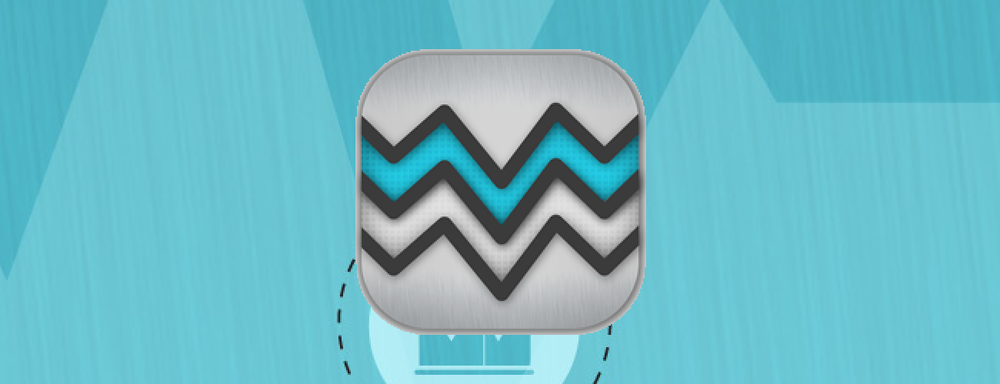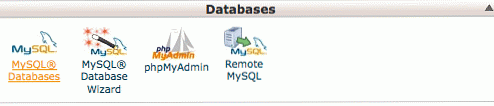วิธีการสร้างคำบรรยายวิดีโออย่างรวดเร็วฟรี
อนาคตของเนื้อหาอินเทอร์เน็ตและการแบ่งปันโซเชียลมีเดียอยู่ในรูปแบบวิดีโอ แต่แพลตฟอร์มโซเชียลมีเดียหลายแห่งจะปิดเสียงวิดีโอของพวกเขาตามค่าเริ่มต้น เพื่อที่จะได้ยินวิดีโอคุณต้องเปิดเสียงหรือแนบคำบรรยายไว้.
เพื่อความปลอดภัยจะดีกว่าถ้ามีทั้งคู่ ผู้คนจำนวนมากเลื่อนผ่านฟีดสื่อโซเชียลของพวกเขาด้วยความเร็วสูงดังนั้นสิ่งที่พวกเขาจะเห็นก็คือคุณพูดคำของคุณอย่างเงียบ ๆ.
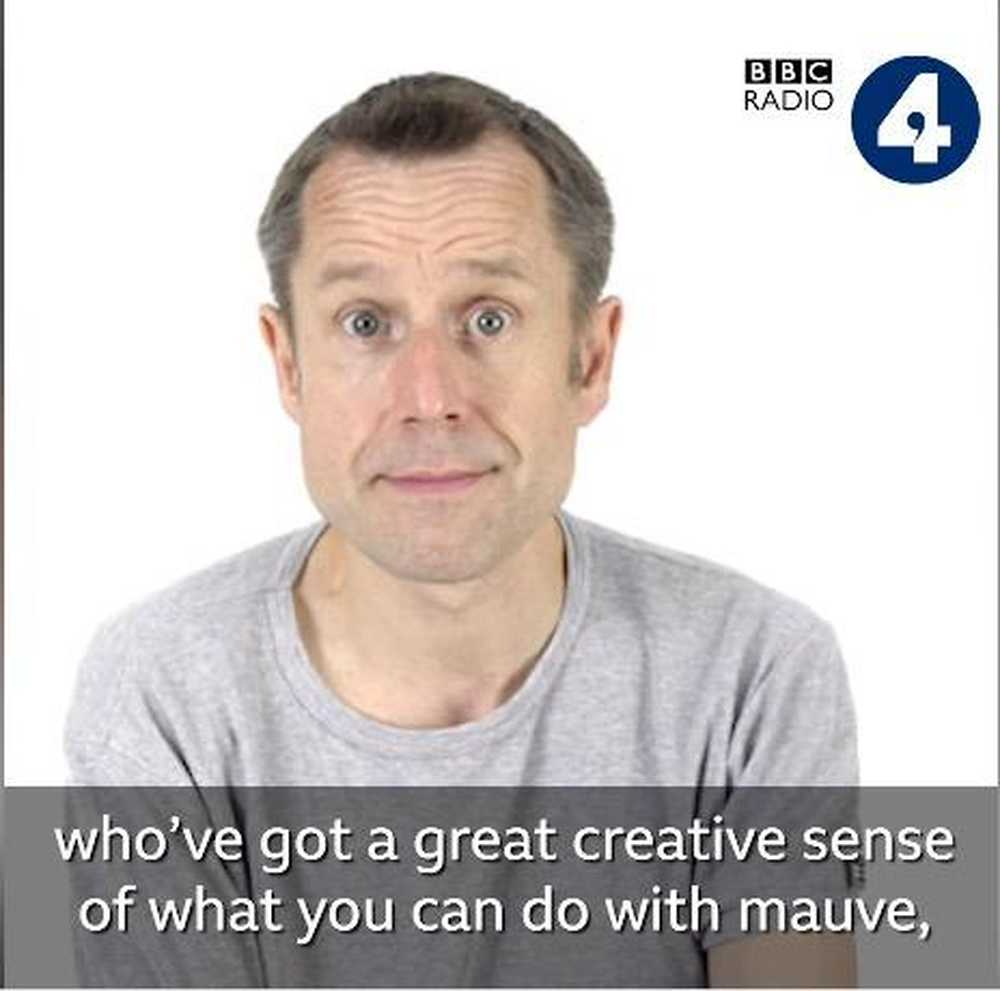
ซึ่งมันไร้ประโยชน์มากทีเดียว แต่ในทางกลับกันถ้ามีคำบรรยายเป็นอย่างไร จากนั้นพวกเขาอาจอ่านสิ่งที่คุณกำลังพูดว่าน่าสนใจ น่าสนใจพอที่จะหยุดเลื่อนและเปิดเสียง นอกเสียจากว่าพวกเขาจะอยู่ในพื้นที่สาธารณะในกรณีที่คำบรรยายเป็นสิ่งจำเป็น.
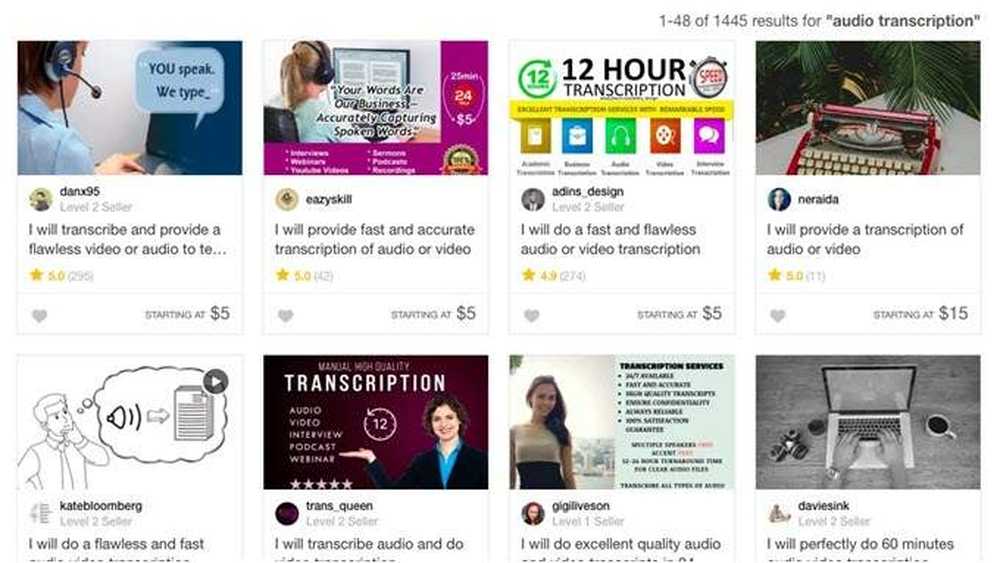
หลายคนโฆษณาบริการถอดเสียงในสถานที่เช่น Fiverr และ Upwork แต่ค่อนข้างตรงไปตรงมาแม้แต่คำพูดที่ถูกที่สุดสามารถทำให้คุณลังเลถ้าคุณมีงบ จำกัด (หรือไม่มีงบประมาณ).
ก่อนหน้านี้ฉันเคยเขียนเกี่ยวกับการสร้างคำบรรยายของคุณเองโดยใช้ซอฟต์แวร์ฟรี แต่ใช้เวลานานมาก นี่คือเหตุผลที่คุณสามารถทำให้เสร็จได้อย่างรวดเร็วและฟรีโดยใช้ YouTube.
รอ… YouTube?
มีคนไม่มากที่รู้เรื่องนี้ แต่ทุก ๆ วิดีโอที่อัพโหลดไปยัง YouTube จะได้รับการถ่ายทอดโดยอัตโนมัติโดยบริการ หากต้องการพิสูจน์ให้ไปที่วิดีโอ YouTube และคลิก คำบรรยาย / คำบรรยายปิด ตัวเลือกที่ด้านล่างขวาของวิดีโอ.
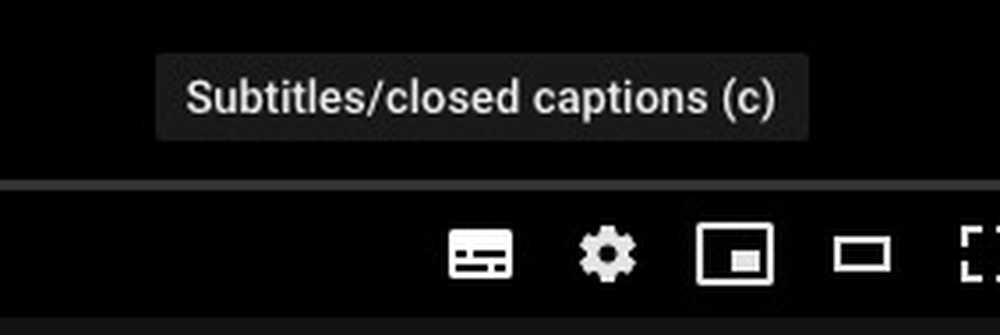
จากนั้นคุณจะเห็นคำบรรยายเริ่มต้นเมื่อบุคคลนั้นเริ่มพูด.

คุณสามารถเห็นได้ทันทีว่าการถอดความไม่สมบูรณ์แบบ มันทำโดยคอมพิวเตอร์ไม่ใช่คนจริง ดังนั้นถ้าคุณมีสำเนียงแปลก ๆ เหมือนของฉันคำพูดก็จะยุ่งเหยิง หากไม่ได้ยินคำใด ๆ ก็จะเดา (บางครั้งก็เฮฮา) บวกมันค่อนข้างบ่อยไม่ได้ใส่เครื่องหมายวรรคตอน.
นั่นไม่ได้หมายความว่าการถอดความไม่มีประโยชน์ ฉันจะบอกว่ามีอัตราความแม่นยำระหว่าง 80-90% สำหรับบริการฟรีที่ยอดเยี่ยมและการแก้ไขข้อผิดพลาดนั้นใช้เวลาไม่นานนัก.
หลายคนเลือกที่จะไม่แก้ไขข้อผิดพลาดของคำบรรยายอย่างใดอย่างหนึ่งเนื่องจากพวกเขาไม่ได้ตระหนักถึงคำบรรยายที่มีอยู่ในสถานที่แรกหรือผ่านความเกียจคร้านเลี่ยงในส่วนของพวกเขา นี่เป็นความผิดพลาดครั้งใหญ่เพราะคำบรรยายสามารถสร้างความแตกต่างในจำนวนผู้ที่มีส่วนร่วมกับวิดีโอของคุณ.
คุณสามารถแก้ไขข้อผิดพลาดในคำบรรยายและอัปโหลดไปยังวิดีโอ YouTube ของคุณอีกครั้ง หรือใช้ไฟล์นั้นทุกที่ที่คุณต้องการ ถือว่าเป็นของขวัญฟรีจาก Google.
อัปโหลดวิดีโอของคุณไปยัง YouTube
เห็นได้ชัดว่าขั้นตอนแรกคือการนำวิดีโอของคุณเข้าสู่ YouTube ฉันขอแนะนำให้อัปโหลดแบบส่วนตัวหรือไม่แสดงก่อนจนกว่าคุณจะได้รับคำบรรยายออกมา.
วิดีโอส่วนตัวหรือวิดีโอที่ไม่แสดงก็ดีเช่นกันถ้าคุณไม่มีแผนที่จะเก็บวิดีโอบน YouTube และอัปโหลดไว้ที่นั่นเพื่อรับประโยชน์จากบริการคำบรรยาย.
คลิกไอคอนกล้องที่มุมบนขวาของ YouTube และเลือก อัพโหลดวิดีโอ.
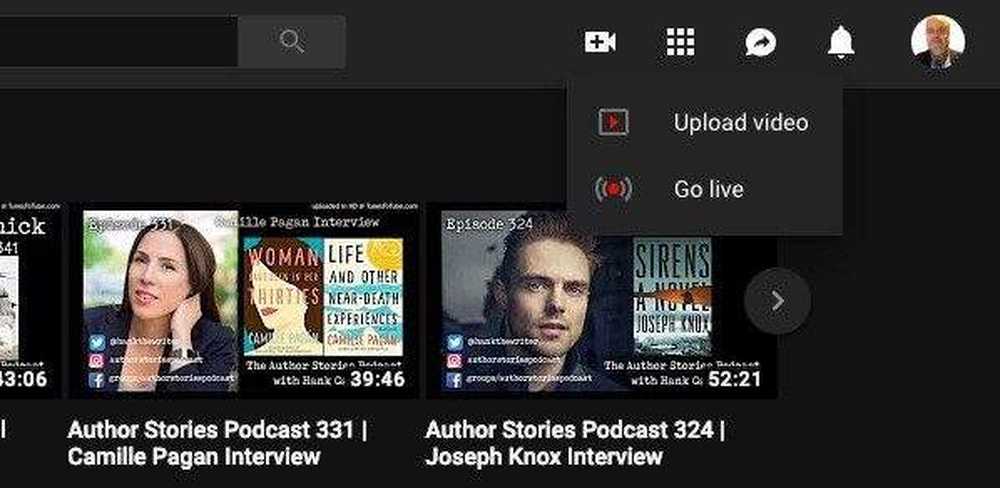
ในหน้าถัดไป, ก่อน คุณวางวิดีโอลงบนหน้าเว็บเลือกการตั้งค่ารายชื่อของคุณ ส่วนตัวและไม่อยู่ในรายการนั้นค่อนข้างสวยและเหมือนกันสำหรับฉัน แต่ฉันมักจะเลือก เอกชน.
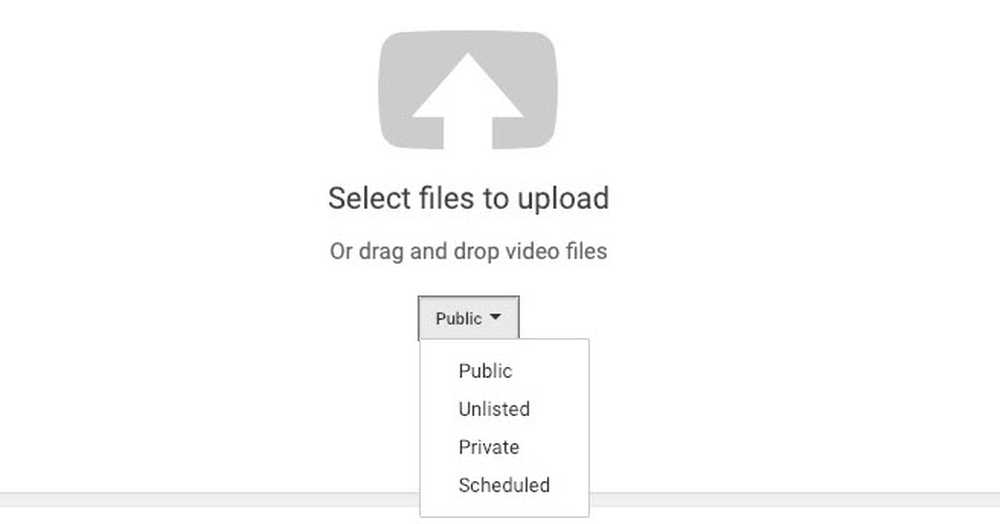
ตอนนี้ปล่อยวิดีโอของคุณลงในหน้าต่างอัปโหลดและปล่อยให้อัปโหลดไปยัง YouTube หากต้องการทำให้เร็วขึ้นให้เลือกวิดีโอความละเอียดต่ำที่มีขนาดเล็กที่สุดเท่าที่จะทำได้ แต่อย่าปล่อยทิ้งคุณภาพเสียงไว้ ยิ่งคุณภาพแย่ลงเท่าใดการถอดความก็จะยิ่งแย่ลง.
เข้าถึงคำบรรยายของคุณ
เมื่อวิดีโอของคุณนั่งบน YouTube แล้วให้ปล่อยไว้สักครู่ ฉันสังเกตว่าบางครั้งการถอดเสียงอาจใช้เวลาสักครู่ เห็นได้ชัดว่าวิดีโอถูกจัดคิวสำหรับการถอดความตามลำดับที่อัปโหลด.
ในที่สุดแม้ว่าเข้าสู่ YouTube Studio และไปที่ ตรวจทาน.
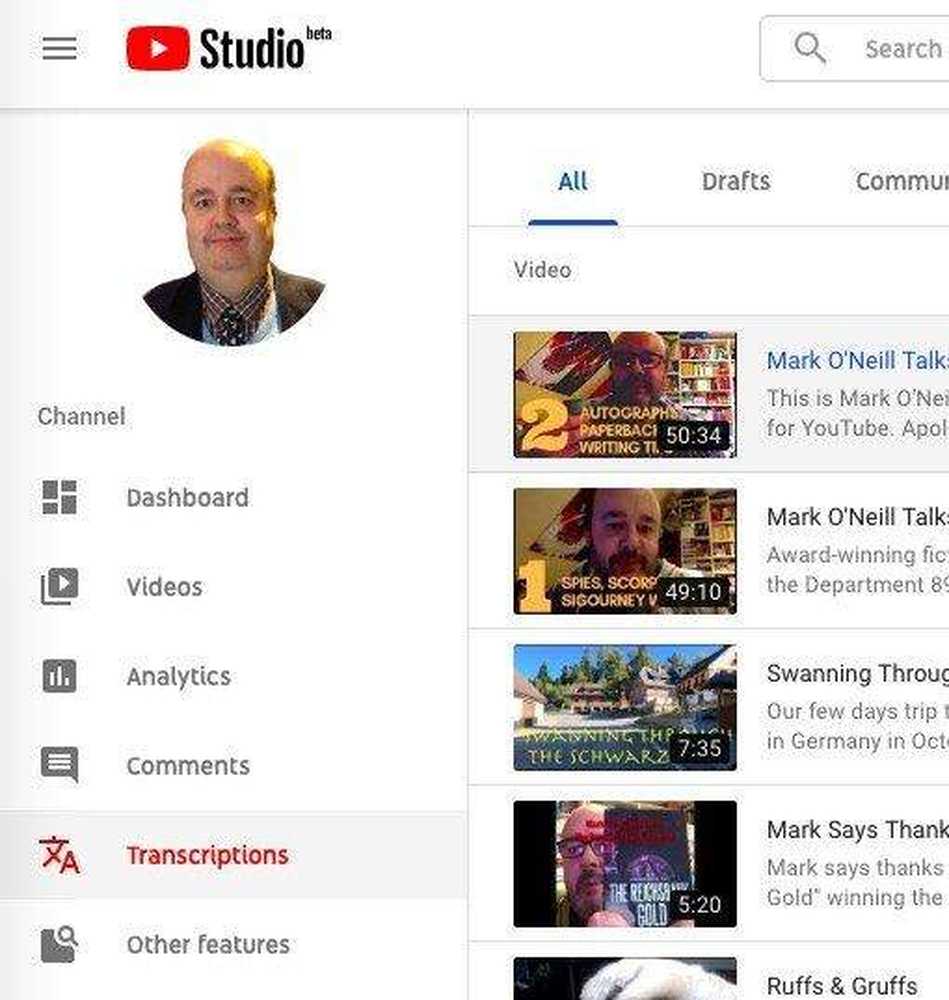
แตะที่วิดีโอที่คุณต้องการดาวน์โหลดคำบรรยาย เมื่อหน้าต่างใหม่ปรากฏขึ้นให้เลือก คุณสมบัติอื่น ๆ - การแปลและการถอดความ.
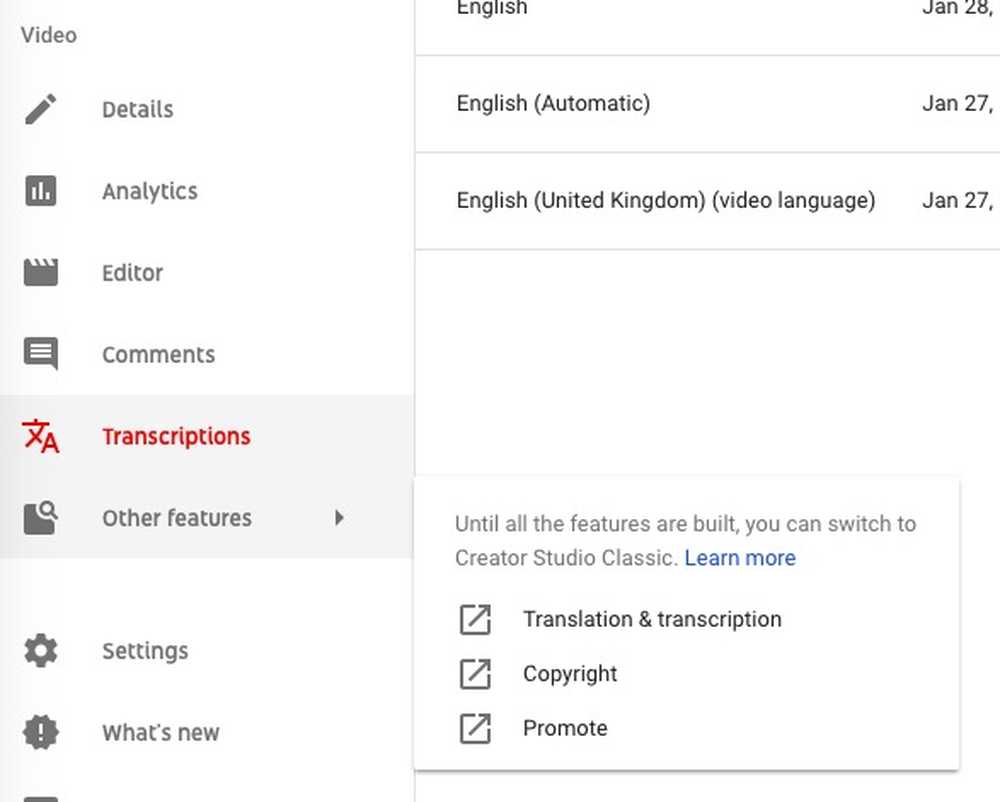
YouTube Studio ยังอยู่ในช่วงเบต้าดังนั้นการเลือกตัวเลือกนี้จะนำคุณออกจาก YouTube Studio และเป็นรูปแบบเก่าของหน้า.
ตอนนี้คลิกภาษาที่คุณต้องการเข้าถึงคำบรรยายของคุณ.
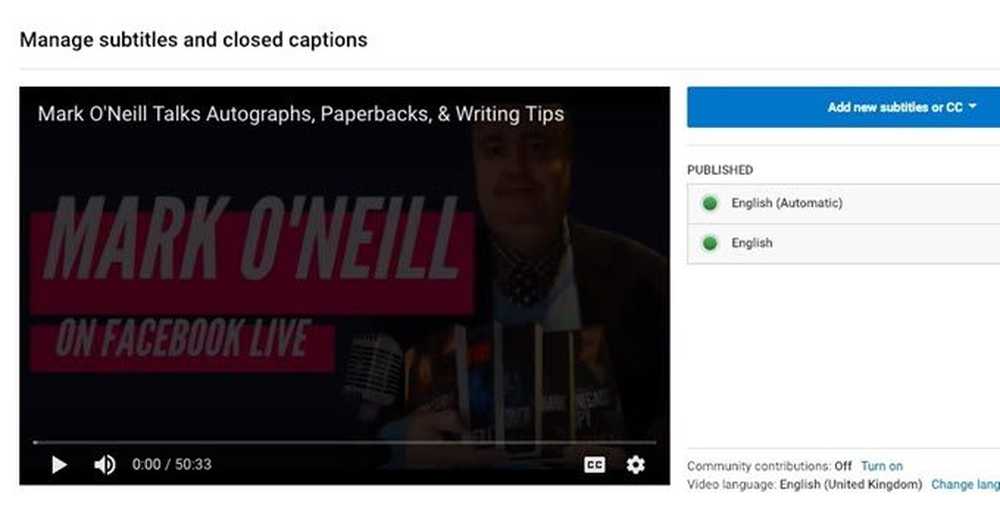
ในทางเทคนิคคุณสามารถแก้ไขคำบรรยายใน YouTube ได้ แต่ฉันจะไม่แนะนำ ฉันขอแนะนำให้คุณดาวน์โหลดไฟล์ข้อความและแก้ไขในคอมพิวเตอร์ของคุณแทน.
ดังนั้นคลิก การปฏิบัติ เมนูและดาวน์โหลดรูปแบบคำบรรยายที่คุณต้องการ “SRT” รูปแบบปกติเป็นสิ่งที่ดีที่จะไป.
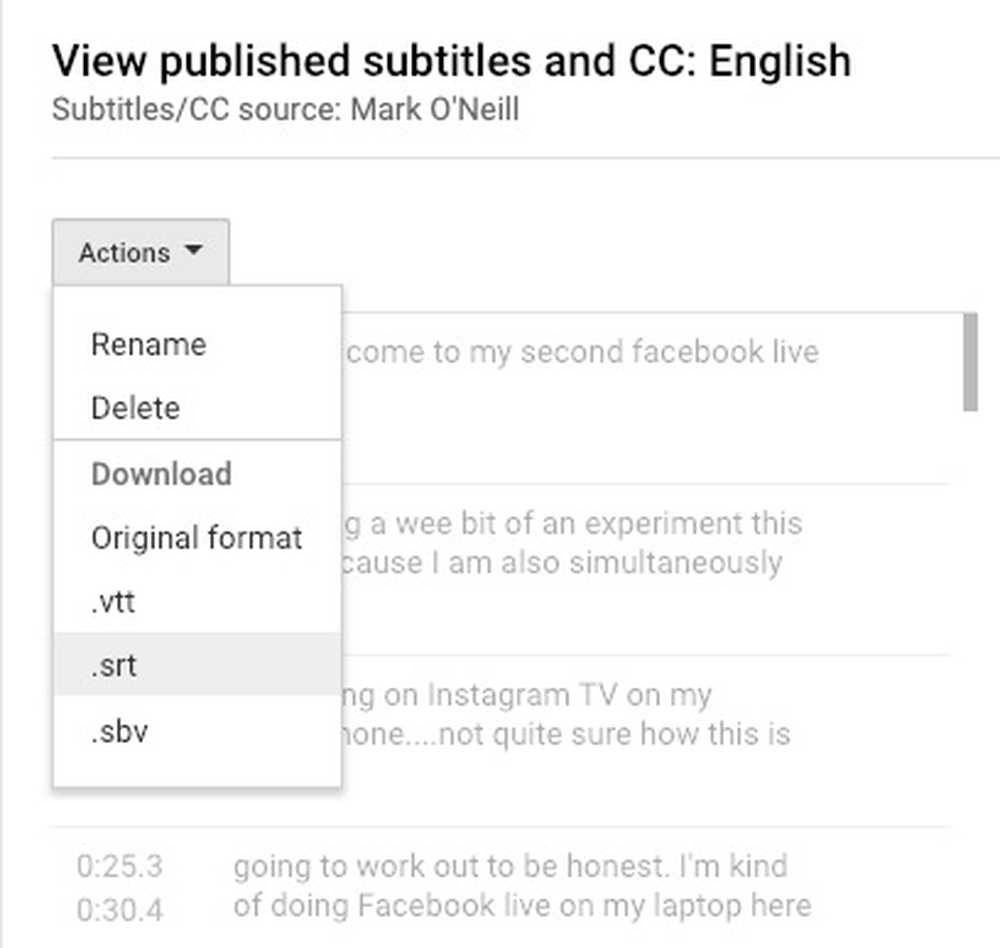
แก้ไขคำบรรยายของคุณ.
การดาวน์โหลดไฟล์คำบรรยายจะเพิ่มไฟล์ลงในคอมพิวเตอร์ของคุณที่คุณสามารถเปิดได้ด้วยโปรแกรมแก้ไขข้อความใด ๆ (เช่น Windows Notepad หรือ TextEdit ของ MacOS) จากนั้นเริ่มมองหาข้อผิดพลาด.
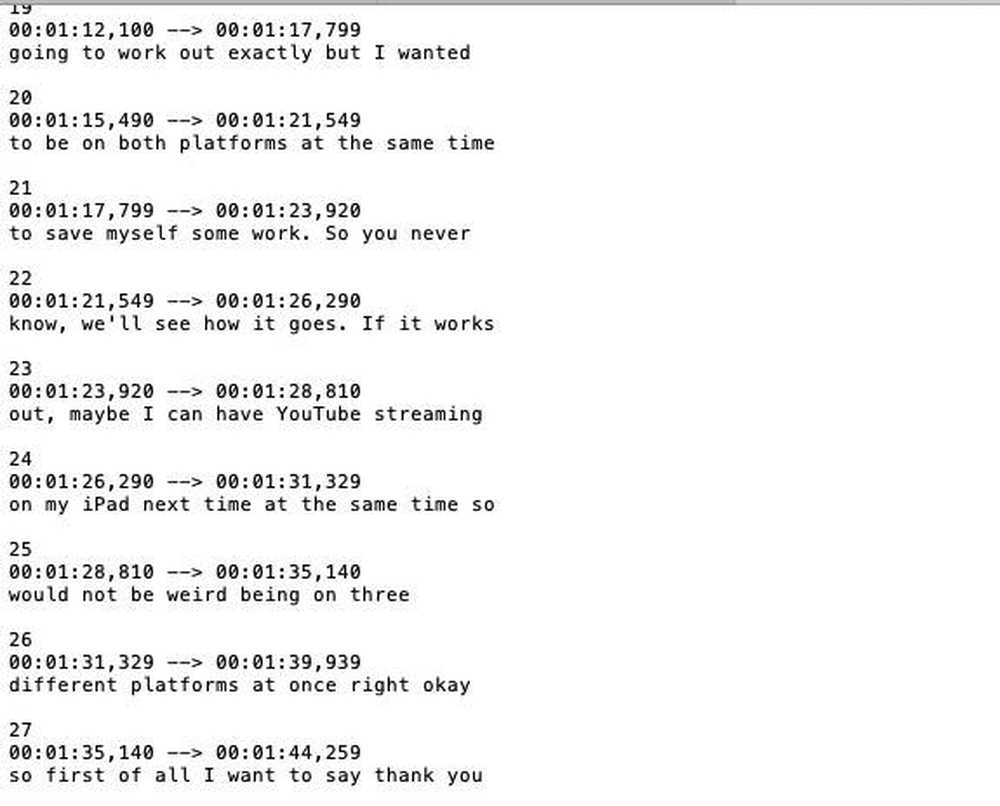
อย่าเปลี่ยนการประทับเวลาเว้นแต่คุณจะต้องทำการเปลี่ยนแปลงอย่างมากกับข้อความซึ่งจะทำให้วิดีโอไม่ซิงค์กัน ในกรณีส่วนใหญ่จะเป็นกรณีง่าย ๆ ในการเปลี่ยนคำเล็ก ๆ และเพิ่มเครื่องหมายวรรคตอน.
บันทึกไฟล์คำบรรยายที่แก้ไขแล้วตอนนี้กลับไปที่หน้าจอที่คุณเลือกไฟล์คำบรรยายเพื่อดาวน์โหลด คุณจะสังเกตเห็นปุ่มสีน้ำเงินเพื่ออัปโหลดไฟล์คำบรรยายใหม่ เลือกภาษาที่คุณต้องการหรือค้นหาอีกภาษาหนึ่งหากภาษาที่คุณเลือกยังไม่มี.
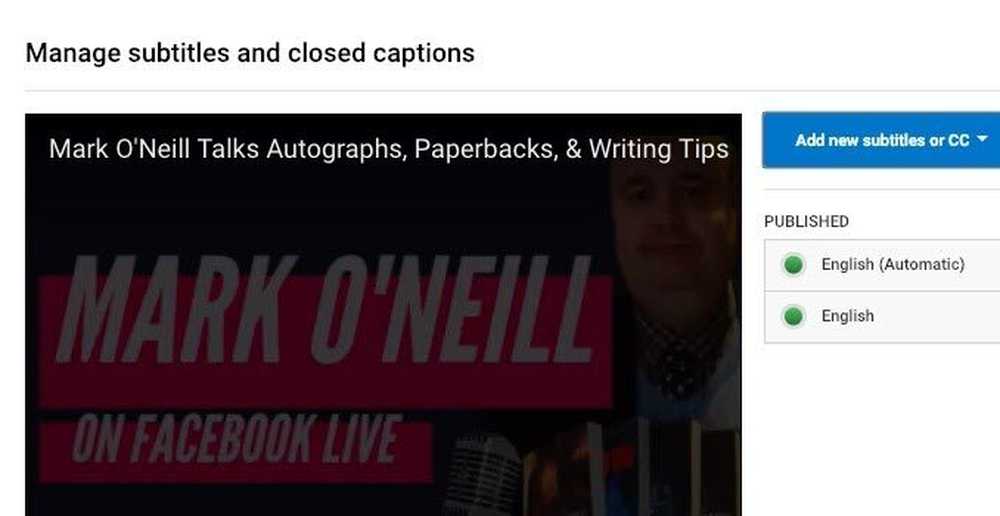
เห็นได้ชัดว่าคุณจะต้องอัปโหลดคำบรรยายไปยัง YouTube อีกครั้งหากคุณต้องการเก็บวิดีโอไว้ที่นั่น.
เมื่อคุณเลือกภาษาแล้วให้คลิก อัปโหลดไฟล์ และอัปโหลดไฟล์คำบรรยายที่แก้ไขใหม่.
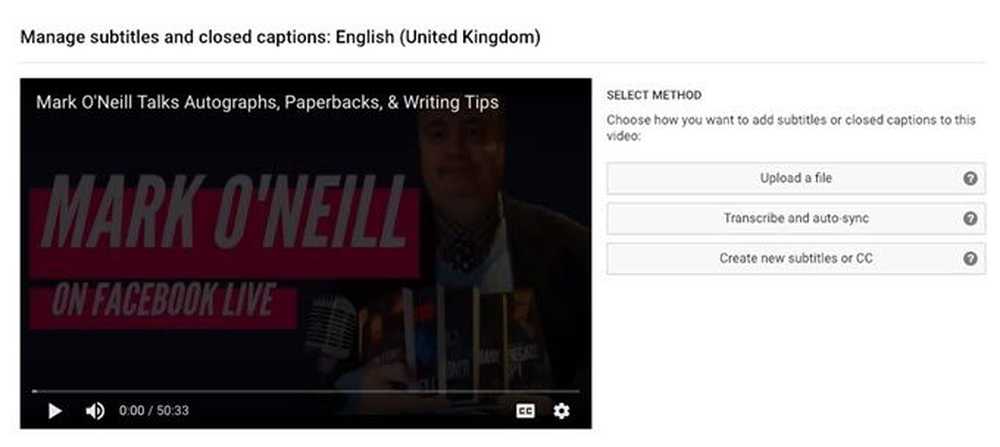
เผยแพร่วิดีโอ YouTube ของคุณด้วยคำบรรยายใหม่จากนั้นตรวจสอบเพื่อดูว่าคำบรรยายตอนนี้ตกลงหรือไม่ จากนั้นอย่าลืมกลับไปที่ YouTube Studio และเปลี่ยนรายชื่อจากส่วนตัวเป็นสาธารณะเพื่อให้โลกเห็นงานฝีมือของคุณ.
Facebook ยังมีคำบรรยาย
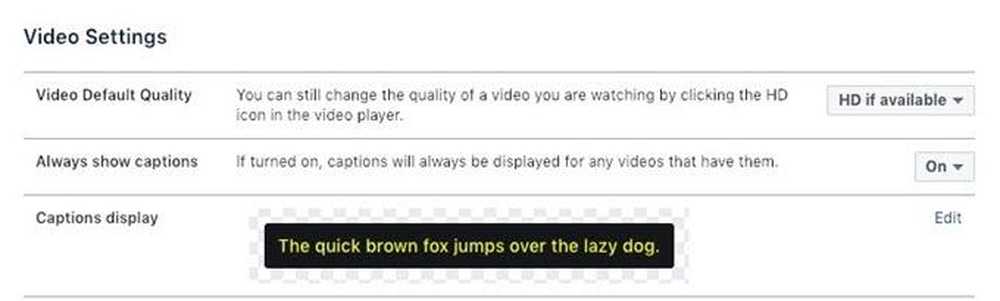
Facebook ยังมีคำบรรยายที่สร้างขึ้นอัตโนมัติ แต่เช่นเดียวกับ YouTube พวกเขาไม่ได้สมบูรณ์แบบ.
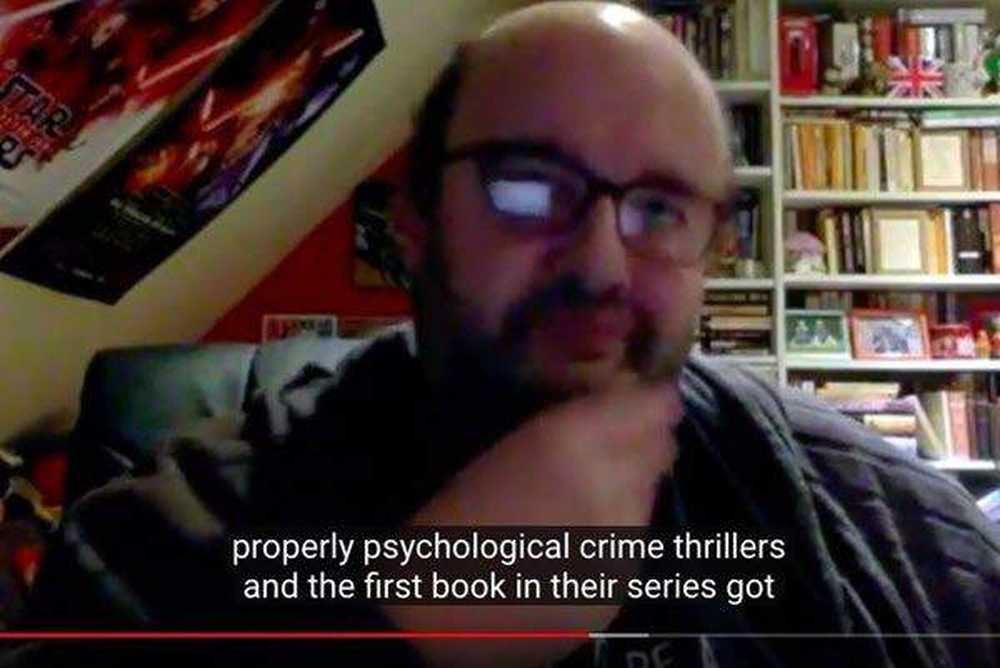
ดังนั้นคุณสามารถคลิก“แก้ไข” การตั้งค่าในวิดีโอใด ๆ ของคุณและอัปโหลดชุดคำบรรยายใหม่บางทีอาจเป็นวิดีโอที่คุณเพิ่งปรับเปลี่ยนจาก YouTube.
หากคุณกำลังมองหาวิธีเพิ่มคำบรรยายลงในภาพยนตร์ที่คุณดาวน์โหลดมาดูที่โพสต์อื่นของฉันเกี่ยวกับการแสดงไฟล์ SRT ในเครื่องเล่นวิดีโอ สนุก!