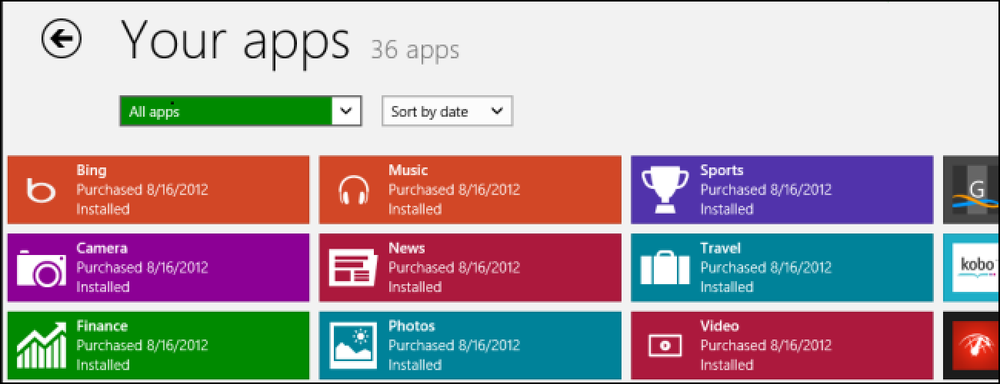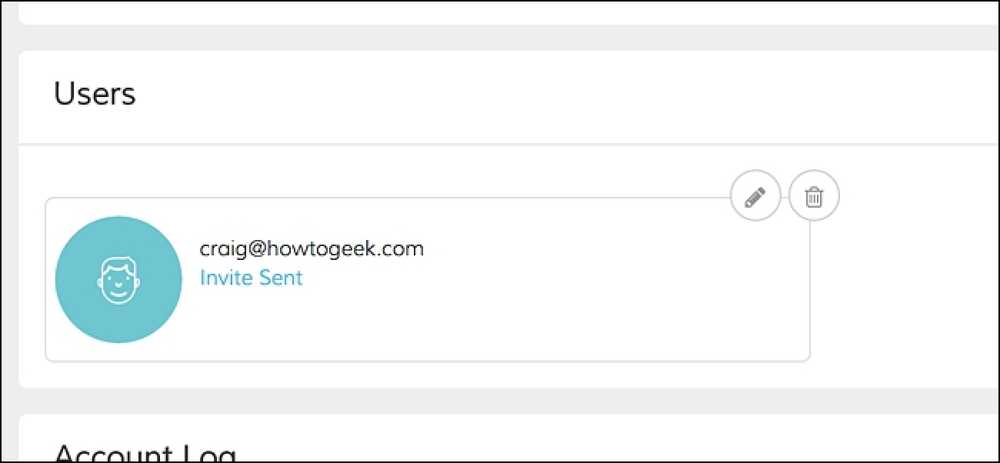วิธีแชร์การเชื่อมต่ออินเทอร์เน็ตกับคอมพิวเตอร์เครื่องอื่น
กำลังมองหาวิธีที่รวดเร็วในการแบ่งปันการเชื่อมต่ออินเทอร์เน็ตกับผู้อื่นรอบ ๆ ตัวคุณหรือไม่? ทุกวันนี้สิ่งนี้มีประโยชน์เฉพาะเมื่อมีสถานการณ์ไม่มาก ฉันใช้การเชื่อมต่ออินเทอร์เน็ตที่ใช้ร่วมกันเป็นการส่วนตัวเมื่ออยู่ในรถกับเพื่อนที่มีแลปท็อปผูกติดอยู่กับสมาร์ทโฟนของเขา.
iPad ของฉันเป็น Wi-Fi เท่านั้นดังนั้นฉันจึงสามารถเชื่อมต่อกับแล็ปท็อป Wi-Fi และเข้าถึงอินเทอร์เน็ตได้ อีกครั้งที่ฉันใช้มันคือเมื่อฉันอยู่ในห้องพักในโรงแรมและพวกเขามีการเชื่อมต่อผ่านสายอีเธอร์เน็ตสำหรับอินเทอร์เน็ตเท่านั้น ฉันติดตั้งคอมพิวเตอร์และสร้างเครือข่าย Wi-Fi ส่วนตัวเพื่อให้ทุกคนสามารถเชื่อมต่อสมาร์ทโฟนแท็บเล็ตและอื่น ๆ.
ในบทความนี้ฉันจะแสดงวิธีแบ่งปันการเชื่อมต่ออินเทอร์เน็ตจากคอมพิวเตอร์ Windows ของคุณ ไม่ใช่ว่านี่จะทำงานได้ดีในบางสถานการณ์เท่านั้น.
- คอมพิวเตอร์ของคุณต้องมีอะแดปเตอร์เครือข่ายมากกว่าหนึ่งตัวโดยเฉพาะอย่างยิ่งพอร์ต Ethernet และการ์ด Wi-Fi อุปกรณ์ 3G / 4G ที่คุณเชื่อมต่อกับคอมพิวเตอร์ของคุณสามารถใช้แทนพอร์ต Ethernet ได้ แต่คุณยังต้องการการ์ด Wi-Fi.
- เป็นการดีที่สุดเสมอที่จะแบ่งปันการเชื่อมต่อของคุณด้วยการสร้างเครือข่ายไร้สายเสมือน การทำอย่างอื่นจะทำให้คุณสับสนและแทบไม่เคยได้ผลเลย ไม่ต้องกังวลฉันได้ลองแล้วฉันก็รู้.
- เป็นการดีที่สุดที่จะเชื่อมต่ออินเทอร์เน็ตผ่านทางพอร์ต Ethernet หรืออุปกรณ์ที่เชื่อมต่ออินเทอร์เน็ตและปล่อยให้เครือข่าย Wi-Fi ไม่เชื่อมต่อกับเครือข่ายใด ๆ.
หากคุณจับคู่กับสามรายการข้างต้นคุณจะประสบความสำเร็จในการตั้งค่าการเชื่อมต่ออินเทอร์เน็ตที่ใช้ร่วมกัน ตอนนี้เริ่มกันเลย.
สร้างเครือข่ายไร้สายเสมือนจริง
สิ่งแรกที่คุณต้องทำคือตรวจสอบให้แน่ใจว่าเครือข่าย Wi-Fi ของคุณไม่ได้เชื่อมต่อกับเครือข่ายใด ๆ ทำไม? เราต้องการให้เครือข่าย Wi-Fi ใช้อินเทอร์เน็ตจากพอร์ต Ethernet หรืออุปกรณ์ที่เชื่อมต่ออินเทอร์เน็ตดังนั้นเครือข่าย Wi-Fi ควรจะยังคงถูกตัดการเชื่อมต่อเพื่อเริ่มต้น.
คุณสามารถตรวจสอบสิ่งนี้ได้โดยคลิกที่เริ่มแล้วพิมพ์ ncpa.cpl และกด Enter คุณควรเห็น X สีแดงถัดจากไอคอน.
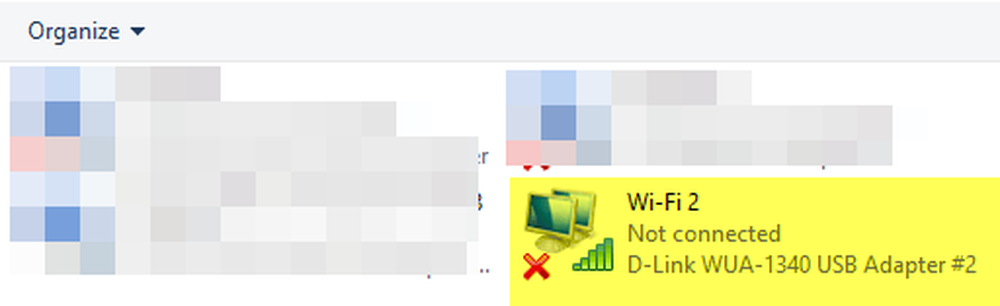
ตอนนี้เราต้องเปิดหน้าต่างพรอมต์คำสั่งของผู้ดูแลระบบ คลิกที่ เริ่มต้น, พิมพ์ใน คำสั่ง, จากนั้นคลิกขวาที่ผลลัพธ์ด้านบนแล้วเลือก เรียกใช้ในฐานะผู้ดูแลระบบ.
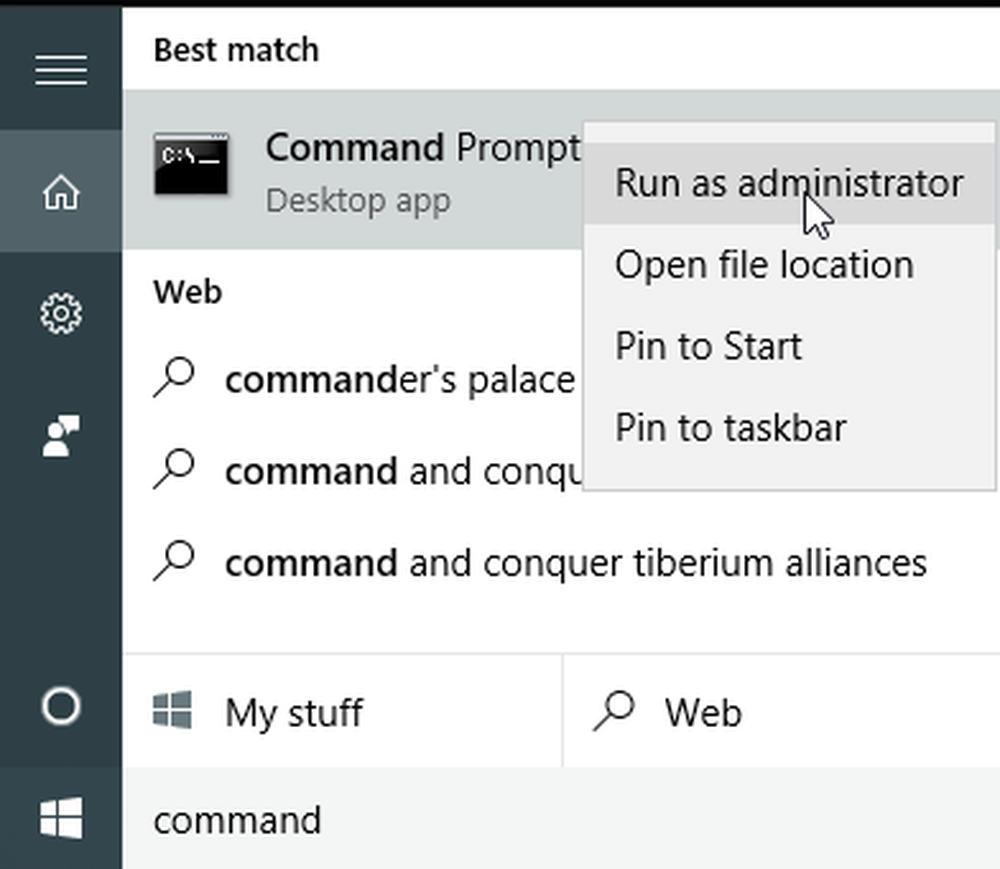
ต่อไปเราต้องสร้างเครือข่ายไร้สายเสมือนจริงของเราและเริ่มมัน หากต้องการทำสิ่งนี้คุณต้องพิมพ์คำสั่งต่อไปนี้:
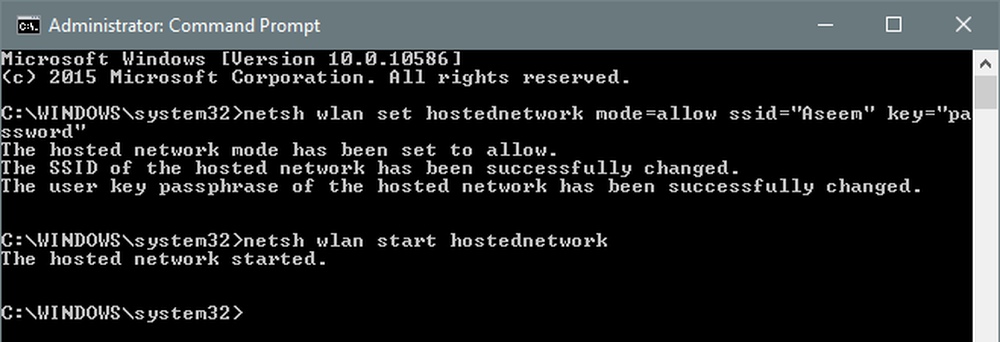
netsh wlan ตั้งค่าโหมดโฮสต์เครือข่าย = อนุญาตให้ ssid = "pickaname" key = "pickapassword"
netsh wlan เริ่มโฮสต์เครือข่าย
อย่างที่คุณเห็นคุณสามารถเลือก SSID สำหรับเครือข่ายใหม่ของคุณและตั้งรหัสผ่านได้ SSID ใดก็ตามที่คุณกำหนดจะเป็นชื่อของเครือข่ายไร้สายที่แสดงบนอุปกรณ์อื่น เมื่อเครือข่ายเริ่มต้นแล้วให้ไปที่แผงควบคุมและเปิดศูนย์เครือข่ายและการแชร์.
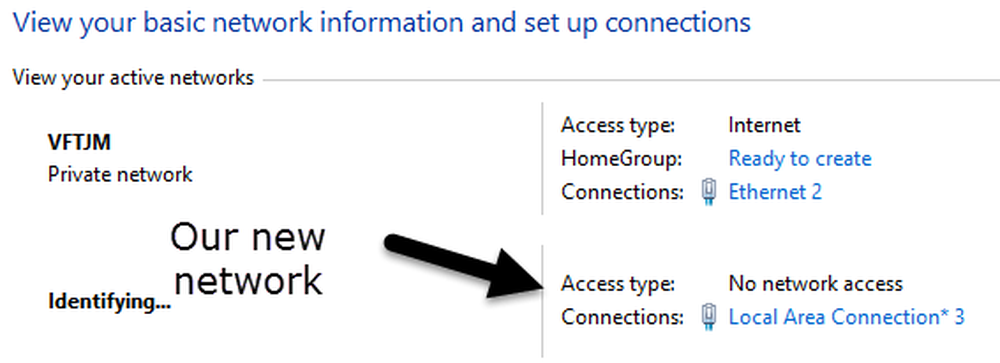
คุณจะเห็นเครือข่ายปัจจุบันที่คุณเชื่อมต่อซึ่งในกรณีของฉันคือ อีเธอร์เน็ต 2. ด้านล่างคุณจะเห็นเครือข่ายใหม่ของคุณซึ่งจะบอกว่า ไม่มีการเข้าถึงเครือข่าย และ ระบุ. ถ้าคุณเปิด ncpa.cpl อีกครั้งหรือคลิกที่ เปลี่ยนการตั้งค่าอะแดปเตอร์ ใน Network and Sharing Center คุณจะเห็นว่า Local Area Connection 3 เป็นจริง Microsoft Hosted Network Virtual Adapter.
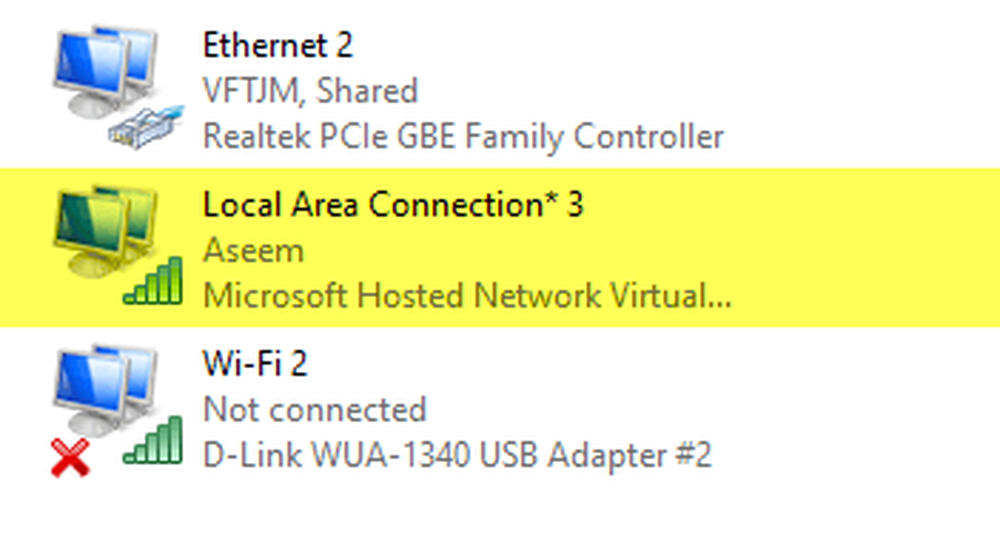
ตอนนี้เพื่อให้เครือข่ายใหม่มีการเข้าถึงอินเทอร์เน็ตเราจำเป็นต้องกำหนดค่าการเชื่อมต่อเครือข่ายอื่น ในตัวอย่างของฉันนั่นคืออีเธอร์เน็ต 2 ไปข้างหน้าแล้วคลิกที่ลิงค์สีน้ำเงินสำหรับ อีเธอร์เน็ต 2. คุณยังสามารถไปที่ ncpa.cpl อีกครั้งคลิกขวาที่ Ethernet 2 แล้วเลือก คุณสมบัติ.

นี่จะเป็นการเปิดหน้าต่างสถานะสำหรับการเชื่อมต่อ ตอนนี้คลิกที่ คุณสมบัติ ปุ่ม.

คลิกที่ ที่ใช้ร่วมกัน แล้วตรวจสอบแท็บ อนุญาตให้ผู้ใช้เครือข่ายอื่นเชื่อมต่อผ่านการเชื่อมต่ออินเทอร์เน็ตของคอมพิวเตอร์เครื่องนี้ กล่อง. ภายใต้ การเชื่อมต่อเครือข่ายในบ้าน, คุณต้องเลือกชื่ออะแดปเตอร์สำหรับเครือข่ายไร้สายเสมือนใหม่ซึ่งก็คือ การเชื่อมต่อท้องถิ่น 3 ในกรณีของฉัน หากคุณไม่ทราบชื่อของอะแดปเตอร์ให้ไปที่ ncpa.cpl และค้นหาสิ่งที่กล่าว Microsoft Hosted Network Virtual Adapter.
ตอนนี้เมื่อคุณไปที่ศูนย์เครือข่ายและการแชร์คุณจะเห็นว่าการเชื่อมต่อใหม่นั้นมีการเข้าถึงอินเทอร์เน็ตด้วย.
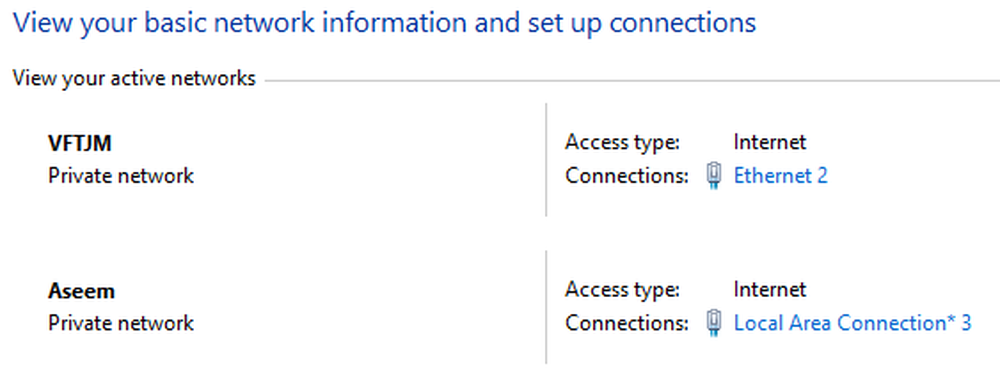
แค่นั้นแหละ! ตอนนี้คุณควรมีเครือข่ายไร้สายที่ใช้งานได้ซึ่งจะอนุญาตให้ผู้อื่นเชื่อมต่อและใช้อีเทอร์เน็ตหรือการเชื่อมต่ออินเทอร์เน็ตผ่านเครือข่าย ไปที่อุปกรณ์อื่นของคุณและค้นหาเครือข่ายไร้สายใหม่ของคุณ เชื่อมต่อโดยใช้รหัสผ่านที่คุณตั้งไว้และคุณควรใช้งานได้ดี.
โปรดทราบว่าหากคุณต้องการดูจำนวนผู้ที่เชื่อมต่อกับเครือข่ายไร้สายใหม่ของคุณคุณต้องเปิดพรอมต์คำสั่งและพิมพ์คำสั่งต่อไปนี้:

netsh wlan แสดงโฮสต์เครือข่าย
สุดท้ายถ้าคุณแชร์การเชื่อมต่อเครือข่ายของคุณเสร็จแล้วคุณสามารถกำจัดเครือข่ายไร้สายเสมือนได้ด้วยการพิมพ์คำสั่งสองคำสั่งต่อไปนี้:

netsh wlan หยุดโฮสต์เครือข่าย
netsh wlan ตั้งค่า hostnetwork mode = ไม่อนุญาต
ตรวจสอบให้แน่ใจว่าคุณพิมพ์คำสั่งทั้งสองนี้เพื่อที่ว่าหากคุณต้องการสร้างเครือข่ายไร้สายเสมือนอีกครั้งคุณจะสามารถทำได้ เกี่ยวกับมัน. หวังว่าบทความนี้จะช่วยให้คุณแบ่งปันการเชื่อมต่ออินเทอร์เน็ตของคุณกับผู้อื่นได้อย่างง่ายดาย หากคุณพบปัญหาใด ๆ อย่าลังเลที่จะโพสต์ความคิดเห็น สนุก!