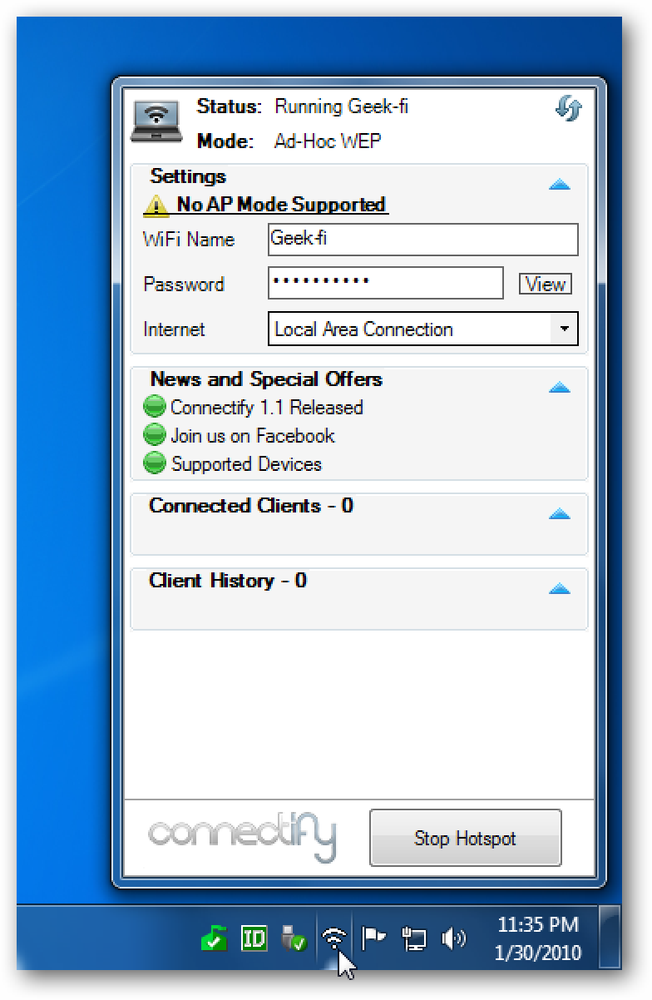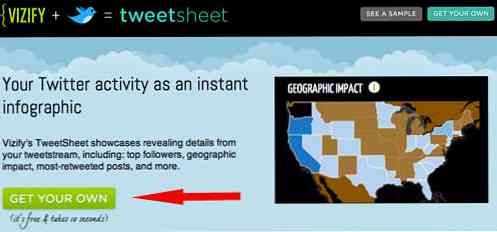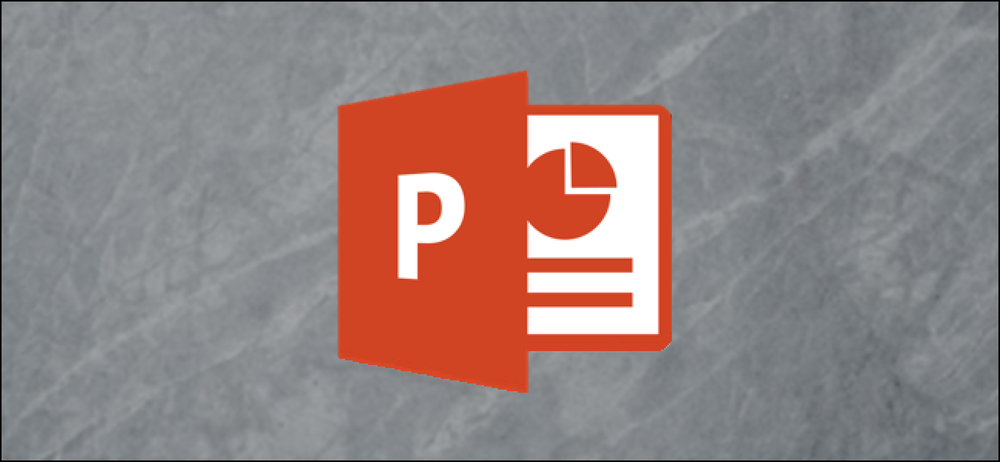เปลี่ยนแล็ปท็อปเน็ตบุ๊คหรือเดสก์ท็อปของคุณให้เป็น eBook Reader
ดังนั้นบางที Amazon Kindle และ iPads อาจไม่ใช่สิ่งที่คุณต้องการหรือ อย่างไรก็ตามหากคุณนำแล็ปท็อปของคุณไปโรงเรียนไปทำงานหรือขณะเดินทางและคุณกำลังมองหาเวลาอ่านหนังสือคุณสามารถเปลี่ยนแล็ปท็อปเน็ตบุ๊คหรือเดสก์ท็อปของคุณให้กลายเป็นเครื่องอ่าน eBook ที่ยอดเยี่ยม.
กระบวนการนี้ง่ายมากและสามารถเพิ่มส่วนต่อประสานที่น่าประทับใจให้กับคอลเล็กชันการอ่านของคุณได้มากกว่าโฟลเดอร์ของไฟล์ PDF และ Adobe Reader.
ข้อดีอีกประการของการใช้ซอฟต์แวร์เดสก์ท็อปแทนที่จะเป็นเพียงแค่แอพในสมาร์ทโฟนของคุณคือคุณสามารถนำเข้าเนื้อหาประเภทอื่นลงในคอลเล็กชัน eBook ของคุณได้มากกว่าหนังสือที่มีอยู่ในร้าน eBook ขนาดใหญ่.
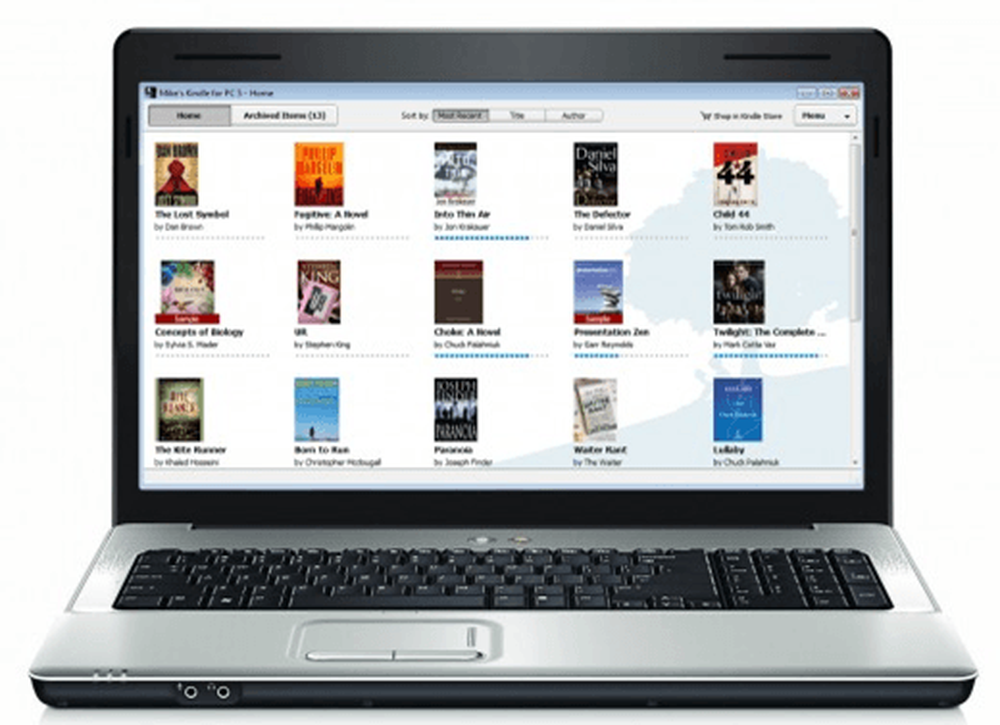
ขั้นตอนที่ 1 - รับซอฟต์แวร์ eBook
Adobe Reader เป็นแอปพลิเคชั่นที่ยอดเยี่ยมสำหรับการดูไฟล์ PDF อย่างรวดเร็วและง่ายดาย อย่างไรก็ตามมันไม่ได้มีอินเทอร์เฟซที่ดีที่สุดสำหรับการจัดระเบียบหลายรายการเช่นคอลเลกชัน eBook คุณจะได้รับประสบการณ์การอ่าน eBook อย่างแท้จริงบนพีซีของคุณโดยการเพิ่มซอฟต์แวร์ eBook พิเศษบางอย่าง.
มีแอพอ่าน eBook ที่ได้รับความนิยมสองสามตัวที่ควรทำงานอย่างมีประสิทธิภาพ: แอพ Barnes and Nobles Nook, Amazon Kindle สำหรับพีซี, Caliber, iBooks และ Mobipocket Reader Desktop เป็นแอปพลิเคชั่นที่ยอดเยี่ยมและฟรีทั้งหมดที่มีอินเตอร์เฟสและฟีเจอร์ต่าง ๆ.
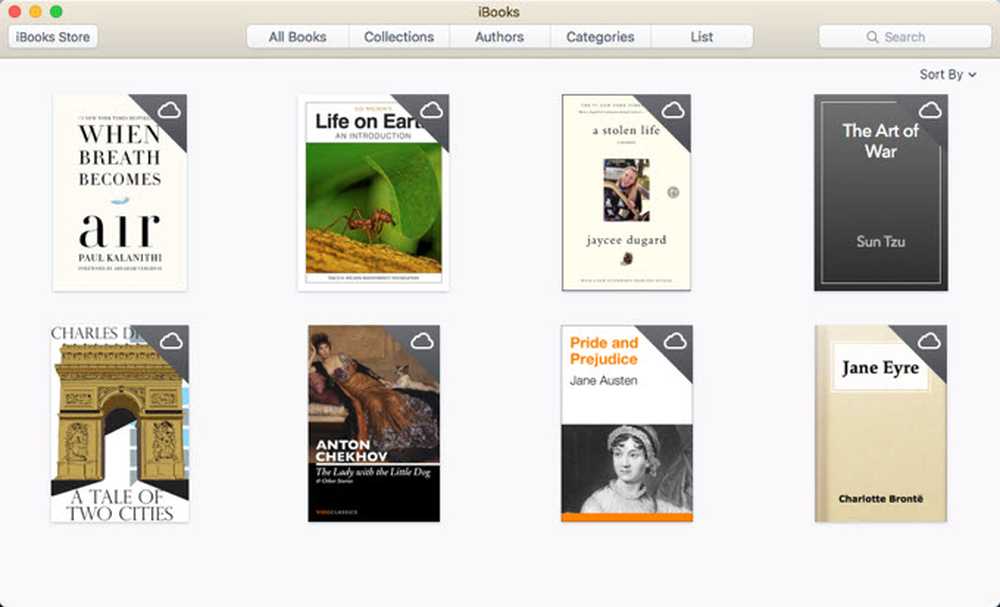
iBooks มาพร้อมกับอุปกรณ์ Apple ทั้งหมดดังนั้นหากคุณอยู่บนแพลตฟอร์มนั้นเป็นเรื่องง่ายที่จะใช้โปรแกรมในตัว Mobipocket Reader Desktop เสนอการปรับแต่งส่วนใหญ่ แต่ยังไม่ได้รับการปรับปรุงตั้งแต่ปี 2008.
แอพ Amazon Kindle เป็นที่ชื่นชอบเพราะนั่นคือที่ที่ฉันซื้อหนังสือส่วนใหญ่มา นอกจากนี้ eBook ที่ฉันดาวน์โหลดจากอินเทอร์เน็ตสามารถนำเข้าสู่แอพ Kindle ได้อย่างง่ายดาย.
สำหรับบทช่วยสอนนี้เราจะแสดงให้เห็นถึง Amazon Kindle สำหรับพีซีเนื่องจากใช้รูปแบบที่ไม่ซ้ำกันสำหรับ eBooks และใช้งานง่ายมาก เห็นได้ชัดว่าถ้าคุณเป็นเจ้าของ Nook แอพที่ดีที่สุดอาจเป็นแอพ Nook แต่รองรับเฉพาะ Windows.
เมื่อดาวน์โหลดให้เปิดตัวติดตั้งและติดตั้ง Amazon Kindle สำหรับพีซีลงในคอมพิวเตอร์ของคุณ หากคุณมีบัญชี Amazon อยู่แล้วและซื้อ eBooks มาก่อนคุณสามารถลงทะเบียน Kindle สำหรับพีซีและนำเข้าหนังสือที่คุณได้ออกจาก Amazon.
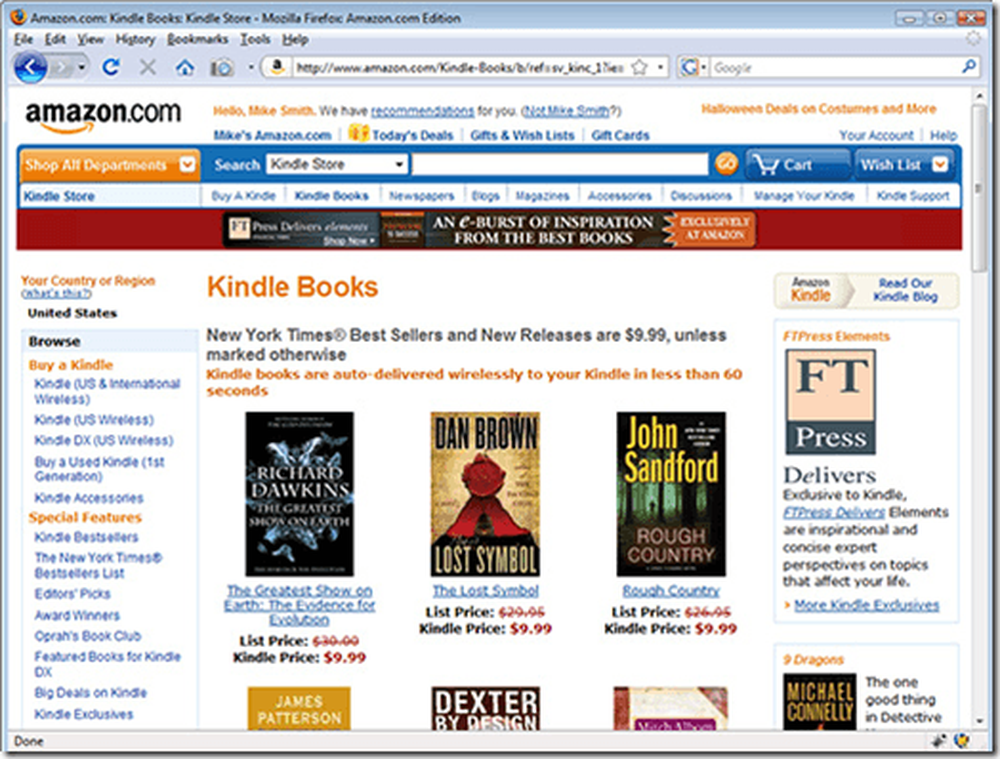
ขั้นตอนที่ 2 - จัดระเบียบ eBooks
หลังจากคุณติดตั้ง Kindle สำหรับพีซีแล้วและพร้อมที่จะไปให้ไปข้างหน้าแล้วดับเบิลคลิกที่ไอคอน Kindle for PC เพื่อเริ่มต้น เมื่อเริ่มต้นคุณจะสังเกตเห็นว่า Kindle สำหรับพีซีมีอินเทอร์เฟซที่ง่ายมาก.
โดยทั่วไปมีสองหน้าจอให้เลือก: ทั้งหมด และ ดาวน์โหลด. หนังสือใด ๆ ที่คุณซื้อไปแล้วจะปรากฏภายใต้ ทั้งหมด. หากต้องการดาวน์โหลดหนังสือจากคลาวด์เพียงคลิกขวาที่หนังสือแล้วเลือก ดาวน์โหลด.
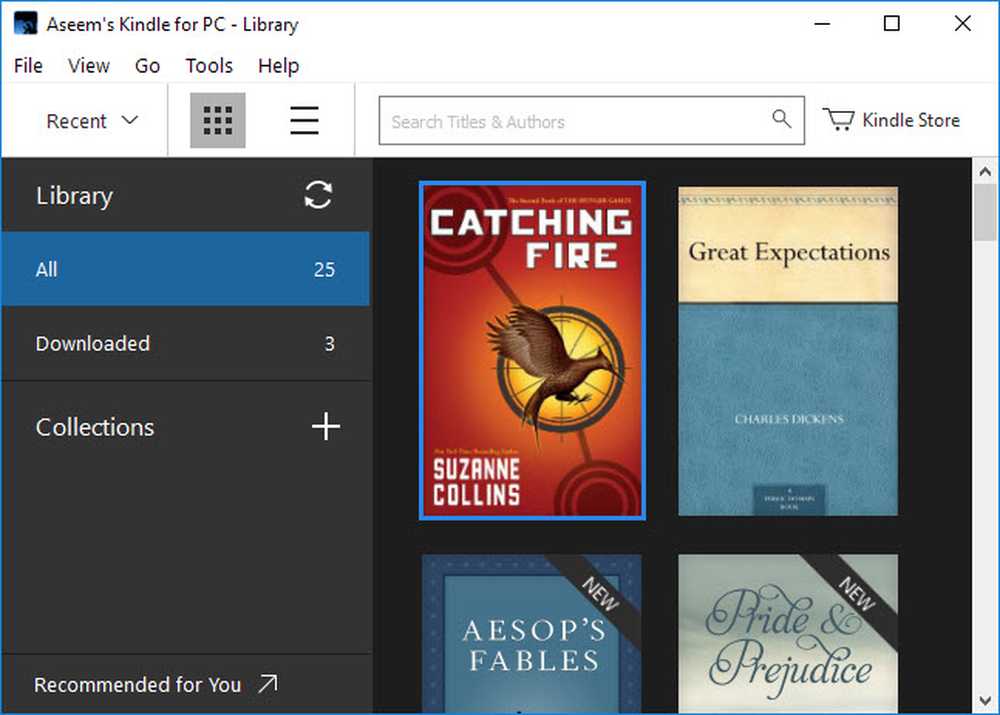
นำทางไปยังเส้นทาง พีซีนี้> เอกสาร> My Kindle Content. โฟลเดอร์นี้เป็นที่เก็บ eBooks สำหรับ Kindle สำหรับพีซีทั้งหมดของคุณ.
หากคุณมี eBooks ที่จัดรูปแบบ MOBI ในคอมพิวเตอร์ของคุณไปข้างหน้าแล้วลากเข้ามาในโฟลเดอร์นี้แล้วเปิด Kindle สำหรับพีซีอีกครั้ง เมื่อดำเนินการดังกล่าว eBooks ควรปรากฏในห้องสมุดหน้าหลักของคุณทันที.

หากคุณมีไฟล์ PDF เพียงคลิกที่ ไฟล์ แล้ว นำเข้า PDF. คุณยังสามารถสร้าง คอลเลกชัน ในแอพ Kindle เพื่อจัดระเบียบหนังสือของคุณ.
ขั้นตอนที่ 3 - อ่าน eBooks
ตอนนี้คุณน่าจะไปอ่านหนังสือได้ดี ดับเบิลคลิก eBook ของคุณเพื่อเปิด ใช้ ปุ่มลูกศร เพื่อพลิกไปยังหน้าอื่น นอกจากนี้คุณยังสามารถใช้ ดู เพื่อเปลี่ยนขนาดตัวอักษร.
นอกจากนี้คุณยังสามารถข้ามไปยังบทและตำแหน่งที่ต้องการโดยใช้ ไปที่ ปุ่ม. คุณสามารถเปลี่ยนขนาดตัวอักษรเพิ่มโน้ตแยกข้อความในหลายคอลัมน์เพิ่มบุ๊กมาร์ก ฯลฯ.

แต่ละโปรแกรมมีข้อดีและข้อเสียของตัวเอง แต่โปรแกรมที่คุณใช้อาจถูกกำหนดโดยร้านค้าที่คุณใช้เมื่อคุณซื้อ eBooks.
โปรแกรมทั้งหมดซิงค์หน้าอ่านล่าสุดของคุณในอุปกรณ์ต่างๆเพื่อให้คุณสามารถเลือกจากที่เดียวกันบนโทรศัพท์หรือแท็บเล็ตได้อย่างง่ายดาย สนุก!