Windows ขอให้ฟอร์แมตไดรฟ์ USB หรือการ์ด SD เมื่อเชื่อมต่อหรือไม่
ดังนั้นนี่เป็นปัญหาที่น่ารำคาญมาก: คุณเชื่อมต่อไดรฟ์ USB หรือตัวอ่านการ์ด SD USB เข้ากับพีซีของคุณและ Windows บอกคุณว่าจำเป็นต้องฟอร์แมตไดรฟ์เพื่อใช้งานอย่างถูกต้อง! ปัญหาเดียวคือคุณไม่ได้มีปัญหานี้เมื่อสองวันก่อนและทุกอย่างเชื่อมต่อได้ดี! ดังนั้นทางออกคืออะไร?
ดี Windows เป็นเรื่องแปลกและถ้าไฟล์ระบบบางไฟล์เกิดความเสียหายคุณสามารถจบลงด้วยปัญหาที่น่ารำคาญอย่างยิ่งที่ต้องฟอร์แมตไดรฟ์ USB และการ์ด SD ทั้งหมด!
เวลาส่วนใหญ่ที่ไม่ได้เป็นตัวเลือกและถ้าคุณสามารถเสียบอุปกรณ์เข้ากับระบบอื่นที่โหลดอย่างถูกต้องแล้วทำไมรูปแบบ.
โชคดีที่มีสองสิ่งที่คุณสามารถทำได้เพื่อกำจัดปัญหา ในบทความนี้ฉันจะพยายามและนำคุณไปสู่การกระทำต่าง ๆ ที่คุณสามารถทำได้เพื่อแก้ไขปัญหานี้.
วิธีที่ 1 - ตัวตรวจสอบไฟล์ระบบ
สิ่งแรกที่ต้องลองคือเรียกใช้ System File Checker ซึ่งเป็นเครื่องมือในตัวที่จะสแกนไฟล์ระบบ Windows ทั้งหมดและแทนที่ไฟล์ที่เสียหายด้วยสำเนาใหม่ คุณต้องเรียกใช้สิ่งนี้โดยใช้คำสั่งการยกระดับ.
คุณสามารถไปที่พรอมต์คำสั่งที่ยกระดับได้โดยไปที่ เริ่มต้น, แล้วก็ อุปกรณ์ และคลิกขวาที่ พร้อมรับคำสั่ง และการเลือก เรียกใช้ในฐานะผู้ดูแลระบบ. ใน Windows เวอร์ชั่นใหม่เพียงค้นหาพรอมต์คำสั่งจากเมนูเริ่มแล้วคลิกขวาที่ผลลัพธ์แรก.
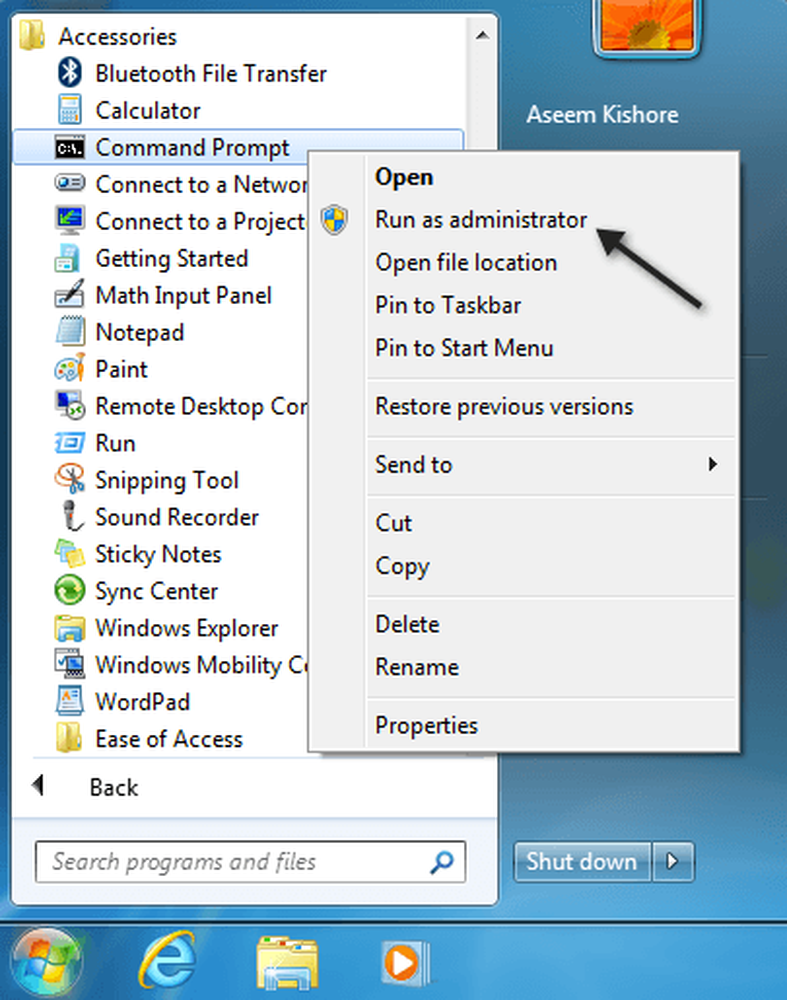
ตอนนี้พิมพ์ ใช้ sfc / scannow และกด เข้าสู่. เตรียมพร้อมที่จะนั่งรอสักครู่เพราะกระบวนการนี้มักใช้เวลานาน.

ถ้าด้วยเหตุผลใดก็ตามตัวตรวจสอบไฟล์ระบบไม่สามารถแทนที่ไฟล์ที่เสียหายทั้งหมด (ซึ่งจะแจ้งให้คุณทราบ) จากนั้นคุณจะต้องทำด้วยตนเอง คุณสามารถทำตามคำแนะนำได้ที่นี่:
http://support.microsoft.com/kb/929833
หวังว่าคุณจะไม่ต้องทำอย่างนั้น ตอนนี้ไปข้างหน้าและรีสตาร์ทคอมพิวเตอร์ของคุณแล้วลองเสียบอุปกรณ์ USB ของคุณและดูว่าเกิดอะไรขึ้น หากคุณยังคงถูกขอให้จัดรูปแบบโปรดอ่านต่อไป.
วิธีที่ 2 - ติดตั้งคอนโทรลเลอร์ USB อีกครั้ง
อีกสิ่งหนึ่งที่คุณสามารถลองได้คือติดตั้งตัวควบคุม USB บนเครื่อง Windows ของคุณใหม่ คุณสามารถทำได้โดยคลิกที่ปุ่มเริ่มแล้วพิมพ์ devmgmt.msc ในช่องค้นหาและกด เข้าสู่.
หากคุณไม่ได้ใช้ Windows 7 คุณสามารถไปที่ Device Manager โดยไปที่ แผงควบคุม, แล้วก็ ระบบ และคลิกที่ ฮาร์ดแวร์.
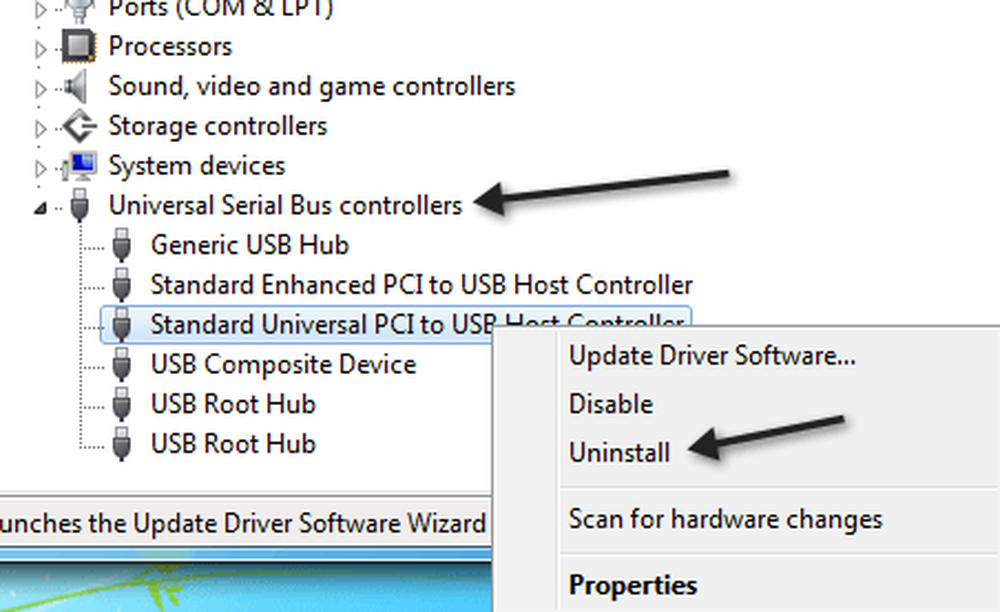
ไปข้างหน้าและคลิกขวาที่แต่ละรายการภายใต้ ตัวควบคุม Universal Serial Bus และเลือก ถอนการติดตั้ง. หลังจากที่คุณถอนการติดตั้งรายการทั้งหมดไปข้างหน้าและรีสตาร์ทคอมพิวเตอร์และมันจะติดตั้งแต่ละพอร์ต USB โดยอัตโนมัติ.
วิธีที่ 3 - เรียกใช้ chkdsk
ดังนั้นอาจไม่คุ้มค่าที่จะทำ แต่การใช้ chkdsk บนไดรฟ์ USB ของคุณอาจแก้ไขปัญหาได้เช่นกัน chkdsk จะตรวจสอบเซกเตอร์ที่ไม่ดีและแก้ไขหากมี ตอนนี้คุณอาจจะบอกว่าไดรฟ์ USB ทำงานได้ดีอย่างสมบูรณ์บนคอมพิวเตอร์เครื่องอื่นดังนั้นจึงไม่มีปัญหาที่เป็นไปได้ใช่ไหม? อาจจะไม่.
ไม่ว่าจะด้วยวิธีใดก็เป็นวิธีแก้ปัญหาที่บางคนพูดว่าได้แก้ไขปัญหาแล้ว อีกครั้งคุณต้องใช้มันโดยใช้คำสั่งยกระดับซึ่งฉันกล่าวถึงวิธีการดังกล่าวข้างต้น จากนั้นพิมพ์คำสั่งต่อไปนี้โดยไม่ต้องใส่เครื่องหมายวงเล็บ:
chkdsk [drive:] [/ p] | [/ r]
[ไดรฟ์] คือไดรฟ์ที่คุณต้องการสแกน / p จะตรวจสอบฮาร์ดไดรฟ์แม้ว่าจะมีการทำเครื่องหมายว่าสกปรก / r จะค้นหาเซกเตอร์ที่ไม่ดีและกู้คืนข้อมูลใด ๆ จากที่นั่น เมื่อเสร็จแล้วให้ไปข้างหน้าและถอดไดรฟ์แล้วรีสตาร์ทคอมพิวเตอร์ของคุณ ดูว่าเกิดอะไรขึ้นเมื่อคุณเชื่อมต่ออีกครั้ง.
วิธีที่ 4 - เสียบเข้ากับพอร์ต USB อื่น
ณ จุดนี้คุณไม่มีตัวเลือก ทางออกหนึ่งที่คนสองสามคนกล่าวถึงคือพยายามเสียบอุปกรณ์เข้ากับพอร์ต USB อื่น เห็นได้ชัดว่านี่เป็นปัญหาของ Windows XP.
อย่างไรก็ตามเมื่ออุปกรณ์เชื่อมต่อกับพอร์ตเฉพาะ Windows จะจดจำบางสิ่งเกี่ยวกับอุปกรณ์นั้นและการเชื่อมต่อกับพอร์ตอื่นอาจทำให้ Windows สับสน.
ฉันไม่เคยมีปัญหานี้มาก่อน แต่ดูเหมือนว่าจะทำให้เกิดปัญหากับบางคน มันคุ้มค่ากับการถ่ายภาพและอาจเป็นวิธีแก้ไขที่ง่าย.
วิธีที่ 5 - ลองใช้เครื่องมือการกู้คืนพาร์ทิชัน
หากไดรฟ์ USB ให้ข้อความเดียวกันกับคอมพิวเตอร์ที่คุณเชื่อมต่อด้วยนั่นอาจเป็นปัญหากับโครงสร้างระบบไฟล์ในไดรฟ์ USB.
คุณสามารถลองซ่อมแซมไดรฟ์ USB ได้โดยเรียกใช้ chkdsk ซึ่งฉันกล่าวถึงในวิธีที่ 4 หากไม่ได้ผลคุณสามารถลองใช้เครื่องมือของบุคคลที่สามชื่อ TestDisk ซึ่งเป็นโอเพนซอร์สและฟรี.

มันเป็นเครื่องมือบรรทัดคำสั่งและดังนั้นเทคนิคเล็กน้อย แต่มันทำงานได้ดีมาก พวกเขายังมีเอกสารที่ดี ในกรณีของเราคุณควรทำตามคำแนะนำทีละขั้นตอนสำหรับการกู้คืนและซ่อมแซมพาร์ติชัน.
วิธีที่ 6 - ฟอร์แมตอุปกรณ์
หากคุณยังได้รับข้อความนี้แสดงว่าไม่มีอะไรที่คุณสามารถทำได้นอกเหนือจากการจัดรูปแบบ อย่างไรก็ตามคุณควรเชื่อมต่ออุปกรณ์กับคอมพิวเตอร์เครื่องอื่นคัดลอกข้อมูลทั้งหมดแล้วจึงทำการฟอร์แมต.
นอกจากนี้เมื่อคุณฟอร์แมตอุปกรณ์คุณควรไปที่การจัดการดิสก์จากนั้นคลิกขวาที่อุปกรณ์นั้นและเลือก รูป.
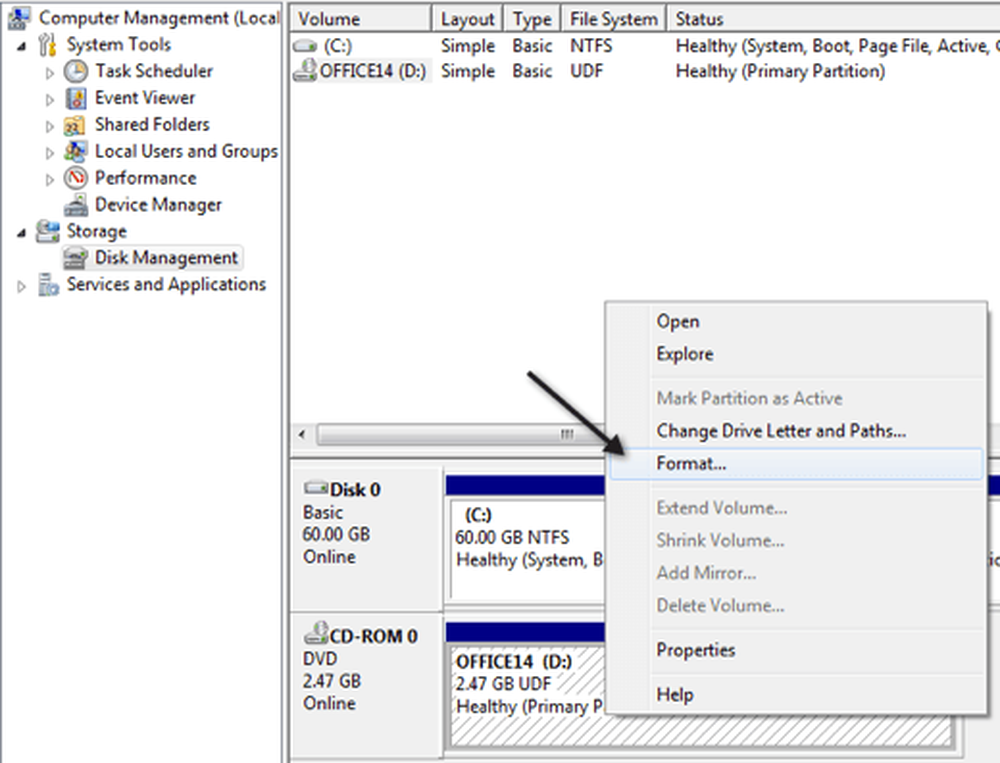
คุณสามารถไปที่ Disk Management ได้โดยคลิกขวาที่ My Computer หรือไอคอน Computer ใน Windows 7 แล้วคลิกที่ จัดการ. นอกจากนี้ให้ตรวจสอบโพสต์ก่อนหน้าของฉันในรูปแบบไฟล์ที่ดีที่สุดที่จะใช้เมื่อจัดรูปแบบไดรฟ์ USB.
สุดท้ายนี้ฉันเขียนโพสต์หากคอมพิวเตอร์ของคุณไม่รู้จักไดรฟ์ USB ของคุณเลยและวิธีแก้ไขปัญหานั้น หากคุณมีปัญหานี้และแก้ไขวิธีอื่นให้โพสต์ความคิดเห็นที่นี่และแจ้งให้เราทราบ! สนุก!




