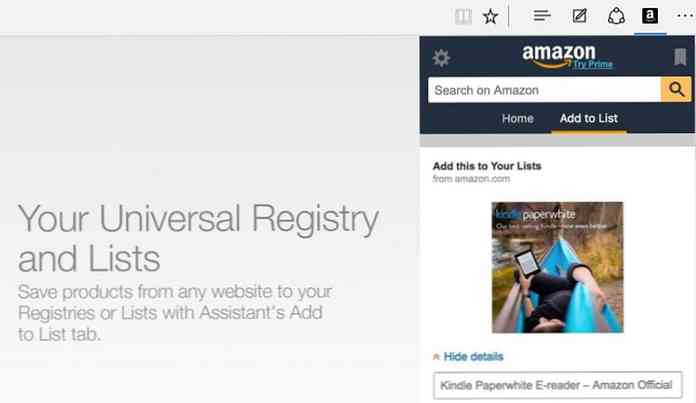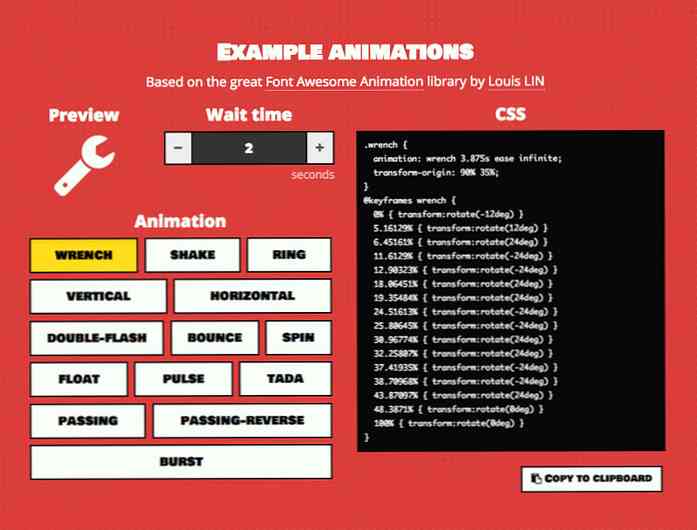10 สุดยอด Disk Space Analyzer สำหรับ Windows 10
กับ การปรับปรุงคุณภาพของไฟล์สื่อเกมและซอฟต์แวร์, ระบบคอมพิวเตอร์ของเรากำลังกลายเป็นความหิวสำหรับพื้นที่เก็บข้อมูลที่มากขึ้นทุกวัน ไม่ว่าฮาร์ดไดรฟ์ของระบบของคุณจะมีขนาดใหญ่เพียงใด, จะเห็นข้อผิดพลาดการจัดเก็บต่ำ.
เมื่อเวลานั้นมาถึง, คุณสามารถลบข้อมูลที่ไม่ต้องการได้ หรือย้ายไฟล์ขนาดใหญ่ไปยังฮาร์ดไดรฟ์ภายนอก และเพื่อจุดประสงค์นี้คุณจะต้อง ความช่วยเหลือของเครื่องมือวิเคราะห์พื้นที่ดิสก์ ที่จะ แสดงข้อมูลทั้งหมดของคุณในรูปแบบที่เข้าใจง่าย และช่วยคุณจัดการมัน ดังนั้นลองตรวจสอบสุดยอดซอฟต์แวร์ซอฟต์แวร์ตัววิเคราะห์ดิสก์ที่ดีที่สุด 10 อันดับสำหรับ Windows เพิ่มพื้นที่เก็บข้อมูลในพีซีของคุณ.
1. WinDirStat

มันอาจไม่ใช่เครื่องมือที่สวยที่สุด แต่เป็นเครื่องมืออย่างหนึ่งอย่างแน่นอน เครื่องมือวิเคราะห์ดิสก์ที่น่าเชื่อถือที่สุด คุณจะได้พบกับ WinDirStat เป็นเครื่องมือวิเคราะห์อย่างรวดเร็วที่มีแผงควบคุมสามค่าเริ่มต้น แสดงข้อมูลเกี่ยวกับพื้นที่ว่างในฮาร์ดดิสก์ของคุณ.
ด้านล่างคุณจะเห็น treemap ของข้อมูลที่แสดงในแถบขนาดแตกต่างกันขึ้นอยู่กับขนาดที่แท้จริงของพวกเขาในฮาร์ดไดรฟ์. มันทำให้ง่ายมากที่จะดูว่าไฟล์ประเภทไหนที่ใช้พื้นที่มากที่สุด.
มีคอลัมน์ทางด้านขวา แสดงรายการไฟล์ทุกประเภท พร้อมด้วยแถบสีทรีแมปเพื่อค้นหาพวกมันอย่างรวดเร็วในแผนผังต้นไม้ และแน่นอนว่ามีอยู่อย่างครบถ้วน ส่วน explorer ไฟล์ที่ว่ายากซึ่งคุณสามารถอ่านผ่านข้อมูลของคุณได้ และลบย้ายและจัดการตามที่คุณต้องการ.
ดาวน์โหลด WinDirStat
Takeaway
- แสดง treemap.
- ง่ายต่อการระบุชนิดของไฟล์และขนาดของไฟล์.
- ตัวเลือกการล้างข้อมูลในตัว.
2. DiskSavvy

DiskSavvy เป็น เครื่องมือวิเคราะห์ดิสก์ขั้นสูง ที่มีตัวเลือกการปรับแต่งที่ยอดเยี่ยมในขณะที่ยังใช้งานง่าย รุ่นฟรีมันมากกว่า เพียงพอสำหรับผู้ใช้ปกติ, แต่ถ้าคุณ ต้องการสแกน TBs ของข้อมูล และต้องการคุณสมบัติขั้นสูงเช่นการสนับสนุนไดรฟ์เครือข่ายหรือการสนับสนุนบรรทัดคำสั่งจากนั้น คุณจะต้องอัพเกรด ไปที่ รุ่นที่จ่าย.
ถึงแม้ว่ามันจะ แสดงข้อมูลพร้อมกับขนาดเท่านั้น, มันมีส่วนตัวกรองพิเศษที่ช่วยให้คุณเห็นข้อมูลโดยใช้การจัดหมวดหมู่ที่มีประโยชน์ บางประเภทเหล่านี้รวมถึง, ตามส่วนขยายเวลาการแก้ไขเวลาที่เข้าถึงเวลาการสร้างชื่อผู้ใช้ อีกไม่กี่. คุณยังสามารถใช้แผนภูมิวงกลมและแผนภูมิแท่งได้ แต่แผนภูมิเหล่านี้ไม่สามารถโต้ตอบได้.
ดาวน์โหลด DiskSavvy
Takeaway
- ระบบการกรองที่ครอบคลุม.
- ดูไฟล์ขนาดใหญ่ 100 อันดับแรก.
- สนับสนุนปลั๊กอิน.
3. SpaceSniffer

มันมี อินเตอร์เฟซแบบโต้ตอบ ซึ่งทำให้ง่ายต่อการแยกความแตกต่างระหว่างไฟล์ / โฟลเดอร์และโปรแกรมที่ติดตั้งได้ ฉันชอบภาพเคลื่อนไหวที่มันชอบมาก ทำให้โปรแกรมดูเท่, แต่ในขณะเดียวกัน ช่วยระบุข้อมูลที่มองเห็นได้อย่างง่ายดาย.
ทั้งหมด ข้อมูลจะแสดงเป็นชื่อที่มีชื่อไฟล์หรือโฟลเดอร์ เขียนบนมัน คุณสามารถดับเบิลคลิกที่แต่ละชื่อเพื่อขุดให้ลึกและค้นหาไฟล์ขนาดใหญ่ คุณสามารถส่งออกข้อมูลไปยังไฟล์และ สแกนอุปกรณ์เก็บข้อมูลภายนอก. ฉันชอบมันมาก “รายละเอียดเพิ่มเติม” คุณสมบัติที่แสดงรายละเอียดเพิ่มเติมเกี่ยวกับไดรฟ์ที่เลือกเมื่อคุณคลิก.
ดาวน์โหลด SpaceSniffer
Takeaway
- เสนอการแสดงภาพที่ยอดเยี่ยมพร้อมภาพเคลื่อนไหว.
- ขุดลึกลงไปในโฟลเดอร์ได้อย่างง่ายดาย.
- สแกนอุปกรณ์เก็บข้อมูลภายนอก.
4. TreeSize

TreeSize มี ทั้งรุ่นฟรีและจ่ายเงิน แต่รุ่นฟรีใช้งานได้ดี ถ้าคุณต้องการบางสิ่งที่ง่ายและรวดเร็ว หากคุณไม่ได้เป็นแฟนของแผ่นกระเบื้องแผนภูมิหรือ treemaps แล้ว TreeSize รุ่นฟรีจะดึงดูดคุณอย่างแน่นอน.
มันแสดงให้เห็น โฟลเดอร์และไฟล์ทั้งหมดในไดรฟ์ของคุณพร้อมกับขนาด เขียนถัดจากพวกเขา ข้อมูลจะถูกจัดเรียงจากไฟล์ขนาดใหญ่ไปจนถึงขนาดเล็กเพื่อให้คุณสามารถ ระบุผู้กระทำผิดได้อย่างง่ายดาย.
มัน รุ่นจ่ายสำหรับการใช้งานส่วนตัว แสดงให้เห็นว่า แผนภูมิ 3 มิติและ treemaps สำหรับภาพประกอบที่เหมาะสมและคุณสามารถระบุไฟล์ที่ซ้ำกันได้ หากคุณสนใจ สแกนไดรฟ์เครือข่ายและเซิร์ฟเวอร์ เช่นกันแล้วคุณจะต้อง TreeSize เวอร์ชันสำหรับมืออาชีพ.
ดาวน์โหลด TreeSize
Takeaway
- ใช้งานง่ายมากด้วยส่วนต่อประสานที่เรียบง่าย.
- แสดงข้อมูลเป็น GB หรือเปอร์เซ็นต์.
- คุณสมบัติภาพประกอบที่ยอดเยี่ยมในรุ่นที่จำหน่ายได้แล้ว.
5. GetFoldersize

GetFoldersize เป็นบิต คล้ายกับ TreeSize รุ่นฟรี มันยังแสดงเฉพาะโฟลเดอร์และขนาดในฮาร์ดไดรฟ์ อย่างไรก็ตามมัน มาพร้อมกับเครื่องมือเพิ่มเติม เช่นกันที่คุณอาจพบว่าน่าสนใจ.
นอกเหนือจากพาเนลโฟลเดอร์ยังมีอีกพาเนลที่ ให้คุณเห็นเฉพาะไฟล์ภายในโฟลเดอร์ที่เลือก. นอกจากนี้ผลลัพธ์ในแผงควบคุมทั้งสองสามารถถูกกรองได้โดย การใส่นามสกุลไฟล์หรือชื่อไฟล์ / โฟลเดอร์.
ดีที่สุด, นอกจากนี้ยังสามารถสแกนไดรฟ์เครือข่ายและแสดงรายการข้อมูลภายใน. ข้อเสียอย่างหนึ่งคือฉันพบว่า GetFoldersize ช้ามากเมื่อเทียบกับเครื่องมืออื่น ๆ ในรายการนี้ และก็ยังมี มุมมองคงที่ในหน่วย GB, MB หรือ KB ดังนั้นจึงยากที่จะติดตามขนาดที่แน่นอน ไฟล์หรือโฟลเดอร์ใหญ่เกินไปหรือเล็กเกินไป.
ดาวน์โหลด GetFoldersize
Takeaway
- สามารถสแกนไดรฟ์เครือข่าย.
- ทำให้แยกความแตกต่างระหว่างไฟล์และโฟลเดอร์ได้ง่าย.
- คุณสามารถกรองผลลัพธ์.
6. JDiskReport

JDiskReport มีจริงๆ อินเตอร์เฟสที่ทันสมัยพร้อมคุณสมบัติที่มีประโยชน์มากมาย. สิ่งที่ฉัน ไม่ชอบเลย คือการสแกนช้ามากอย่างเจ็บปวดฉันไม่ได้รอแม้แต่การสแกนดิสก์ทั้งหมด อย่างไรก็ตามมัน งานที่เปิดหูเปิดตาของการแสดงรายละเอียด และไม่มีโปรแกรมฟรีอื่น ๆ ที่สามารถเข้ามาใกล้ได้.
จะเริ่มต้นด้วย, มันจะแสดงข้อมูลทั้งหมดในแผนภูมิวงกลมที่ว่ายากซึ่งมีทั้งไฟล์และขนาดโฟลเดอร์ เขียนบนมัน นอกจากนี้คุณยังสามารถรับแผนภูมิวงกลมสำหรับประเภทส่วนขยายของไฟล์เพื่อดูว่าไฟล์ประเภทใดเป็นปัญหา นอกจากนี้ยังมีประโยชน์จริงๆ “50 อันดับแรก” ส่วนที่ แสดงไฟล์ขนาดใหญ่ 50 อันดับแรกในตำแหน่งที่คุณเลือก.
นอกจากนั้นคุณยังสามารถ ดูข้อมูลตามเวลาที่แก้ไขเพื่อดูว่าไฟล์ใดที่คุณไม่ได้ใช้บ่อย และกำจัดพวกเขา.
ดาวน์โหลด JDiskReport
Takeaway
- ดูไฟล์ขนาดใหญ่ 50 อันดับแรก.
- อินเตอร์เฟซแบบโต้ตอบ.
- การแสดงที่เชื่อถือได้โดยใช้แผนภูมิวงกลม.
- ธีมในตัวเพื่อเปลี่ยนรูปลักษณ์ UI.
7. HDGraph

หากคุณชอบสิ่งที่มีการโต้ตอบกับภาพเคลื่อนไหว HDGraph อาจเหมาะกับคุณ มัน วาดแผนภูมิแบบวงกลมแหวนที่แสดงข้อมูลที่ใหญ่ที่สุด ตรงกลางแล้วเลื่อนออกไปด้านนอกเพื่อแสดงข้อมูลเพิ่มเติมในแต่ละโฟลเดอร์ คุณสามารถ ดับเบิลคลิกที่แต่ละส่วนเพื่อตรวจสอบเพิ่มเติม มันและกฎแผนภูมิเดียวกันจะถูกนำไปใช้กับแต่ละส่วน.
แผนภูมิมีการโต้ตอบอย่างสมบูรณ์และสามารถปรับแต่งได้ ตามความชอบของคุณตั้งแต่ข้อความจนถึงประเภทและขนาดจนถึงความหนาแน่น มันแสดงผลข้อมูลได้ดี แต่ ไม่อนุญาตให้คุณโต้ตอบกับข้อมูลโดยตรง, ซึ่งทำให้สิ่งที่ยุ่งยากเล็กน้อย.
ดาวน์โหลด HDGraph
Takeaway
- แผนภูมิเชิงโต้ตอบ.
- แสดงข้อมูลเชิงลึกทั้งหมดได้จากแผนภูมิ.
8. WizTree

อีกอย่างมาก เครื่องมือวิเคราะห์ดิสก์อย่างง่ายที่แสดงเฉพาะข้อมูลในหน่วย GB และฟอร์แมตจากไฟล์ขนาดใหญ่ไปจนถึงขนาดเล็ก มันเร็วอย่างไม่น่าเชื่อเช่นกัน (ใน 3 วินาทีในกรณีของฉัน) และเพิ่มขึ้นอีกเล็กน้อย แสดงรายการทั้งหมดขนาดร้อยละไฟล์และโฟลเดอร์ทั้งหมดและวันที่แก้ไขล่าสุด.
ที่น่าสนใจก็ยังมีประโยชน์ “มุมมองไฟล์” ส่วนที่แสดงเฉพาะไฟล์ในพื้นที่เฉพาะที่มีรายละเอียดทั้งหมดเช่นขนาดหรือวันที่แก้ไข ยิ่งกว่านั้นคุณสามารถใช้ แถบค้นหาเพื่อระบุไฟล์ที่ต้องการอย่างรวดเร็ว และโต้ตอบกับพวกเขาจากส่วนต่อประสาน.
ดาวน์โหลด WizTree
Takeaway
- แสดงรายละเอียดมากมายเกี่ยวกับข้อมูล.
- การประมวลผลที่รวดเร็วมาก.
- ส่วนมุมมองไฟล์ที่มีประโยชน์.
9. TweakNow DiskAnalyzer

TweakNow Diskanalyzer มี สองส่วนหลักทั่วไปและสรุป. ส่วนทั่วไปจะแสดงรายการข้อมูลทั้งหมดพร้อมกับขนาดไฟล์ / โฟลเดอร์ อย่างไรก็ตาม สรุป เป็นที่ที่คุณสามารถ ทำการจัดการทั้งหมด.
ที่นี่มันแสดงให้เห็น 20 ไฟล์ที่ใหญ่ที่สุดที่อยู่ในฮาร์ดไดรฟ์ของคุณ พร้อมกับส่วนหมวดหมู่ที่มีประโยชน์ซึ่งคุณสามารถดูข้อมูลที่ระบุไว้ตามประเภทของพวกเขา.
นอกจากนี้ยังมี ส่วนที่น่าสนใจที่มีรายการไฟล์ / โฟลเดอร์ที่ไม่ได้ใช้. หากคุณไม่ได้กำลังเข้าถึงไฟล์หรือโฟลเดอร์ใด ๆ ไฟล์นั้นจะถูกแสดงไว้ที่นี่ A จริงๆ คุณสมบัติที่ดีสำหรับการลบข้อมูลที่ไม่ต้องการ.
ดาวน์โหลด TweakNow Diskanalyzer
Takeaway
- ดูไฟล์ที่ใหญ่ที่สุด 20 อันดับแรก.
- ค้นหาไฟล์และโฟลเดอร์ที่ไม่ได้ใช้.
10. FolderSizes

FolderSizes เป็นเครื่องมือที่มีค่าใช้จ่าย ($ 60 ต่อสิทธิ์ใช้งาน) พร้อมการทดลอง 14 วัน แต่เป็นเครื่องมือวิเคราะห์ดิสก์ที่ดีที่สุดที่คุณจะได้รับ มันคือ เครื่องมือวิเคราะห์ดิสก์ที่สมบูรณ์ในแง่ของการสนับสนุนประเภทการจัดเก็บและคุณสมบัติ.
หากต้องการระบุคุณสมบัติไม่กี่อย่าง, การสนับสนุนการเป็นตัวแทนกราฟแท่ง / แผนภูมิวงกลม / แผนภูมิทรีแมปรายงานดิสก์, แสดงข้อมูลที่ซ่อนอยู่และเปิดเผยการสแกนตัวกรองคุณสมบัติการค้นหาที่ปรับแต่งได้สูง, ตรวจสอบแนวโน้มการใช้งานมากกว่า 15 ฟิลเตอร์เพื่อค้นหาไฟล์ และอีกมากมาย.
ฉันชอบมันมาก คุณสมบัติรายละเอียด ที่ที่คุณสามารถ วางเคอร์เซอร์เมาส์ของคุณ บนโฟลเดอร์เพื่อดูรายละเอียดที่จำเป็นทั้งหมดเพื่อปรับแต่ง แม้จะมีคุณสมบัติที่น่าทึ่งเหล่านี้ FolderSizes คือ ประมวลผลข้อมูลได้อย่างรวดเร็วอย่างเหลือเชื่อและอินเทอร์เฟซทำงานได้อย่างราบรื่น.
ดาวน์โหลด FolderSizes
Takeaway
- แสดงรายละเอียดมากมายเกี่ยวกับไฟล์ / โฟลเดอร์.
- การแทนข้อมูลหลายรายการ.
- คุณสมบัติการค้นหาที่ปรับแต่งได้.
- สามารถสแกนข้อมูลในไดรฟ์เครือข่ายและเซิร์ฟเวอร์.
คำตัดสินของฉัน
ถ้าฉันต้องให้ ซอฟต์แวร์วิเคราะห์ดิสก์ที่ดีที่สุด แท็กให้กับหนึ่งในนั้นจากนั้น FolderSizes สมควรได้รับมากที่สุด น่าเสียดายที่ใช้จ่าย $ 60 เพื่อล้างข้อมูลพีซีของคุณ ไม่ใช่สิ่งที่ผู้ใช้ทั่วไปจะคุ้นเคย. อย่างไรก็ตามมันอาจเป็นทางออกที่ดีสำหรับธุรกิจและทีมงานขนาดใหญ่.
สำหรับผู้ใช้ปกติ, ฉันจะแนะนำ WinDirStat หรือรุ่นฟรี DiskSavvy, พวกเขาทั้งสองใช้งานง่ายและใช้งานได้.