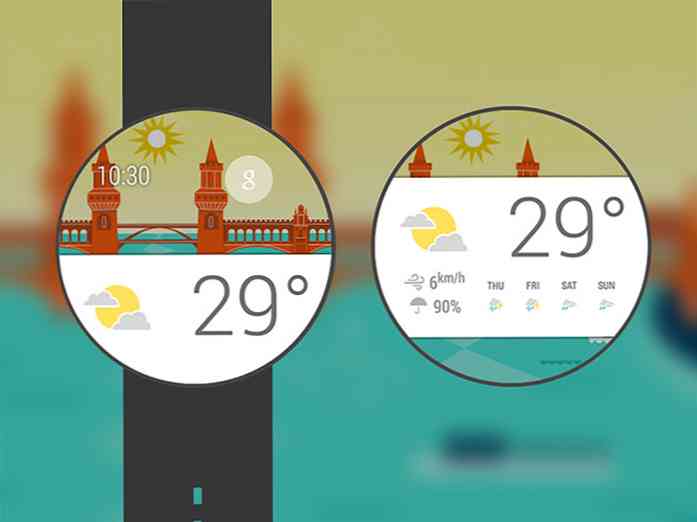แป้นพิมพ์ลัด 200 ทาง (Windows) เพื่อเพิ่มประสิทธิภาพการทำงานของคุณ
แป้นพิมพ์ลัดสามารถเพิ่มประสิทธิภาพการทำงานของคุณหากงานประจำวันของคุณต้องพึ่งพาการใช้ Windows พวกเขาไม่สามารถทำงานให้เสร็จได้อย่างรวดเร็ว แต่ก็เช่นกัน ปรับปรุงประสิทธิภาพ. ลองพวกเขาและคุณอาจพบว่าตัวเองติดแป้นพิมพ์ลัด.
เราได้รวบรวมรายการแป้นพิมพ์ลัดสำหรับ Windows 190 + ทางลัดที่จัดกลุ่มเป็นหมวดหมู่เพื่อให้เข้าถึงได้ง่าย หากเราพลาดทางลัดในรายการนี้กรุณาแจ้งให้เราทราบผ่านส่วนความคิดเห็น.
นี่คือทางลัดเพื่อไปยังทางลัด:
- ทางลัดทั่วไป
- ปุ่มลัดของ Windows
- ทางลัดกล่องโต้ตอบ
- ทางลัด File Explorer
- ทางลัดแถบงาน
- ทางลัดในการเข้าถึงง่าย
- ทางลัดของแว่นขยาย
- ทางลัดของโปรแกรมผู้บรรยาย
- ทางลัดการเชื่อมต่อเดสก์ท็อประยะไกล
- วิธีใช้ของตัวแสดงทางลัด
- ทางลัดการจัดเรียงแอพใหม่ (เมโทร)
หมายเหตุ: ปุ่มลัดบางตัวที่ระบุด้านล่างอาจใช้งานไม่ได้กับรุ่นที่ต่ำกว่า Windows 8.
ทางลัดทั่วไป
ลองเริ่มต้นรายการด้วยปุ่มลัดที่ใช้บ่อยที่สุดที่คุณมักจะใช้.
- F1 [ความช่วยเหลือดิสเพลย์]
- F2 [เปลี่ยนชื่อรายการที่เลือก]
- F3 [ค้นหาไฟล์หรือโฟลเดอร์]
- F4 [แสดงรายการแถบที่อยู่ใน File Explorer]
- F5 [รีเฟรชหน้าต่างที่ใช้งานอยู่]
- F6 [วนรอบองค์ประกอบหน้าจอในหน้าต่างหรือบนเดสก์ท็อป]
- F10 [เปิดใช้งานแถบเมนูในแอปที่ใช้งานอยู่]
- ALT + F4 [ปิดรายการที่ใช้งานอยู่หรือออกจากแอปที่ใช้งานอยู่]
- ALT + ESC [วนรายการตามลำดับที่เปิด]
- ALT + ตัวอักษรที่ขีดเส้นใต้ในเมนูและตัวเลือกกล่องโต้ตอบ [ดำเนินการคำสั่งสำหรับจดหมายนั้น]
- ALT + ENTER [แสดงคุณสมบัติของรายการที่เลือก]
- ALT + SPACEBAR [เปิดเมนูทางลัดสำหรับหน้าต่างที่ใช้งานอยู่]
- ALT + ลูกศรซ้าย [ย้อนกลับ]
- ALT + ลูกศรขวา [ส่งต่อ]
- ALT + PAGE UP [เลื่อนขึ้นหนึ่งหน้าจอ]
- ALT + PAGE DOWN [เลื่อนลงหนึ่งหน้าจอ]
- ALT + TAB [สลับระหว่างแอปที่เปิดอยู่ (ยกเว้นแอพเดสก์ท็อป)]
- CTRL + F4 [ปิดเอกสารที่ใช้งานอยู่ (ในแอพที่อนุญาตให้คุณเปิดเอกสารหลายฉบับพร้อมกัน)]
- CTRL + A [เลือกรายการทั้งหมดในเอกสารหรือหน้าต่าง]
- CTRL + C หรือ CTRL + INSERT [คัดลอกรายการที่เลือก]
- CTRL + D / DELETE [ลบรายการที่เลือกและย้ายไปยังถังรีไซเคิล]
- CTRL + R หรือ F5 [รีเฟรชหน้าต่างที่ใช้งานอยู่]
- CTRL + V หรือ SHIFT + INSERT [วางรายการที่เลือก]
- CTRL + X [ตัดรายการที่เลือก]
- CTRL + Y [ทำซ้ำการกระทำ]
- CTRL + Z [เลิกทำการกระทำ]
- CTRL + + หรือ CTRL + - [ซูมเข้าหรือออกจากรายการจำนวนมากเช่นแอปที่ปักหมุดไว้ที่หน้าจอเริ่ม]
- CTRL + ล้อเลื่อนของเมาส์ [เปลี่ยนขนาดของไอคอนเดสก์ท็อปหรือซูมเข้าหรือออกจากรายการจำนวนมากเช่นแอปที่ปักหมุดไว้ที่หน้าจอเริ่ม]
- CTRL + ลูกศรขวา [เลื่อนเคอร์เซอร์ไปที่ตำแหน่งเริ่มต้นของคำถัดไป]
- CTRL + ลูกศรซ้าย [เลื่อนเคอร์เซอร์ไปที่ตำแหน่งเริ่มต้นของคำก่อนหน้า]
- CTRL + ลูกศรลง [เลื่อนเคอร์เซอร์ไปที่ตำแหน่งเริ่มต้นของย่อหน้าถัดไป]
- CTRL + ลูกศรขึ้น [เลื่อนเคอร์เซอร์ไปที่ตำแหน่งเริ่มต้นของย่อหน้าก่อนหน้า]
- CTRL + ALT + TAB [ใช้ปุ่มลูกศรเพื่อสลับระหว่างแอพที่เปิดอยู่ทั้งหมด]
- CTRL + ARROW + SPACEBAR [เลือกหลายรายการในหน้าต่างหรือบนเดสก์ท็อป]
- CTRL + SHIFT + ARROW [เลือกบล็อกข้อความ]
- CTRL + ESC [เปิดหน้าจอเริ่ม]
- CTRL + SHIFT + ESC [เปิดตัวจัดการงาน]
- CTRL + SHIFT [สลับเค้าโครงแป้นพิมพ์เมื่อมีรูปแบบแป้นพิมพ์หลายแบบพร้อมใช้งาน]
- CTRL + SPACEBAR [เปิดหรือปิดตัวแก้ไขวิธีการป้อนข้อมูลภาษาจีน (IME)]
- SHIFT + F10 [แสดงเมนูทางลัดสำหรับรายการที่เลือก]
- SHIFT + ARROW [เลือกมากกว่าหนึ่งรายการในหน้าต่างหรือบนเดสก์ท็อปหรือเลือกข้อความภายในเอกสาร]
- SHIFT + DELETE [ลบรายการที่เลือกโดยไม่ย้ายไปที่ถังรีไซเคิลก่อน]
- ลูกศรขวา [เปิดเมนูถัดไปทางขวาหรือเปิดเมนูย่อย]
- ลูกศรซ้าย [เปิดเมนูถัดไปทางซ้ายหรือปิดเมนูย่อย]
- ESC [หยุดหรือออกจากงานปัจจุบัน]
ปุ่มลัดของ Windows
ตรวจสอบแป้นพิมพ์ลัดที่เกี่ยวข้องกับแป้นโลโก้ Windows ส่วนใหญ่จะใช้ใน Metro UI ของ Windows 8 และสามารถใช้งานได้ใน Windows 8 ขึ้นไป.
- Win + F1 [เปิดช่วยเหลือและสนับสนุน Windows]
- รับรางวัล [แสดงหรือซ่อนหน้าจอเริ่ม]
- Win + B [ตั้งโฟกัสในพื้นที่แจ้งเตือน]
- ชนะ + C [เสน่ห์แบบเปิด]
- Win + D [แสดงและซ่อนเดสก์ท็อป]
- Win + E [เปิดไฟล์ Explorer]
- Win + F [เปิดทางลัดการค้นหาและค้นหาไฟล์]
- Win + H [เปิดการแบ่งปันทางลัด]
- Win + I [เปิดทางลัดการตั้งค่า]
- Win + K [เปิดอุปกรณ์ทางลัด]
- Win + L [ล็อคพีซีของคุณหรือเปลี่ยนผู้คน]
- Win + M [ย่อเล็กสุดทุกหน้าต่าง]
- Win + O [วางแนวอุปกรณ์ล็อค]
- Win + P [เลือกโหมดการแสดงผลงานนำเสนอ]
- Win + Q [เปิดทางลัดการค้นหาเพื่อค้นหาทุกที่หรือภายในแอพที่เปิดอยู่ (หากแอปรองรับการค้นหาแอพ)]
- Win + R [เปิดกล่องโต้ตอบเรียกใช้]
- Win + S [เปิดทางลัดการค้นหาเพื่อค้นหา Windows และเว็บ]
- Win + T [สลับไปตามแอปบนแถบงาน]
- Win + U [Open Ease of Access Center]
- Win + V [วนรอบการแจ้งเตือน]
- Win + SHIFT + V [วนรอบการแจ้งเตือนในลำดับย้อนกลับ]
- Win + W [เปิดทางลัดการค้นหาและค้นหาการตั้งค่า]
- Win + X [เปิดเมนูลิงค์ด่วน]
- Win + Z [แสดงคำสั่งที่มีในแอพ]
- Win +, [ดูที่เดสก์ท็อปชั่วคราว]
- Win + PAUSE [แสดงไดอะล็อกบ็อกซ์ System Properties]
- Win + CTRL + F [ค้นหาพีซี (หากคุณอยู่ในเครือข่าย)]
- Win + SHIFT + M [กู้คืนหน้าต่างที่ย่อเล็กสุดบนเดสก์ท็อป]
- Win + (หมายเลข 1-9) [เปิดเดสก์ท็อปและเริ่มแอปที่ตรึงไว้ที่ทาสก์บาร์ในตำแหน่งที่ระบุด้วยหมายเลข หากแอปทำงานอยู่แอปจะสลับไปที่แอปนั้น]
- Win + SHIFT + (หมายเลข 1-9) [เปิดเดสก์ท็อปและเริ่มอินสแตนซ์ใหม่ของแอปที่ถูกตรึงที่ทาสก์บาร์ในตำแหน่งที่ระบุด้วยหมายเลข]
- Win + CTRL + (หมายเลข 1-9) [เปิดเดสก์ท็อปและสลับไปยังหน้าต่างที่ใช้งานล่าสุดของแอปที่ถูกตรึงไว้ที่ทาสก์บาร์ในตำแหน่งที่ระบุด้วยหมายเลข]
- Win + ALT + (หมายเลข 1-9) [เปิดเดสก์ท็อปและเปิดรายการทางลัดสำหรับแอปที่ถูกตรึงที่ทาสก์บาร์ในตำแหน่งที่ระบุด้วยหมายเลข]
- Win + CTRL + SHIFT + (หมายเลข 1-9) [เปิดเดสก์ท็อปและเปิดอินสแตนซ์ใหม่ของแอพที่อยู่ที่ตำแหน่งที่กำหนดบนทาสก์บาร์ในฐานะผู้ดูแลระบบ]
- Win + TAB [วนไปตามแอพที่ใช้ล่าสุด (ยกเว้นแอพเดสก์ท็อป)]
- Win + CTRL + TAB [วนไปตามแอพที่ใช้ล่าสุด (ยกเว้นแอพเดสก์ท็อป)]
- Win + SHIFT + TAB [สลับไปตามแอพที่ใช้ล่าสุด (ยกเว้นแอพเดสก์ท็อป) ในลำดับที่กลับกัน]
- Win + CTRL + B [สลับไปยังแอปที่แสดงข้อความในพื้นที่แจ้งเตือน]
- Win + UP ARROW [ขยายหน้าต่างให้ใหญ่ที่สุด]
- Win + DOWN ARROW [ลบแอปปัจจุบันออกจากหน้าจอหรือย่อขนาดหน้าต่างเดสก์ท็อป]
- Win + ลูกศรซ้าย [ขยายหน้าต่างแอพหรือเดสก์ท็อปให้ใหญ่สุดที่ด้านซ้ายของหน้าจอ]
- Win + RIGHT ARROW [ขยายหน้าต่างแอพหรือเดสก์ท็อปให้ใหญ่ที่สุดไปทางด้านขวาของหน้าจอ]
- Win + HOME [ย่อเล็กสุดทั้งหมดยกเว้นหน้าต่างเดสก์ท็อปที่ใช้งานอยู่ (กู้คืนหน้าต่างทั้งหมดตามจังหวะที่สอง)]
- Win + SHIFT + ลูกศรขึ้น [ยืดหน้าต่างเดสก์ท็อปไปด้านบนและด้านล่างของหน้าจอ]
- Win + SHIFT + ลูกศรลง [เรียกคืน / ย่อขนาดหน้าต่างเดสก์ท็อปที่ใช้งานในแนวตั้งรักษาความกว้าง]
- Win + SHIFT + ลูกศรซ้ายหรือลูกศรขวา [ย้ายแอพหรือหน้าต่างในเดสก์ท็อปจากจอภาพหนึ่งไปยังอีกจอภาพหนึ่ง]
- Win + SPACEBAR [เปลี่ยนภาษาป้อนข้อมูลและรูปแบบแป้นพิมพ์]
- Win + CTRL + SPACEBAR [เปลี่ยนเป็นอินพุตที่เลือกไว้ก่อนหน้านี้]
- Win + ENTER [เปิดโปรแกรมผู้บรรยาย]
- ชนะ + SHIFT + [วนผ่านแอปที่เปิดอยู่]
- ชนะ + [วนผ่านแอปที่เปิดอยู่]
- Win + / [เริ่มต้น IME reconversion]
- Win + ALT + ENTER [เปิด WindowsMedia Center]
- Win + +/- [ซูมเข้าหรือออกโดยใช้แว่นขยาย]
- Win + ESC [ออกจากแว่นขยาย]
กล่องโต้ตอบทางลัด
นี่คือแป้นพิมพ์ลัดที่สามารถใช้ในกล่องโต้ตอบ.
- F1 [ความช่วยเหลือดิสเพลย์]
- F4 [แสดงรายการในรายการที่ใช้งานอยู่]
- CTRL + TAB [เลื่อนไปข้างหน้าผ่านแท็บ]
- CTRL + SHIFT + TAB [เลื่อนกลับไปตามแท็บ]
- CTRL + (หมายเลข 1-9) [ย้ายไป ที่ n แท็บ]
- TAB [เลื่อนไปข้างหน้าผ่านตัวเลือก]
- SHIFT + TAB [เลื่อนกลับไปที่ตัวเลือก]
- ALT + ตัวอักษรที่ขีดเส้นใต้ในเมนูและตัวเลือกกล่องโต้ตอบ [ดำเนินการคำสั่ง (หรือเลือกตัวเลือก) ที่ไปกับตัวอักษรนั้น]
- SPACEBAR [เลือกหรือล้างกล่องกาเครื่องหมายหากตัวเลือกที่ใช้งานอยู่เป็นช่องทำเครื่องหมาย]
- BACKSPACE [เปิดโฟลเดอร์หนึ่งระดับขึ้นไปหากเลือกโฟลเดอร์ในกล่องโต้ตอบบันทึกเป็นหรือเปิด]
- ปุ่มลูกศร [เลือกปุ่มหากตัวเลือกที่ใช้งานคือกลุ่มปุ่มตัวเลือก]
ทางลัด File explorer
นี่คือทางลัดที่สามารถใช้เพื่อทำงานกับหน้าต่างหรือโฟลเดอร์ของ File Explorer.
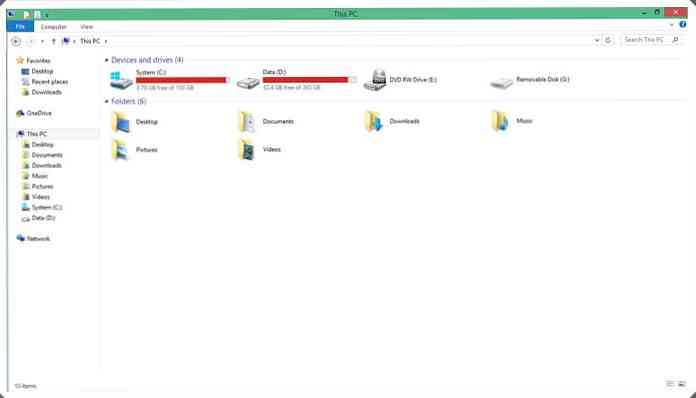
- ALT + D [เลือกแถบที่อยู่]
- CTRL + E [เลือกช่องค้นหา]
- CTRL + F [เลือกช่องค้นหา]
- CTRL + N [เปิดหน้าต่างใหม่]
- CTRL + W [ปิดหน้าต่างปัจจุบัน]
- CTRL + ล้อเลื่อนของเมาส์ [เปลี่ยนขนาดและลักษณะของไอคอนไฟล์และโฟลเดอร์]
- CTRL + SHIFT + E [แสดงโฟลเดอร์ทั้งหมดเหนือโฟลเดอร์ที่เลือก]
- CTRL + SHIFT + N [สร้างโฟลเดอร์ใหม่]
- NUM LOCK + * [แสดงโฟลเดอร์ย่อยทั้งหมดภายใต้โฟลเดอร์ที่เลือก]
- NUM LOCK + + [แสดงเนื้อหาของโฟลเดอร์ที่เลือก]
- NUM LOCK + - [ยุบโฟลเดอร์ที่เลือก]
- ALT + P [แสดงบานหน้าต่างแสดงตัวอย่าง]
- ALT + ENTER [เปิดกล่องโต้ตอบคุณสมบัติสำหรับรายการที่เลือก]
- ALT + ลูกศรขวา [ดูโฟลเดอร์ถัดไป]
- ALT + UP ARROW [ดูโฟลเดอร์ที่มีโฟลเดอร์อยู่]
- ALT + ลูกศรซ้าย [ดูโฟลเดอร์ก่อนหน้า]
- BACKSPACE [ดูโฟลเดอร์ก่อนหน้า]
- ลูกศรขวา [แสดงส่วนที่เลือกปัจจุบัน (หากยุบ) หรือเลือกโฟลเดอร์ย่อยแรก]
- ลูกศรซ้าย [ยุบการเลือกปัจจุบัน (หากมีการขยาย) หรือเลือกโฟลเดอร์ที่อยู่ในโฟลเดอร์]
- END [แสดงด้านล่างของหน้าต่างที่ใช้งานอยู่]
- HOME [แสดงส่วนบนของหน้าต่างที่ใช้งานอยู่]
- F11 [ขยายใหญ่สุดหรือย่อเล็กสุดหน้าต่างที่ใช้งานอยู่]
ทางลัดแถบงาน
นี่คือแป้นพิมพ์ลัดเพื่อทำงานกับรายการต่างๆบนทาสก์บาร์ของเดสก์ท็อป.
- SHIFT + คลิกปุ่มแถบงาน [เปิดแอปหรือเปิดอินสแตนซ์อื่นของแอปอย่างรวดเร็ว]
- CTRL + SHIFT + คลิกปุ่มแถบงาน [เปิดแอปในฐานะผู้ดูแลระบบ]
- SHIFT + คลิกขวาที่ปุ่มแถบงาน [แสดงเมนูหน้าต่างสำหรับแอพ]
- SHIFT + คลิกขวาที่ปุ่มทาสก์บาร์ที่จัดกลุ่ม [แสดงเมนูหน้าต่างสำหรับกลุ่ม]
- CTRL + คลิกปุ่มทาสก์บาร์ที่จัดกลุ่มไว้ [วนรอบหน้าต่างของ groUP]
ความง่ายในการเข้าถึงทางลัด
นี่คือแป้นพิมพ์ลัดเพื่อช่วยให้คุณใช้คอมพิวเตอร์ได้ง่าย.
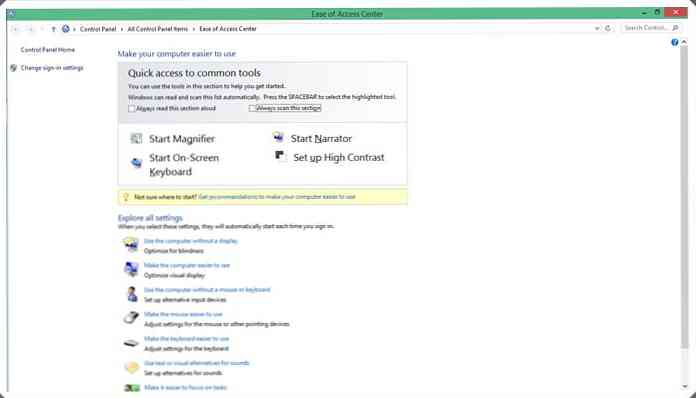
- กดปุ่ม RIGHT SHIFT ค้างไว้แปดวินาที [เปิดและปิดคีย์ตัวกรอง]
- ALT ซ้าย + SHIFT ซ้าย + หน้าจอการพิมพ์ [เปิดหรือปิดความเปรียบต่างสูง]
- ALT ซ้าย + SHIFT ซ้าย + NUM LOCK [เปิดหรือปิดปุ่มเมาส์]
- กด SHIFT ห้าครั้ง [เปิดหรือปิดปุ่มปักหมุด]
- กด NUM LOCK ห้าวินาที [เปิดหรือปิดปุ่มสลับ]
- Win + U [เปิดศูนย์ความง่ายในการเข้าถึง]
ทางลัดของแว่นขยาย
นี่คือแป้นพิมพ์ลัดเพื่อช่วยให้คุณใช้แว่นขยาย.
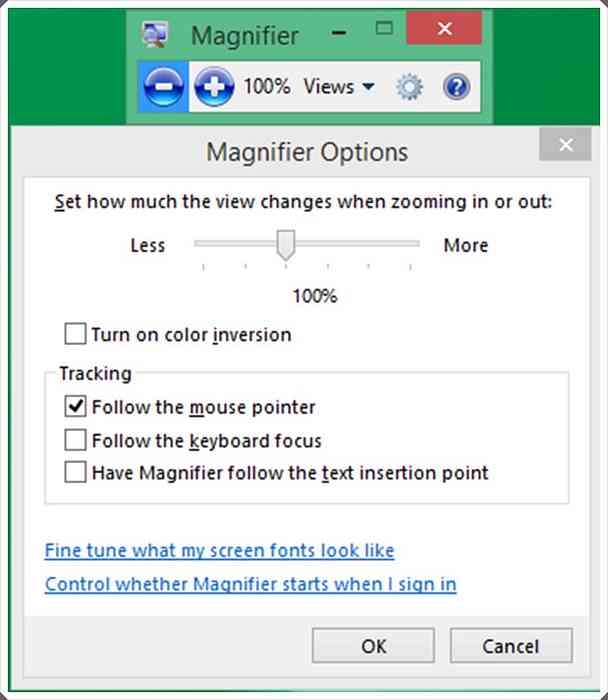
- Win + + [ซูมเข้า]
- Win + - [ซูมออก]
- CTRL + ALT + SPACEBAR [ดูตัวอย่างเดสก์ท็อปในโหมดเต็มหน้าจอ]
- CTRL + ALT + D [เปลี่ยนเป็นโหมดเชื่อมต่อ]
- CTRL + ALT + F [เปลี่ยนเป็นโหมดเต็มหน้าจอ]
- CTRL + ALT + I [สลับสี]
- CTRL + ALT + L [เปลี่ยนเป็นโหมดเลนส์]
- CTRL + ALT + R [ปรับขนาดเลนส์]
- CTRL + ALT + ปุ่มลูกศร [เลื่อนไปตามทิศทางของปุ่มลูกศร]
- Win + ESC [ออกจากแว่นขยาย]
ทางลัดของโปรแกรมผู้บรรยาย
นี่คือแป้นพิมพ์ลัดเพื่อช่วยให้คุณใช้โปรแกรมผู้บรรยาย.
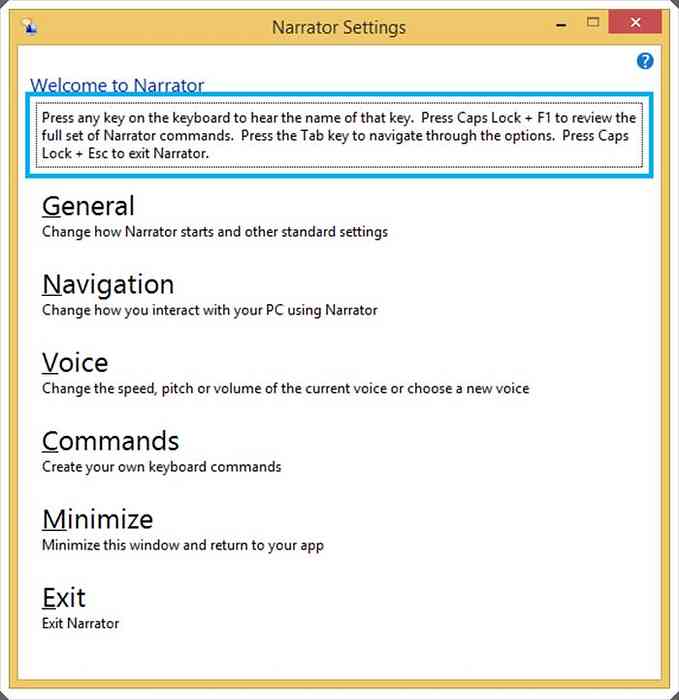
- SPACEBAR หรือ ENTER [เปิดใช้งานรายการปัจจุบัน]
- แป้น TAB + ลูกศร [เลื่อนไปมาบนหน้าจอ]
- CTRL [หยุดอ่าน]
- CAPS LOCK + D [อ่านรายการ]
- CAPS LOCK + M [เริ่มอ่าน]
- CAPS LOCK + H [อ่านเอกสาร]
- CAPS LOCK + V [วลีซ้ำ]
- CAPS LOCK + W [หน้าต่างอ่าน]
- CAPS LOCK + PAGE UP หรือ PAGE DOWN [เพิ่มหรือลดระดับเสียง]
- CAPS LOCK + +/- [เพิ่มหรือลดความเร็วของเสียง]
- CAPS LOCK + SPACEBAR [ทำการกระทำเริ่มต้น]
- CAPS LOCK + ซ้ายหรือลูกศรขวา [เลื่อนไปยังรายการก่อนหน้า / ถัดไป]
- CAPS LOCK + F2 [แสดงคำสั่งสำหรับรายการปัจจุบัน]
- Caps + ESC [ออกโปรแกรมผู้บรรยาย]
ทางลัดการเชื่อมต่อเดสก์ท็อประยะไกล
นี่คือแป้นพิมพ์ลัดเพื่อความสะดวกในการใช้การเชื่อมต่อเดสก์ท็อประยะไกล.
- ALT + PAGE UP [เลื่อนระหว่างแอพจากซ้ายไปขวา]
- ALT + PAGE DOWN [ย้ายระหว่างแอพจากขวาไปซ้าย]
- ALT + INSERT [วนรอบแอปตามลำดับที่เริ่มต้น]
- ALT + HOME [แสดงหน้าจอเริ่ม]
- CTRL + ALT + BREAK [สลับระหว่างหน้าต่างและเต็มหน้าจอ]
- CTRL + ALT + END [แสดงกล่องโต้ตอบความปลอดภัยของ Windows]
- CTRL + ALT + HOME [ในโหมดเต็มหน้าจอให้เปิดใช้งานแถบการเชื่อมต่อ]
- ALT + DELETE [แสดงเมนูระบบ]
- CTRL + ALT + - [วางสำเนาของหน้าต่างที่ใช้งานอยู่ภายในไคลเอนต์บนคลิปบอร์ดของเทอร์มินัลเซิร์ฟเวอร์ (คล้ายกับ ALT + PRINT SCREEN บนพีซีในระบบ)
- CTRL + ALT + + [วางสำเนาของพื้นที่หน้าต่างไคลเอ็นต์ทั้งหมดบนคลิปบอร์ดของเทอร์มินัลเซิร์ฟเวอร์ (คล้ายกับหน้าจอการพิมพ์บนพีซีในระบบ)
- CTRL + ALT + ลูกศรขวา [TAB จากตัวควบคุมเดสก์ท็อประยะไกลไปยังตัวควบคุมในแอปโฮสต์ (ตัวอย่างเช่นปุ่มหรือกล่องข้อความ) มีประโยชน์เมื่อมีการฝังตัวควบคุมเดสก์ท็อประยะไกลในแอปอื่น (โฮสต์)
- CTRL + ALT + ลูกศรซ้าย [TABout ของเดสก์ท็อประยะไกลจะควบคุมการควบคุมในแอปโฮสต์ (ตัวอย่างเช่นปุ่มหรือกล่องข้อความ) มีประโยชน์เมื่อมีการฝังตัวควบคุมเดสก์ท็อประยะไกลในแอปอื่น (โฮสต์)
ช่วยเหลือผู้ชมช็อตคัท
นี่คือแป้นพิมพ์ลัดที่สามารถใช้กับตัวแสดงวิธีใช้.

- F3 [เลื่อนเคอร์เซอร์ไปที่ช่องค้นหา]
- F10 [แสดงเมนูตัวเลือก]
- หน้าแรก [เลื่อนไปยังจุดเริ่มต้นของหัวข้อ]
- END [ย้ายไปยังตอนท้ายของหัวข้อ]
- ALT + ลูกศรซ้าย [เลื่อนกลับไปยังหัวข้อที่ดูก่อนหน้านี้]
- ALT + ลูกศรขวา [เลื่อนไปยังหัวข้อถัดไป (ดูก่อนหน้า)
- ALT + HOME [แสดงวิธีใช้และสนับสนุนโฮมเพจ]
- ALT + A [แสดงหน้าสนับสนุนลูกค้า]
- ALT + C [แสดงแท็บสารบัญ]
- ALT + N [แสดงเมนูการตั้งค่าการเชื่อมต่อ]
- CTRL + F [ค้นหาหัวข้อปัจจุบัน]
- CTRL + P [พิมพ์หัวข้อ]
การจัดเรียงทางลัดใหม่ของแอพ (Metro)
นี่คือแป้นพิมพ์ลัดที่สามารถใช้จัดเรียงแอปใหม่บนหน้าจอ Metro คุณควรกดปุ่ม Windows ค้างไว้อย่างต่อเนื่องเมื่อคุณเข้าสู่โหมดการจัดเรียงใหม่จากนั้นใช้คำสั่งต่าง ๆ เมื่อคุณจัดเรียงแอพเสร็จแล้วให้ปล่อยปุ่ม Windows.
- ชนะ + [เข้าสู่โหมดการจัดเรียงใหม่และเลือกแอพหรือตัวคั่นระหว่างหน้าจอ]
- ชนะ + ลูกศรซ้าย [เลื่อนตัวคั่นแอปไปทางซ้าย]
- ชนะ + ลูกศรขวา [เลื่อนตัวแบ่งแอปไปทางขวา]
- Win + UP ARROW [ขยายใหญ่สุดของแอพ]
- ชนะ + ลูกศรลง [ปิดแอป]
- Win + ESC [ออกจากโหมดจัดเรียงใหม่]