6 วิธีในการดาวน์โหลดและอ่านเว็บไซต์ออฟไลน์
อินเทอร์เน็ตอาจเป็นพร, แต่ไม่เหมือนกับคนอื่น ๆ ที่ให้ศีลให้พร มี หลายแห่งที่ไม่มี WiFi หรือการเชื่อมต่ออินเทอร์เน็ต แต่ถ้าคุณต้องการ เข้าถึงเว็บไซต์บางแห่งในเขตห้ามใช้อินเทอร์เน็ต? อย่าทำให้เพื่อนหงุดหงิดเพราะมีหลายวิธีที่คุณสามารถเข้าถึงเว็บไซต์โปรดของคุณแบบออฟไลน์.
ด้านล่างฉันมีบางรายการ วิธีที่คุณสามารถดาวน์โหลดและเรียกดูเว็บเพจแบบออฟไลน์ บนอุปกรณ์ใด ๆ ของคุณ ไม่ว่าคุณจะต้องการ ดาวน์โหลดหน้าเว็บเดียวหรือทั้งเว็บไซต์, การเขียนต่อไปนี้จะแนะนำคุณตลอดกระบวนการ ลองขุดลงไป.
1. ดาวน์โหลดหน้าเว็บเฉพาะ
ถ้าคุณแค่ต้องการ ดาวน์โหลดหน้าเว็บเฉพาะเพื่อการดูในภายหลัง, เบราว์เซอร์ของคุณสามารถทำเพื่อคุณได้อย่างง่ายดาย มันสามารถดาวน์โหลดทั้งหน้าพร้อมส่วนประกอบทั้งหมดและ ให้คุณเรียกดูออฟไลน์ในเบราว์เซอร์อีกครั้ง.
บนพีซี
บน Windows, Mac และ Linux, เพียงกดปุ่ม Ctrl + S บนแป้นพิมพ์ของคุณในขณะที่ใช้เบราว์เซอร์ใดก็ได้เพื่อเรียกใช้ “บันทึกหน้า” โต้ตอบและบันทึกหน้าในไดเรกทอรีที่คุณต้องการ ไฟล์ HTML และโฟลเดอร์ มีข้อมูลทั้งหมดจะถูกบันทึกไว้ คุณสามารถเปิดไฟล์ HTML เพื่อเข้าถึงหน้าเว็บที่บันทึกไว้ในเบราว์เซอร์ของคุณ โดยไม่ต้องเชื่อมต่ออินเทอร์เน็ต.

บนสมาร์ทโฟน
อ่านเว็บไซต์ออฟไลน์ เป็นตัวเลือกที่มาพร้อมกับทั้ง Chrome สำหรับ Android เช่นเดียวกับแอป iOS Chrome สำหรับมือถือ.
ใน Chrome สำหรับ Android, เปิดหน้า ที่คุณต้องการบันทึกสำหรับการดูแบบออฟไลน์และ แตะที่ปุ่มเมนูหลัก ที่มุมขวาบน ที่นี่แตะที่ “ดาวน์โหลด” ไอคอนและ หน้าจะถูกดาวน์โหลด ไปยังอุปกรณ์ของคุณ คุณสามารถเปิดเพื่อดูหน้าเว็บในเบราว์เซอร์เริ่มต้นของคุณ.
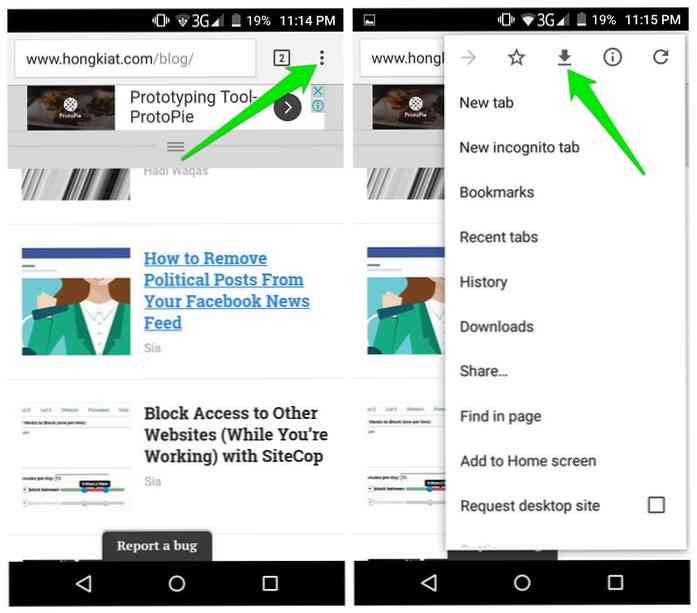
ใน Chrome สำหรับ iOS รายการเรื่องรออ่านช่วยให้คุณบันทึกหน้าเว็บได้ ที่สามารถอ่านได้ในภายหลัง เพื่อที่คุณจะต้องไปที่ เมนูแบ่งปันแผ่น และแตะที่ “อ่านในภายหลัง” ตัวเลือก บทความทั้งหมดที่บันทึกไว้สามารถเข้าถึงได้ง่ายผ่านทาง พบรายการตัวเลือกการอ่านใน Chrome “การตั้งค่า” เมนู.
ผู้ใช้ iOS สามารถใช้ Safari ได้ เรื่องรออ่าน คุณสมบัติในการบันทึกเนื้อหาเว็บเพจสำหรับ ดูในภายหลังและซิงค์กับอุปกรณ์อื่น.
2. เปิดใช้งานโหมดออฟไลน์ใน Chrome & Firefox
Chrome และ Firefox มาพร้อมกับโหมดออฟไลน์ ที่จะช่วยให้คุณโหลดหน้าได้ จากแคชเบราว์เซอร์ ในกรณีที่คุณไม่มีการเชื่อมต่ออินเทอร์เน็ต เมื่อคุณเปิดใช้งานโหมดนี้, เบราว์เซอร์จะให้ตัวเลือกในการโหลดหน้าเว็บ จากแคช ดังนั้นโดยทั่วไปคุณสามารถเข้าถึงเว็บเพจใดก็ได้ในแบบออฟไลน์ ที่คุณเคยเข้าถึงมาก่อน.
บันทึก: อย่าล้างแคชอินเทอร์เน็ตหากคุณต้องการเก็บเว็บเพจที่แคชไว้เพื่อการใช้งานออฟไลน์.
เปิดใช้งานโหมดออฟไลน์ใน Chrome
ใน Chrome ให้พิมพ์ chrome: // ธง และมองหาธงที่มีชื่อ “แสดงปุ่มคัดลอกที่บันทึกไว้”. คลิกที่เมนูแบบเลื่อนลงด้านล่างแล้วเลือก “เปิดใช้งาน: หลัก”. ตอนนี้ รีสตาร์ทเบราว์เซอร์ เพื่อให้การเปลี่ยนแปลงมีผล.
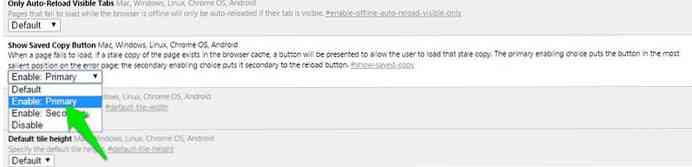
เมื่อใดก็ตามที่คุณจะ ไปที่หน้าออฟไลน์ที่คุณเคยเยี่ยมชมมาก่อน, แล้วคุณจะได้เห็น “แสดงสำเนาที่บันทึกไว้” ปุ่ม. คลิกที่มันเพื่อโหลดหน้าเว็บออฟไลน์ ฉันจะแนะนำให้คุณ ทำบุ๊กมาร์กหน้าเว็บที่สำคัญเพื่อให้เข้าถึงได้ง่าย.
เปิดใช้งานโหมดออฟไลน์ใน Firefox
ใน Firefox, คลิกที่เมนูแฮมเบอร์เกอร์ ที่มุมบนขวาจากนั้นคลิกที่ “ผู้พัฒนา” ตัวเลือกที่นี่.
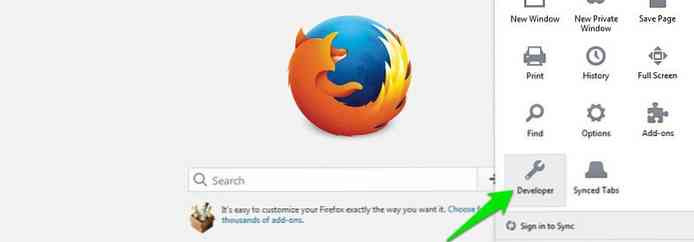
รายการจะปรากฏขึ้นโดยคลิกที่ “ทำงานออฟไลน์” ตัวเลือกเพื่อเปิดใช้งาน ตอนนี้แม้ว่าคุณจะมีการเชื่อมต่ออินเทอร์เน็ต Firefox จะออฟไลน์และคุณจะทำได้เท่านั้น เข้าถึงเว็บไซต์ที่มีอยู่แล้วในแคช.
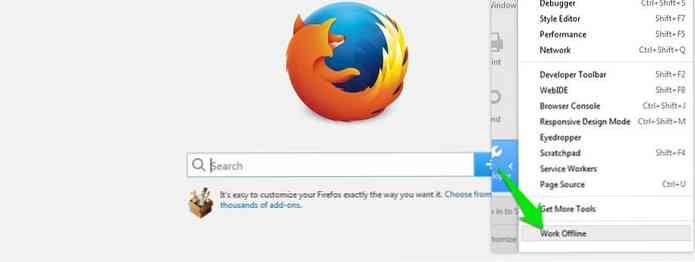
3. ใช้ HTTracks (สำหรับ Windows, Linux และ Android)
HTTracks เป็นที่นิยม เครื่องมือในการดาวน์โหลดข้อมูลทั้งหมดของเว็บไซต์ และเข้าถึงแบบออฟไลน์ มันเป็นเครื่องมือโอเพนซอร์ซที่มีอยู่ในแพลตฟอร์ม Windows, Linux และ Android มันจะ ดาวน์โหลดเว็บไซต์ทั้งหมดโดยย้ายจากลิงค์ไปยังลิงค์, ดังนั้นจึงสามารถจัดรูปแบบการเก็บถาวรเช่นคุณเรียกดูเว็บไซต์ออนไลน์.
แม้ว่า HTTracks นั้นสามารถปรับแต่งได้สูง แต่ก็มีวิซาร์ดที่เรียบง่ายเพื่อให้ ผู้ใช้มือใหม่สามารถดาวน์โหลดข้อมูลเว็บไซต์ได้อย่างง่ายดาย. นี่คือวิธีการใช้งาน:
ติดตั้งและเปิดใช้ HTTracks และคลิกที่ “ต่อไป” ปุ่มเพื่อเริ่มตัวช่วยสร้าง คุณจะถูกขอให้ระบุชื่อสำหรับโครงการที่คุณต้องการสร้าง ชื่อนี้จะ ช่วยคุณระบุข้อมูลเมื่อคุณต้องการเข้าถึง ในภายหลังดังนั้นตรวจสอบให้แน่ใจว่าเกี่ยวข้อง.
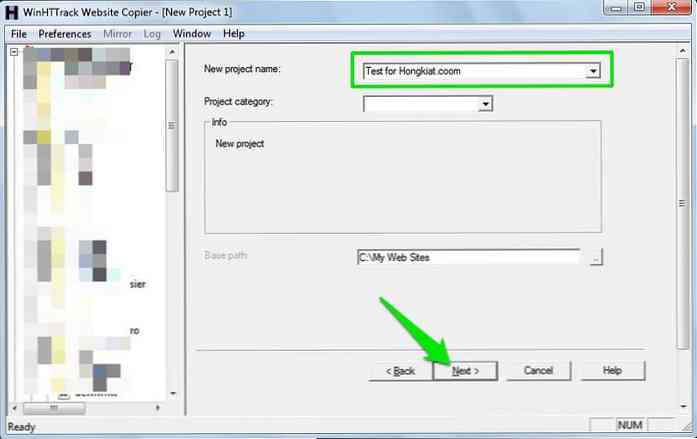
ในหน้าถัดไปคลิกที่ “เพิ่ม URL” ปุ่มและ ป้อน URL ของเว็บไซต์ที่คุณต้องการดาวน์โหลด คุณยังสามารถเพิ่มหลายเว็บไซต์ได้หากต้องการ ดาวน์โหลดข้อมูลมากกว่าหนึ่งเว็บไซต์.
นอกจากนี้ยังมี“ตั้งค่าตัวเลือก” ปุ่มที่คุณสามารถหาสิ่งที่มีประโยชน์จริงๆ ตัวเลือกการปรับแต่ง. อย่างไรก็ตามคุณควรอ่านคู่มือ HTTracks ก่อนที่จะยุ่งเกี่ยวกับตัวเลือกต่างๆ.
ตอนนี้เพียงคลิก “ต่อไป” แล้ว “เสร็จสิ้น” เพื่อเริ่มดาวน์โหลดข้อมูลเว็บไซต์.
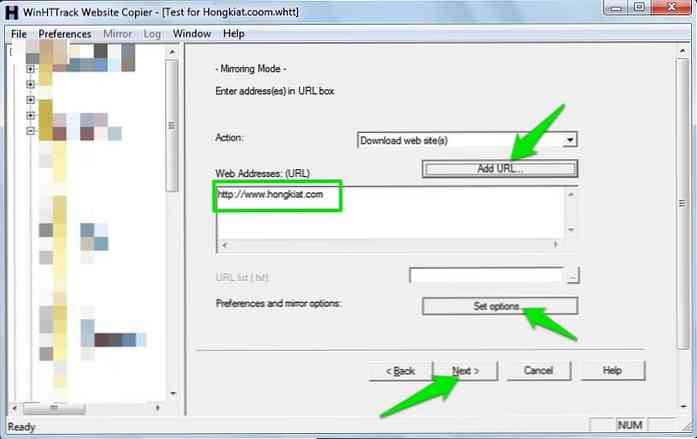
กระบวนการอาจใช้เวลานาน ขึ้นอยู่กับว่าเว็บไซต์ใหญ่แค่ไหน. อาจต้องใช้เวลาหลายวันในการดาวน์โหลดเว็บไซต์ที่มีขนาดใหญ่เท่ากับ Hongkiat.com ยิ่งไปกว่านั้น, ข้อมูลนี้สามารถใช้พื้นที่กิกะไบต์ในฮาร์ดไดรฟ์ของคุณได้อย่างง่ายดาย, ดังนั้นตรวจสอบให้แน่ใจว่าคุณมีพื้นที่เพียงพอ เมื่อดาวน์โหลดแล้วคุณสามารถเปิดโครงการเพื่อ เริ่มเรียกดูเว็บไซต์ในเบราว์เซอร์เริ่มต้นของคุณ.
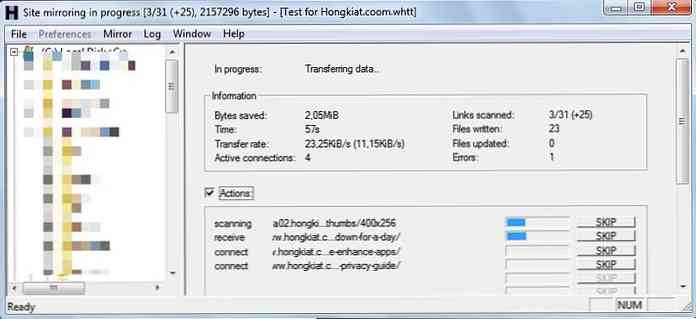
เคล็ดลับ: HTTracks เริ่มดาวน์โหลดข้อมูลจากการอัพเดตล่าสุด และเลื่อนไปข้างหลัง หากคุณต้องการข้อมูลล่าสุดไม่ใช่เฉพาะเว็บไซต์ทั้งหมด ยกเลิกกระบวนการดาวน์โหลดเมื่อคุณแน่ใจว่ามีการดาวน์โหลดข้อมูลที่ต้องการ. แม้ว่ากระบวนการดาวน์โหลดจะถูกยกเลิกคุณยังสามารถเข้าถึงข้อมูลที่ถูกดาวน์โหลดไปแล้ว.
4. ใช้ SiteSucker (สำหรับ Mac OS X และ iOS)
SiteSucker นั้นยอดเยี่ยมมาก ทางเลือกสำหรับ HTTracks สำหรับ Mac OS X และ iOS ผู้ใช้ มันทำงานคล้ายกับ HTTracks และดาวน์โหลดเว็บไซต์โดยรวมโดยการกระโดดจากลิงค์ไปยังลิงก์ นอกจากนี้คุณยังสามารถ หยุดการดาวน์โหลดที่ตรงกลางเพื่อดูรายการที่ดาวน์โหลด หน้าเว็บและดำเนินการต่อเมื่อใดก็ได้ที่คุณต้องการ.
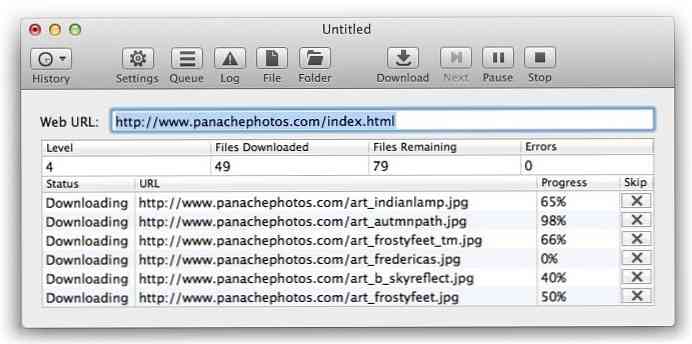
5. ส่วนขยายเบราว์เซอร์เพื่ออ่านเว็บไซต์ออฟไลน์
มีอยู่บ้าง ส่วนขยายเบราว์เซอร์ที่คุณสามารถดาวน์โหลดข้อมูลเว็บไซต์ได้ และดูแบบออฟไลน์ ด้านล่างนี้เป็นส่วนขยายสำหรับ Chrome และ Firefox ที่คุณอาจชอบ:
PageArchiver (สำหรับ Chrome)
PageArchiver ช่วยให้คุณสามารถบันทึกหน้าเว็บหลายหน้าและเข้าถึงได้จากส่วนต่อประสาน คุณสามารถ ดาวน์โหลดหน้าเว็บทั้งหมดที่เปิดอยู่ในเบราว์เซอร์ของคุณ. เพียงเปิดหน้าเว็บที่คุณต้องการและดาวน์โหลดด้วย PageArchiver.
ScrapBook (สำหรับ Firefox)
ScrapBook ช่วยให้คุณ ดาวน์โหลดหน้าเว็บเดียวหรือทั้งเว็บไซต์. นอกจากนี้ยังจัดระเบียบเนื้อหาที่ดาวน์โหลดในอินเทอร์เฟซและ แถบค้นหาที่มีประโยชน์ทำให้ง่ายต่อการค้นหา สำหรับเนื้อหาที่เหมาะสม.
Mozilla Archive Format (สำหรับ Firefox)
ส่วนเสริมนี้เป็นรุ่นที่ดีกว่า เครื่องมือบันทึกหน้าเว็บในตัว. มัน ตรวจสอบให้แน่ใจว่าหน้าถูกบันทึกตามที่เป็นจริง และบีบอัดไฟล์เพื่อลดการใช้พื้นที่ดิสก์ นอกจากนี้มันยัง ดาวน์โหลดไฟล์เสียงและวิดีโอใด ๆ บนหน้าเว็บ.
6. ใช้ Pocket เพื่ออ่านบทความออฟไลน์
ถ้าคุณ ต้องการดาวน์โหลดบทความออนไลน์เท่านั้น เพื่ออ่านในภายหลังพ็อกเก็ตอาจเป็นตัวเลือกที่ดี มันมี ส่วนขยายที่เข้ากันได้สำหรับเบราว์เซอร์ยอดนิยมทั้งหมด คุณสามารถใช้เพื่อบันทึกบทความและเนื้อหาอื่น ๆ ที่รองรับ.
บทความจะถูกแยกออกเป็นครั้งแรก จากขยะทั้งหมดเช่นโฆษณาคำแนะนำและวิดเจ็ต ฯลฯ จากนั้นจะถูกบันทึกไว้ในที่เก็บข้อมูลบนคลาวด์.
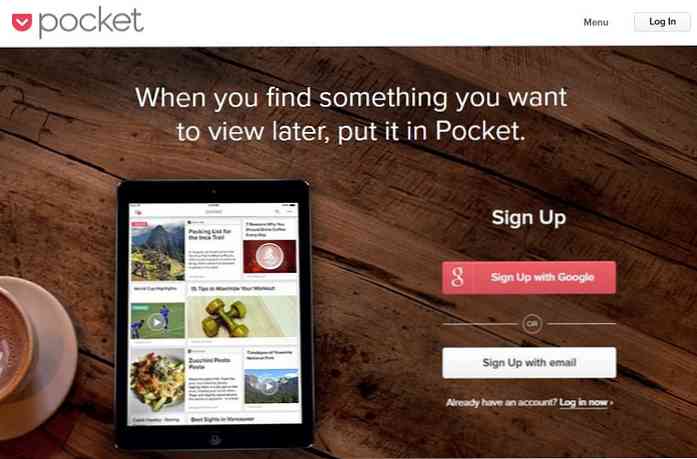
หลังจากนั้นทั้งหมด บทความจะซิงค์กับอุปกรณ์ทั้งหมดของคุณ มีการติดตั้งกระเป๋าและทำให้สามารถดูแบบออฟไลน์ได้.
รอบขึ้น
สำหรับการบันทึกหน้าเว็บเดียว คุณสมบัติการบันทึกในตัวของเบราว์เซอร์ เป็นมากกว่าเพียงพอ แม้ว่าส่วนขยายที่ดีสามารถทำให้ทุกอย่างสะอาดขึ้นได้ถ้าคุณ ต้องบันทึกหน้าเว็บบ่อย ๆ.
และแน่นอนสำหรับ ดาวน์โหลดเว็บไซต์ทั้งหมด, HTTracks และ SiteSicker เป็นตัวเลือกที่ดีที่สุด หากคุณรู้จักเครื่องมืออื่น ๆ ในการบันทึกเว็บไซต์สำหรับการดูแบบออฟไลน์โปรดแชร์กับเราในความคิดเห็นด้านล่าง.




