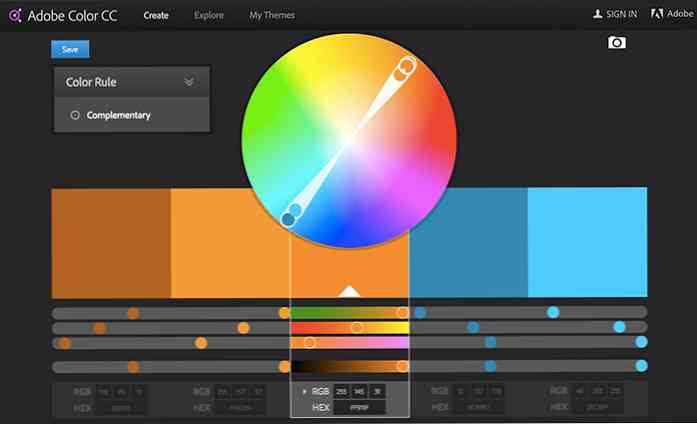ทางเลือกที่ดีที่สุดสำหรับเครื่องมือในตัวของ Windows 10
คุณรู้หรือไม่ว่ามีทางเลือกของบุคคลที่สามที่ทรงพลังกว่าสำหรับเครื่องมือ Windows ในตัวหลายตัว? การค้นหา Windows, เมนูเริ่ม, แผ่นจดบันทึก, เครื่องมือสื่อ, ตัวถอนการติดตั้งและเครื่องมือในตัวอื่น ๆ อีกมากมายมีทางเลือก ที่มีตัวเลือกการปรับแต่งเพิ่มเติมคุณสมบัติเพิ่มเติมและพลังโดยรวมที่มากกว่าที่คุณต้องการ.
นี่คือรายการของ 12 เครื่องมือในตัวที่ใช้บ่อยที่สุดของ Windows. ทางเลือกทั้งหมดเหล่านี้มีอิสระที่จะใช้อย่างสมบูรณ์ดังนั้นจึงไม่มีข้อแก้ตัวใด ๆ ที่จะไม่ลองใช้.
AnVir
ทางเลือกสำหรับ Windows Task Manager
ฉันเองชอบผู้จัดการงาน Anvir สำหรับเรื่องนี้ เน้นหนักในเรื่องความปลอดภัย. อินเทอร์เฟซของมันอาจทำให้คุณย้อนกลับไปเป็น Windows XP ได้ทุกวัน แต่มันมีประสิทธิภาพมากกว่า Windows Task Manager.
Anvir มี ระบบตรวจจับพฤติกรรมกระบวนการอัจฉริยะ ที่ช่วยให้คุณทราบว่ากระบวนการใดปลอดภัยและก่อให้เกิดความเสี่ยง โดยจะแสดงรายการกระบวนการและโปรแกรมทั้งหมดที่เริ่มต้นด้วย Windows และให้การควบคุมอย่างเต็มที่ว่าจะทำอย่างไรกับพวกเขา และเมื่อคุณมีข้อสงสัยมันก็ให้ทางเลือกที่ง่าย ตรวจสอบไฟล์เกือบทุกประเภทด้วย VirusTotal.

Notepad++
ทางเลือกสำหรับ Notepad
หากตัวแก้ไขข้อความในตัวของ Windows นั้นง่ายเกินไปสำหรับคุณคุณต้องใช้โปรแกรมแก้ไขข้อความโอเพ่นซอร์ส Notepad-++ มันเป็นหนึ่งใน เครื่องมือแก้ไขข้อความที่ดีที่สุดและมาพร้อมกับคุณสมบัติมากมายสำหรับการเขียนโค้ด.
มันใช้ pure Win32 API และ STL สำหรับความเร็วในการดำเนินการที่เร็วที่สุดพร้อมกับไฟล์ขนาดเล็ก มันมี รองรับภาษาการเข้ารหัสหลายสิบภาษา รวมถึง JavaScript, C ++, Python และอื่น ๆ.
หากคุณเพียงต้องการสร้างบันทึกย่อแสดงว่า Notepad ในตัว Windows ก็เพียงพอแล้ว อย่างไรก็ตามหากคุณเป็น coder หรือต้องการเพิ่มเติมจากโปรแกรมแก้ไขข้อความของคุณแล้ว Notepad ++ เป็นทางออกที่ดีที่สุด.

Listary
ทางเลือกสำหรับ Cortana
ผู้ที่ใช้ Cortana พบว่ามันจะเป็นประโยชน์ แต่ค่อนข้างช้าและค่อนข้างจะย่ำแย่ มีเครื่องมือค้นหาบุคคลที่สามมากมาย, (เชื่อมโยงบทความทางเลือกการค้นหา Windows ของฉันที่นี่เมื่อมีการเผยแพร่) แต่ฉันพบว่า Listary เป็นทางเลือกที่ดีที่สุดสำหรับ Cortana (เท่าที่เกี่ยวข้องกับคุณลักษณะการค้นหา).
ทันทีที่ติดตั้ง Listary คุณสามารถ เพียงเริ่มพิมพ์ที่ใดก็ได้ และจะเริ่มให้ผลลัพธ์ที่ถูกต้องโดยอัตโนมัติ การแตะสองครั้งที่ปุ่ม Ctrl จะช่วยให้คุณ ค้นหาผ่านแอพที่ติดตั้งและฟังก์ชั่น Windows.
ดีที่สุด, ผลลัพธ์ได้ทันทีและโปรแกรมเองนั้นเบามาก. การเรียนรู้อย่างชาญฉลาดคำสั่งอย่างรวดเร็วประวัติศาสตร์และการสนับสนุนด้วยท่าทางเป็นเพียงส่วนเล็ก ๆ ของภูเขาน้ำแข็งที่ Listary นำเสนอ อย่าลืมว่ามันฟรีสำหรับใช้ในบ้านเท่านั้น. สำหรับการใช้งานเชิงพาณิชย์คุณจะต้องซื้อใบอนุญาต.

โปรแกรมถอนการติดตั้ง IObit
ทางเลือกสำหรับตัวถอนการติดตั้งดั้งเดิม
โปรแกรมถอนการติดตั้งในตัว Windows ถอนการติดตั้งเฉพาะโปรแกรมจากไดเรกทอรี. รายการรีจิสตรีโปรแกรมข้อมูลแอพและไฟล์ขยะอื่น ๆ ยังคงอยู่ในพีซีของคุณและ เสียพื้นที่หรือสร้างข้อผิดพลาด. เครื่องมือถอนการติดตั้งของบุคคลที่สามจะทำงานได้ดีขึ้นมากในการทำความสะอาดและอาจมีคุณสมบัติที่มีประโยชน์อื่น ๆ.
ฉันชอบตัวถอนการติดตั้ง IObit เพื่อจุดประสงค์นี้เพราะมันทำงานได้ดีในการทำความสะอาดเกือบทุกอย่างและมันก็เบาต่อทรัพยากร นอกจากนี้ยังมี รองรับการถอนการติดตั้งจำนวนมาก และจะตอบกล่องโต้ตอบทั่วไปส่วนใหญ่ที่สร้างโดยอัตโนมัติในขณะที่ถอนการติดตั้ง.

ทางเลือกเครื่องมือจัดเรียงข้อมูล
เครื่องมือการจัดเรียงข้อมูลในตัวของ Windows ทำหน้าที่ได้อย่างน่าเชื่อถือ ไม่ได้ให้การควบคุมมากนัก และรู้สึกขาดคุณสมบัติเล็กน้อย ฉันจะแนะนำให้คุณตรวจสอบทั้ง Defraggler และ Smart Defrag โดย IObit.
Defraggler
Defraggler เป็นเครื่องมือที่มีอยู่จริง นำเสนอคุณสมบัติที่มีประโยชน์ในการวิเคราะห์และจัดเรียงฮาร์ดไดรฟ์ของคุณ.
มันมีโหมดการจัดเรียงข้อมูลหลายแบบและสามารถจัดเรียงไฟล์และโฟลเดอร์แยกกันได้ นอกจากนี้คุณยังสามารถจัดเรียงพื้นที่ว่าง.
Smart Defrag
Smart Defrag ให้การควบคุมมากกว่า Defraggler เล็กน้อย พร้อมเครื่องมือการจัดระเบียบข้อมูลเฉพาะสำหรับเกมแอพ Windows และตัวเลือกการจัดเรียงข้อมูลเวลาบูตหลายตัว แม้ว่าตัวติดตั้ง Smart Defrag นั้นมาพร้อมกับแอดแวร์และ อินเทอร์เฟซของมันอาจดูค่อนข้างล้นหลามสำหรับบางคน.
ฉันใช้ Smart Defrag เป็นการส่วนตัวสำหรับตัวเลือกการจัดระเบียบเวลาการขยายเพิ่มเติม.

O&O RegEditor
ทางเลือกสำหรับ Windows Registry Editor
หากคุณใช้งาน Windows Registry บ่อยครั้งคุณต้องลองใช้ O&O RegEditor มันมีอินเทอร์เฟซที่คล้ายกันกับ Windows Registry Editor (อันที่จริงแล้วมันขัดมากกว่า) แต่มันมี คุณสมบัติการเข้าถึงที่ง่ายยิ่งขึ้น ที่คลุ้มคลั่งรีจิสทรีใด ๆ จะรัก.
มีแถบค้นหาพลังงานเพื่อค้นหารายการใด ๆ ได้อย่างรวดเร็วช่วยให้คุณ คัดลอก / วางรายการบันทึกการเปลี่ยนแปลงได้อย่างง่ายดาย และให้คุณส่งออกไฟล์เป็นไฟล์ XML.

ZoneAlarm
ทางเลือกสำหรับ Windows Firewall
Windows Firewall คือ โซลูชั่นความปลอดภัยอินเทอร์เน็ตที่เชื่อถือได้, แต่ถ้าคุณเป็นหนึ่งในผู้ใช้ที่ชอบความปลอดภัยที่ดีที่สุดสำหรับตัวเอง จากนั้นคุณควรได้รับเครื่องมือไฟร์วอลล์ของบุคคลที่สาม มีคนดีอยู่สองสามคน, (เชื่อมโยงบทความของฉันตรวจสอบไฟร์วอลล์ Windows ที่นี่) แต่ฉันจะแนะนำ ZoneAlarm Free Firewall.
มัน ปรับแต่งได้สูงและสแกนการเชื่อมต่อทั้งขาเข้าและขาออก. นอกจากนี้ยังมีเครื่องมือควบคุมการทำงานของแอปพลิเคชั่นโดยเฉพาะเพื่อให้แอปพลิเคชั่นร้ายอยู่ มาพร้อมการป้องกัน Wi-Fi เช่นกัน โดยรวมแล้วมันมีความปลอดภัยมากกว่าไฟร์วอลล์ในตัว Windows.

CCleaner
ทางเลือกสำหรับ Windows Disk Cleanup
Windows Disk Cleanup เป็นเครื่องมือทำความสะอาดขั้นพื้นฐาน คุณควรจะได้ CCleaner ที่มีชื่อเสียง วิธีที่ดีกว่างานทำความสะอาด และมาพร้อมกับเครื่องมือเพิ่มเติมเช่นกัน.
มันทำความสะอาดทั้ง Windows และเบราว์เซอร์ขยะและ ให้คุณควบคุมสิ่งที่คุณต้องการลบได้อย่างสมบูรณ์. นอกจากนี้คุณสามารถใช้ตัวล้างที่ซ้ำกันตัววิเคราะห์ดิสก์ตัวจัดการการเริ่มต้นและเครื่องมือทำความสะอาดเพิ่มเติมเพื่อรักษาพีซีของคุณให้เป็นระเบียบ.

VLC
ทางเลือกสำหรับ Windows Media Player
ไม่ว่าคุณจะใช้ Windows Media Player หรือแอพสื่อเริ่มต้นของ Windows 10 ทั้งสองเป็นอย่างมาก คุณสมบัติและการสนับสนุน codec มี จำกัด. เครื่องเล่นสื่อ VLC โอเพ่นซอร์สนั้นทรงพลังอย่างน่าอัศจรรย์และรองรับไฟล์มีเดียเกือบทุกประเภท.
มันให้ ควบคุมวิดีโอเสียงคำบรรยายปริมาณทั้งหมด และด้านอื่น ๆ ของไฟล์มีเดีย นอกจากนี้ยังมีปลั๊กอินนับร้อยเพื่อขยายความสามารถของมัน.

คลาสสิคเชลล์
ทางเลือกสำหรับเมนูเริ่ม
เมนูเริ่มของ Windows 10 ค่อนข้างดีในตัวเอง แต่ถ้าคุณยังรักกับเมนูเริ่มของ Windows 7 (ฉันรู้ว่าฉันเป็น) แล้วฉันก็มีทางเลือกที่สมบูรณ์แบบ Classic Shell ช่วยให้คุณสมบูรณ์ สลับเมนู Start ของ Windows 10 ด้วยเมนู Classic หรือเมนูเริ่มของ Windows 7 ที่แน่นอน.

เมนูเริ่มต้น ฟังก์ชั่นอย่างสมบูรณ์แบบด้วย ช่วงการเปลี่ยนภาพที่ราบรื่นและการเข้าถึงคุณลักษณะทั้งหมด. นอกจากนี้คุณยังสามารถเปลี่ยนสกินเพิ่ม / ลบฟังก์ชั่นใช้ไอคอนเมนูเริ่มต้นที่กำหนดเองและใช้เมนูเริ่มหลายเมนูในเวลาเดียวกัน.

7-Zip
ทางเลือกสำหรับ File Compressor
Windows มีเครื่องมือบีบอัดและคลายการบีบอัดข้อมูลในตัวเพื่อบีบอัดหลายไฟล์ในโฟลเดอร์ ลดขนาดและทำให้ง่ายต่อการแบ่งปัน มัน. อย่างไรก็ตามนี่เป็นเพียงความสามารถเท่านั้น ผู้ใช้ที่จริงจังควรเปลี่ยนไปใช้ 7-Zip โดยเร็วที่สุด ข้อเสนอ 7-Zip ตัวเลือกการกำหนดเองเพิ่มเติมและรูปแบบการเก็บถาวร.
นอกจากนี้ยังมีความปลอดภัยมากขึ้นและช่วยให้คุณเข้ารหัสโฟลเดอร์ที่บีบอัดของคุณด้วยการเข้ารหัส AES 256 บิต นอกจากนี้คุณมี ควบคุมวิธีที่คุณต้องการบีบอัดไฟล์อย่างสมบูรณ์, เช่นความสามารถในการปรับแต่งวิธีการบีบอัดระดับการบีบอัดและเธรด CPU ฯลฯ.

WinDirStat
ทางเลือกสำหรับตัววิเคราะห์ดิสก์
Windows 10 มาพร้อมกับตัววิเคราะห์ที่เก็บข้อมูลเพื่อดูว่าอะไรที่ทำให้พื้นที่ทั้งหมดบนไดรฟ์ของคุณ น่าเสียดายที่มันมีข้อ จำกัด มากและจะไม่ทำให้ง่ายต่อการรับภาพเต็มรูปแบบของการใช้พื้นที่ว่างบนฮาร์ดไดรฟ์ของคุณ.
มีเครื่องมือวิเคราะห์ดิสก์มากมาย (เชื่อมโยงบทความเครื่องมือวิเคราะห์พื้นที่ดิสก์ที่ดีที่สุดของฉัน), แต่ฉันขอสาบานด้วย WinDirStat สำหรับส่วนต่อประสานที่เรียบง่ายและข้อมูลที่ครอบคลุมเกี่ยวกับข้อมูล มันสร้าง ทรีไดเรกทอรีสีที่ให้คุณดูข้อมูลทั้งหมดได้อย่างรวดเร็ว และสิ่งที่ทำให้พื้นที่มากที่สุด.
ฉันชอบที่จะให้คุณสำรวจไฟล์ในส่วนต่อประสานและทำการเปลี่ยนแปลงตามที่ต้องการ เป็นอย่างมาก เครื่องมือที่มีประโยชน์สำหรับทั้งดูและจัดการข้อมูลเพื่อประหยัดพื้นที่.

สรุป
สิ่งเหล่านี้เป็นทางเลือกที่ดีที่สุดสำหรับโปรแกรม Windows 10 ทั่วไป โปรดทราบว่าเครื่องมือเหล่านี้ทั้งหมดทำงานได้อย่างสมบูรณ์บน Windows รุ่นอื่นรวมถึง Windows 8 และ Windows 7.
ฉันเป็นการส่วนตัวโดยใช้เครื่องมือเหล่านี้ส่วนใหญ่และพวกเขาทำให้มันง่ายสำหรับฉัน ทำงานส่วนใหญ่ของ Windows ให้เหมาะสมที่สุด. หากมีการแทนที่ที่ดีอื่น ๆ สำหรับเครื่องมือในตัวของ Windows โปรดแจ้งให้เราทราบในความคิดเห็น.