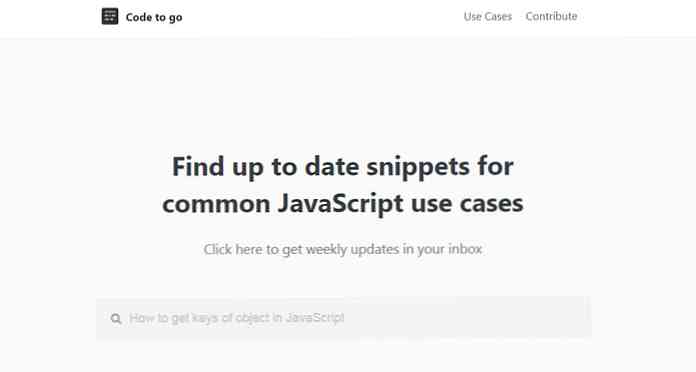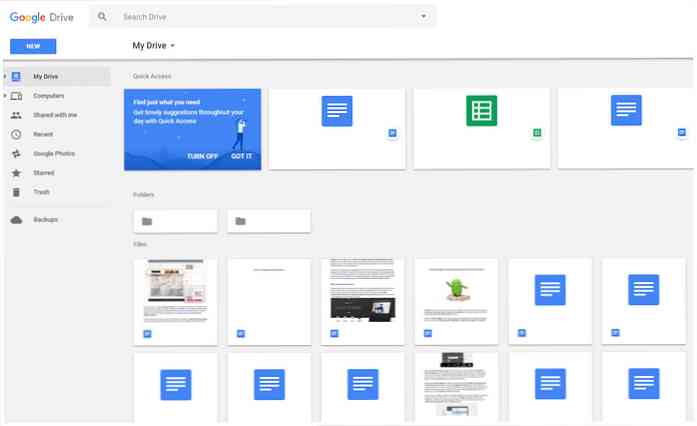CloudReady เป็นทางเลือกฟรีที่ดีที่สุดสำหรับ Chrome OS
หากคุณต้องการทดลองใช้ Chrome OS โดยไม่ต้องใช้ Chromebook คุณสามารถเลือกจำลองได้ตลอดเวลา อย่างไรก็ตามจะไม่ให้ประสิทธิภาพเพียงพอหากคุณเป็นนักออกแบบหรือนักพัฒนา ดังนั้นแล้วทางออกคืออะไร?
Chrome OS เป็นซอฟต์แวร์ลิขสิทธิ์ที่สร้างขึ้นจาก Chromium OS ซึ่งมาให้ฟรี อย่างไรก็ตามการเป็น นักพัฒนาเป็นศูนย์กลางมันไม่ได้ใช้งานง่ายมาก; ซึ่งนำเราไปสู่ปัญหาเก่าของเรา วิธีทดลองใช้ Chrome OS อย่างอิสระ?
ในกรณีเช่นนี้ CloudReady อาจเป็นทางเลือกที่ดีสำหรับ Chrome OS มันยังสร้างอยู่ด้านบนของ Chromium OS ด้วยเช่นกัน ให้ความสะดวกสบายมากขึ้น กว่าแพลตฟอร์มพื้นฐานของมัน มันอาจไม่ให้คุณ “Chrome OS ทั้งหมด” แต่มันให้สิ่งที่ดีที่สุด.

คุณต้องการที่จะ ลองใช้กับระบบของคุณ? ผมขอสาธิตวิธีการติดตั้ง CloudReady บนคอมพิวเตอร์ของคุณให้ง่ายที่สุด.
คุณสมบัติของ CloudReady
Neverware CloudReady ขึ้นอยู่กับ Chromium OS ของ Google ซึ่งเป็นสถาปัตยกรรมโอเพ่นซอร์สเดียวกันกับ Chrome OS นั่นหมายความว่ามัน แพ็คในคุณสมบัติที่ดีที่สุด ของ Chromium OS รวมถึงความเร็วความเรียบง่ายและความปลอดภัย.
ฮาร์ดแวร์น้อยที่สุด
Neverware ภูมิใจนำเสนอ CloudReady ในฐานะระบบปฏิบัติการที่ทันสมัย ทำงานบนฮาร์ดแวร์ที่ไม่ทันสมัย. มันทำงานกับการกำหนดค่าฮาร์ดแวร์มากมายรวมถึงการออกแบบและจำหน่ายเมื่อหลายปีก่อน นั่นหมายความว่าคุณไม่จำเป็นต้องอัพเกรดเครื่องเก่าเพื่อให้สามารถใช้งานได้.
การปรับปรุงอัตโนมัติ
CloudReady รองรับการอัปเดตอัตโนมัติเช่น Chrome OS ดังนั้นคุณสามารถมั่นใจได้ว่าคุณจะอยู่เสมอ รับการแก้ไขข้อผิดพลาดและแพทช์ล่าสุดโดยอัตโนมัติ. Chromium OS เป็นอีกทางเลือกฟรีไม่ได้มีฟังก์ชั่นการรักษาความปลอดภัยที่สำคัญนี้ทำให้ CloudReady เป็นตัวเลือกที่เหมาะสมที่สุดสำหรับทุกคน.
มันส่งอัตโนมัติ อัปเดตทุกหกสัปดาห์ รวมถึงการอัปเดตคุณสมบัติและความปลอดภัย มันมีอยู่ในทุกรุ่นนับฟรี “บ้าน” ฉบับ.
ความปลอดภัยที่จำเป็น
CloudReady สร้างขึ้นบนรากฐานเดียวกันรวมถึงคุณลักษณะด้านความปลอดภัยเช่นเดียวกับ Chrome OS มันแพ็คค่ะ การเข้ารหัสข้อมูลผู้ใช้ เพื่อสนับสนุนประสบการณ์ผู้ใช้หลายคนที่ปรับปรุงแล้ว แต่มีความปลอดภัย มันยังมีคุณสมบัติ sandboxing ที่ปลอดภัย ที่กำจัดการอนุญาตโดยไม่ตั้งใจของโปรแกรมที่เป็นอันตรายใด ๆ ที่ควบคุมทั้งหมด.
คุณสมบัติขององค์กร
CloudReady ไม่ได้เป็นเพียงระบบปฏิบัติการส่วนบุคคล มันบรรจุในฟีเจอร์ระดับองค์กรเช่น ตัวเลือกการจัดการบนคลาวด์และการปรับใช้จำนวนมาก. นอกจากนี้ยังสามารถใช้งานร่วมกับ Chrome Management และคอนโซลผู้ดูแลระบบของ Google ช่วยให้คุณจัดการอุปกรณ์ CloudReady พร้อมกับ Chromebooks ได้อย่างง่ายดาย.
ติดตั้ง CloudReady
Neverware CloudReady ติดตั้งง่ายหากคุณรู้ขั้นตอน มันเกือบจะเหมือนกับการติดตั้ง distro Linux - คุณจำเป็นต้อง ทำแผ่นบูตและติดตั้งระบบปฏิบัติการ โดยการบูทระบบของคุณโดยใช้ดิสก์สำหรับบูต.
ข้อกำหนดเบื้องต้น
ก่อนอื่นเรามาก่อน ตรวจสอบข้อกำหนดที่จำเป็น ที่คุณต้องพบก่อนติดตั้ง CloudReady ด้านล่างนี้เป็นข้อมูลสำคัญที่คุณต้องการ:
- ไดรฟ์ปากกาที่มีพื้นที่ 8 GB (น้อยที่สุด) หรือ 16 GB (แนะนำ).
- การเชื่อมต่ออินเทอร์เน็ตที่ใช้งานได้ (น้อยที่สุด) หรือความเร็วสูง (แนะนำ).
- อุปกรณ์ Windows, macOS หรือ Chrome OS เพื่อสร้างแผ่นสำหรับบูต.
นอกจากนี้คุณต้องการ คอมพิวเตอร์ที่มีข้อกำหนดพื้นฐาน. แม้ว่าความต้องการเหล่านี้มักจะพบได้ในทุกระบบที่ผลิตในสิบปีที่ผ่านมา แต่ตรวจสอบก่อนที่จะลองติดตั้ง Neverware CloudReady นอกจากนี้คุณยังสามารถตรวจสอบรายการรุ่นคอมพิวเตอร์ที่ได้รับการรับรองอย่างเป็นทางการ.
- แกะ: 2 GB (น้อยที่สุด) หรือสูงกว่า (แนะนำ 4 GB).
- ฮาร์ดดิสก์: 20 GB (น้อยที่สุด) หรือสูงกว่าตามความต้องการของคุณ.
- การเชื่อมต่อ: การเชื่อมต่ออินเทอร์เน็ตที่ใช้งานเนื่องจากเป็นระบบคลาวด์.
สร้างแผ่นสำหรับบูต
คุณต้องการ แฟลชไดรฟ์ที่สามารถบูตได้ เพื่อติดตั้ง Neverware CloudReady คุณสามารถสร้างได้โดยทำตามขั้นตอนด้านล่างใน Windows หากคุณใช้ระบบปฏิบัติการอื่นให้ทำตามขั้นตอนต่อไปนี้สำหรับ Chrome OS และ macOS หรือคุณสามารถสร้างมันบนพีซีที่ใช้ Windows แม้ว่าคุณจะต้องติดตั้งในระบบอื่น.
- ดาวน์โหลด “USB Maker” สำหรับ CloudReady.
- เปิดไฟล์ปฏิบัติการที่ดาวน์โหลดมาและทำตามคำแนะนำ โปรดใส่แฟลชไดรฟ์ (ที่เก็บข้อมูล 8 GB หรือ 16 GB) เมื่อถูกถามและโปรดทราบว่าจะใช้เวลา 20-30 นาทีในการคัดลอกไฟล์ที่จำเป็นทั้งหมดและสร้างดิสก์สำหรับบูต.

การติดตั้ง
หลังจากคุณสร้างดิสก์สำหรับบูตคุณสามารถเริ่มต้นด้วยการติดตั้ง คุณจำเป็นต้อง บูตคอมพิวเตอร์ของคุณด้วยดิสก์สำหรับบูตที่สร้างขึ้น (ตรวจสอบหน้า wiki นี้หากคุณไม่รู้จักบูตจากดิสก์) จากนั้นทำตามคำแนะนำด้านล่าง:
- คุณจะเห็นหน้าจอต้อนรับของ CloudReady Installer อาจใช้เวลาสักครู่ในการโหลดหน้าจอนี้หลังจากที่คุณบูตคอมพิวเตอร์.
- คลิกที่นาฬิกา แสดงที่ด้านล่างขวาของหน้าจอ คุณจะเห็นเมนูแนวตั้ง เลือกตัวเลือกที่นี่ “ติดตั้ง CloudReady“.
- ในหน้าต่างใหม่คลิกปุ่ม “ติดตั้ง CloudReady“. คุณต้องอ่านและ เห็นด้วยกับคำเตือนทั้งหมด และข้อกำหนดและเงื่อนไขก่อนที่ผู้ติดตั้งจะดำเนินการติดตั้งต่อไปซึ่งจะใช้เวลาสักครู่.
- หลังจากการติดตั้งเสร็จสิ้นคอมพิวเตอร์ของคุณจะปิดตัวเอง ตอนนี้ ลบดิสก์สำหรับบูต จากคอมพิวเตอร์และเริ่มอีกครั้ง.


ในที่สุดก็มาตั้งค่ากัน
เมื่อคุณติดตั้ง CloudReady เสร็จแล้วจะมีบางอย่าง ตัวเลือกการกำหนดค่าที่คุณต้องตั้งค่า ก่อนที่จะใช้ระบบของคุณ การตั้งค่าเหล่านี้เป็นสิ่งที่สำคัญที่สุดและคุณสามารถแก้ไขเพิ่มเติมได้ในการตั้งค่าของ CloudReady.
- เมื่อคอมพิวเตอร์บูทใหม่อีกครั้ง (ไม่มีดิสก์สำหรับบูต) คุณจะเห็นหน้าจอต้อนรับของ CloudReady เป็นหน้าจอตั้งค่าเดียวกันกับที่นำเสนอแก่ผู้ใช้ Chromium OS หรือ Google Chrome OS.
- บนหน้าจอต้อนรับนี้คุณสามารถ เลือกภาษารูปแบบแป้นพิมพ์และเชื่อมต่อกับเครือข่าย เช่นกัน เมื่อเสร็จแล้วให้คลิก ต่อ.
- ตอนนี้คอมพิวเตอร์ของคุณจะตรวจสอบการอัปเดตและติดตั้งโปรแกรมล่าสุดสำหรับระบบของคุณ หลังจากเสร็จสิ้นจะแสดงหน้าจอเข้าสู่ระบบ.
- คุณต้อง เข้าสู่ระบบด้วยบัญชี Gmail หรือ Google ของคุณ ใน CloudReady เมื่อคุณลงชื่อเข้าใช้เสร็จแล้วคุณจะเห็นเดสก์ท็อปแบบคลาสสิค.
- ในที่สุดคุณต้องติดตั้งบางอย่าง ตัวแปลงสัญญาณและปลั๊กอินสื่อของบุคคลที่สาม เพื่อให้ระบบของคุณเล่นสื่อที่เป็นกรรมสิทธิ์หรือ จำกัด.
- คลิกที่ไอคอนบัญชีผู้ใช้หรือรูปถ่ายที่แสดงอยู่ด้านล่างขวาของหน้าจอเดสก์ท็อปแล้วเลือก การตั้งค่า จากตัวเลือกที่กำหนด.
- คุณจะเห็นสามตัวเลือกภายใต้ชื่อ “ปลั๊กอินสื่อ“: “Adobe Flash”, “ตัวแปลงสัญญาณกรรมสิทธิ์”, และ “โมดูลถอดรหัสเนื้อหาแบบกระจาย”. คลิก ทำให้สามารถ หรือ ติดตั้ง ปุ่มด้านล่างแต่ละตัวเลือกเหล่านี้.
- ในที่สุดคุณสามารถปิดหน้าต่างและเพลิดเพลินกับ CloudReady ของคุณ.

การแก้ไขปัญหาคำถามที่พบบ่อย
Q. CloudReady USB Maker ไม่รู้จักแฟลชไดรฟ์ของฉัน.
. CloudReady USB Maker ต้องการแฟลชไดรฟ์ที่มีพื้นที่เก็บข้อมูล 8 หรือ 16 GB ถ้าคุณ แฟลชไดรฟ์มีที่เก็บข้อมูลที่น้อยกว่าหรือมากกว่า, USB Maker อาจไม่ยอมรับหรือรู้จักอุปกรณ์อินพุตของคุณ นอกจากนี้แฟลชไดรฟ์บางตัวไม่สามารถใช้บู๊ตได้ดังนั้นจึงไม่สามารถทำงานกับอุปกรณ์ดังกล่าวได้.

ถามฉันไม่สามารถบู๊ตคอมพิวเตอร์ด้วยดิสก์สำหรับบูตที่สร้างขึ้นได้.
. คุณต้องรู้วิธีการตั้งค่าลำดับความสำคัญการบูตใน BIOS ของระบบเพื่อบู๊ตจากดิสก์ที่สามารถบู๊ตได้ หากคุณไม่ทราบสิ่งนี้โปรดตรวจสอบหน้าวิกินี้ หากคุณรู้สิ่งนี้และคุณเชื่อว่าคุณทำถูกต้องอาจเป็นเพราะดิสก์นั้นสร้างขึ้นไม่ถูกต้อง กรุณาตรวจสอบดิสก์สำหรับบูตโดยใช้คอมพิวเตอร์เครื่องอื่น.
ในกรณีที่สร้างดิสก์สำหรับบูตอย่างถูกต้องเช่นคุณสามารถบูตระบบอื่นด้วยได้โปรดตรวจสอบหน้าวิกิที่ระบุไว้ด้านบน หากดิสก์สำหรับบูตไม่ได้สร้างอย่างถูกต้องหรือเกิดความเสียหายกรุณาสร้างดิสก์สำหรับบูตอีกครั้ง.
Q. ฉันมีปัญหาอื่น ๆ ฉันจะขอความช่วยเหลือได้ที่ไหน?
. คุณสามารถตรวจสอบฐานความรู้ของ CloudReady เพื่ออ่านคำถามที่พบบ่อยและวิธีแก้ไขปัญหาทั่วไปมากมาย หากไม่ได้ช่วยแก้ปัญหาของคุณกรุณาเขียนโพสต์เพื่อขอความช่วยเหลือจากชุมชน.
ในกรณีที่คุณเชื่อว่าปัญหานี้เป็นเรื่องปกติสำหรับ Chromium OS หรือ Chrome OS เช่น OS คุณอาจขอความช่วยเหลือจากชุมชน G +.
ให้มันลอง
CloudReady แทบจะไม่แตกต่างจาก Chrome OS ในการออกแบบและใช้งานง่าย. ฉันเป็นแฟนตัวยงของการออกแบบ พบได้ในผลิตภัณฑ์และบริการจาก Google และ Chrome OS ซึ่งหมายความว่า CloudReady ไม่แตกต่างกัน.
อย่างที่กล่าวไปแล้ว Chrome OS มีคุณสมบัติที่เป็นเอกลักษณ์ไม่กี่อย่างรวมถึงการรองรับแอพ Android อย่างไรก็ตามหากเราไม่รวมคุณสมบัติที่เป็นกรรมสิทธิ์ของ Chrome OS, CloudReady จะไม่ทำให้คุณผิดหวัง. เรารู้ว่ามันเป็นทางเลือกที่ดีที่สุด.
การติดตั้งเป็นอย่างไร คุณมีปัญหาใช่ไหม กรุณาแบ่งปันเรื่องราวของคุณโดยการเขียนความคิดเห็นหรือส่งข้อความถึงฉันโดยตรงที่ @aksinghnet ที่ Twitter.
เครดิตรูปภาพ: ภาพข้างบนบางภาพนำมาจาก Neverware CloudReady.