วิธีการติดตั้งและเรียกใช้ Chrome OS โดยไม่ต้องใช้ Chromebook
Google Chrome OS เป็นหนึ่งในระบบปฏิบัติการที่กำลังได้รับความนิยมส่วนใหญ่เนื่องมาจากรายการฟีเจอร์ที่เพิ่มขึ้น แม้ว่ามันจะเป็นไปได้ที่จะเรียกใช้ Chromium OS (เวอร์ชันพื้นฐานของ Chrome OS) บน Windows แต่มันเป็นไปไม่ได้ที่จะเรียกใช้ระบบปฏิบัติการจริง ต้องขอขอบคุณผู้เอาอย่างตอนนี้ สามารถทดลองใช้ Chrome OS ได้โดยไม่ต้องใช้ Chromebook.
หากคุณเป็นผู้ใช้รอคอยที่จะซื้อ Chromebook หรือนักพัฒนาที่สร้างแอปสำหรับ Chrome OS แสดงว่าบทแนะนำนี้เหมาะสำหรับคุณ ในโพสต์นี้ฉันจะแสดงวิธีการ ติดตั้งและเรียกใช้ Chrome OS บน Windows ใช้โปรแกรมจำลอง คุณสามารถสำรวจ Chrome OS หรือแอปโดยไม่ต้องซื้อฮาร์ดแวร์จริง.
บันทึก: คุณต้องมีการเชื่อมต่ออินเทอร์เน็ตที่ใช้งานได้ (ไม่จำเป็นต้องใช้การเชื่อมต่อความเร็วสูง แต่แนะนำให้ใช้อย่างอื่น).
1. ติดตั้ง Android Studio
ก่อนอื่นคุณต้องติดตั้ง Android Studio - แม้ว่าคุณต้องการทดลองใช้ Chrome OS เพราะ อีมูเลเตอร์ทำงานได้เฉพาะใน Android Studio ณ ขณะนี้. โปรดทำตามขั้นตอนด้านล่างเพื่อติดตั้ง:
- ดาวน์โหลด Android Studio จากนักพัฒนา Android.
- เปิดไฟล์ที่ดาวน์โหลด เพื่อติดตั้ง Android Studio ง่าย - ทำตามคำแนะนำบนหน้าจอของโปรแกรมติดตั้ง.

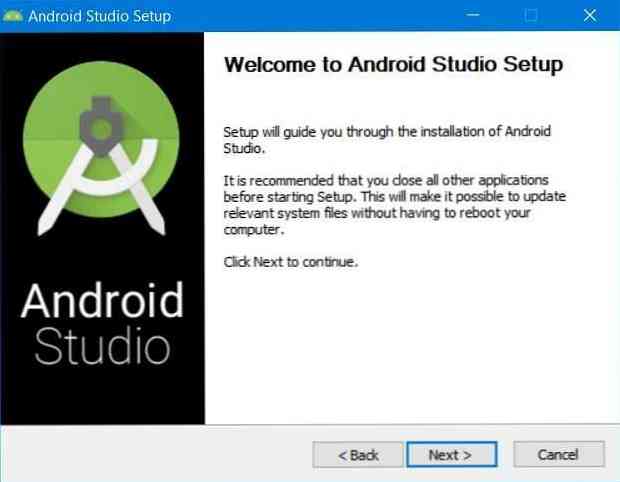
2. เปิดใช้งานการเร่งความเร็วสำหรับ VM
CPU ที่ทันสมัยจำนวนมากสามารถใช้ส่วนขยายเพื่อเร่งการเรียกใช้ VM (เครื่องเสมือน) แม้ว่าคุณจะสามารถเรียกใช้ VM ได้โดยไม่ต้องเปิดใช้งานการเร่งความเร็วนี้ แต่ขอแนะนำให้อนุญาตสำหรับ การทำงานที่ราบรื่นของ VMs.
ทำตามคำแนะนำเพื่อเปิดใช้งานการเร่งความเร็วสำหรับ VMs:
- เปิด Android Studio หลังการติดตั้ง.
- คลิก กำหนดค่า ปุ่มและเลือก “ผู้จัดการ SDK“.
- เปลี่ยนเป็น “เครื่องมือ SDK” แท็บและตรวจสอบ / เลือก “ตัวเร่งการทำงานของ Intel x86 Emulator (ตัวติดตั้ง HAXM)” หากมีอยู่ให้คลิก ใช้ ที่ส่วนลึกสุด.
- โปรดยืนยันการติดตั้งหากถูกถามและเลือกขั้นต่ำ RAM 2.0 GB สำหรับ Intel HAXM (ตัวเร่งการจำลอง).
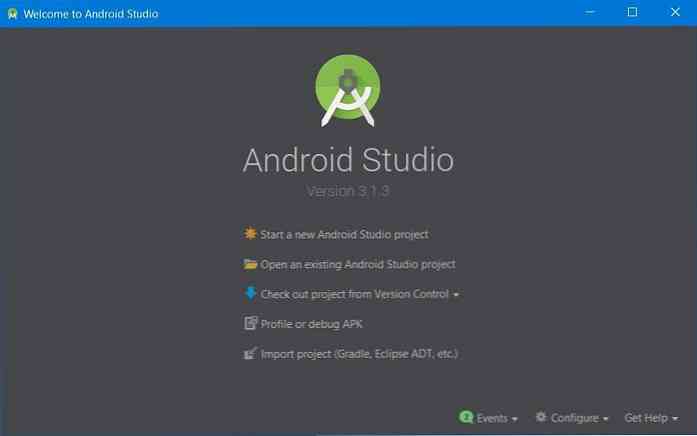
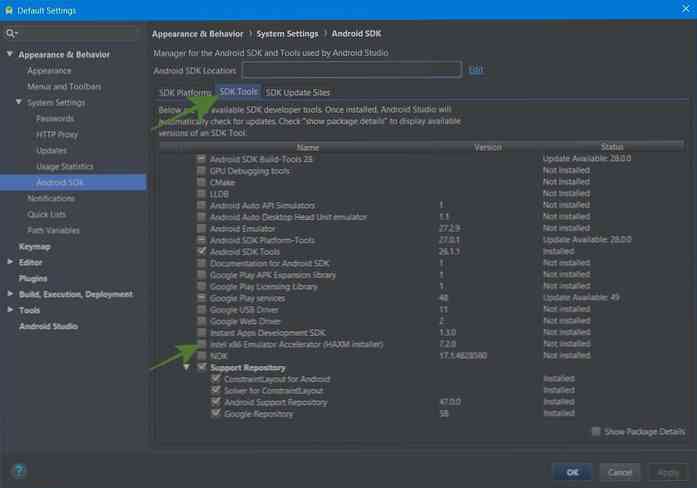
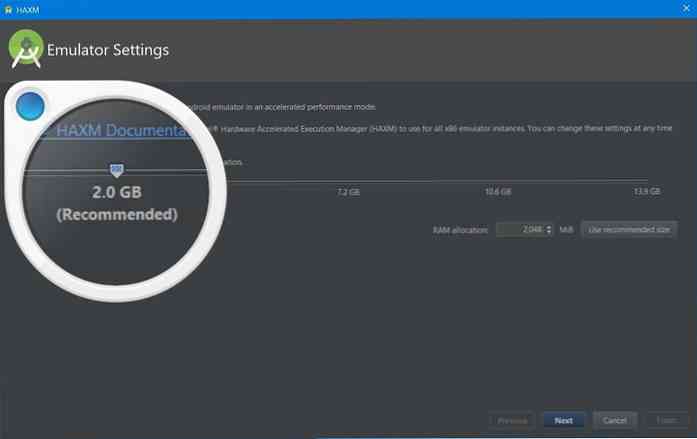
3. รับภาพของ Chrome OS
คุณต้องรับอิมเมจระบบของ Chrome OS เพื่อเรียกใช้บนเครื่องจำลอง เป็นไปได้ที่จะรับภาพผ่านทาง Android Studio SDK Manager คุณสามารถดาวน์โหลดภาพได้โดยทำตามขั้นตอนที่ระบุด้านล่าง:
- เปลี่ยนเป็น “ไซต์อัปเดต SDK” ในตัวจัดการ SDK จากนั้นคลิกแท็บ + ปุ่ม อยู่ตรงกลางด้านขวาของหน้าต่าง.
- ในหน้าต่างข้อความใหม่พิมพ์ “พื้นที่เก็บข้อมูล Chrome OS” และ “https://storage.googleapis.com/chrome_os_emulator/addon2-1.xml” ตามลำดับใน ชื่อ และ URL แล้วคลิก ตกลง.
- กด + ปุ่ม อีกครั้งและเข้าสู่ “รูปภาพระบบ Chrome OS” และ “https://storage.googleapis.com/chrome_os_emulator/sys-img2-1.xml” ใน ชื่อ และ URL เขตข้อมูลข้อความและคลิก ตกลง ปุ่ม.
- ตอนนี้คลิก ใช้ ปรากฏที่ด้านล่างของหน้าต่าง.
- จากนั้นสลับไปที่ “เครื่องมือ SDK” แท็บและตรวจสอบ / เลือก “อุปกรณ์ Chrome OS” และคลิก ตกลง การติดตั้งเครื่องมือที่เลือก (ยืนยันถ้าถาม).
- สุดท้ายโปรดรีสตาร์ท Android Studio เพื่อทำการเปลี่ยนแปลง.
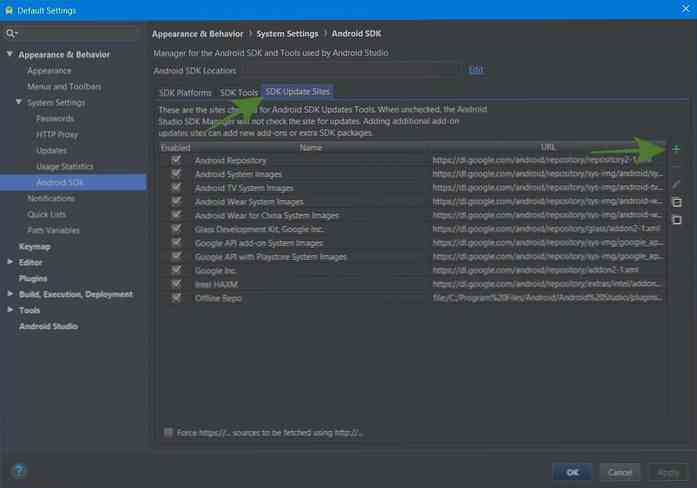
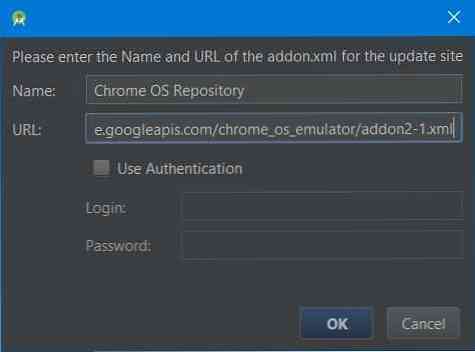
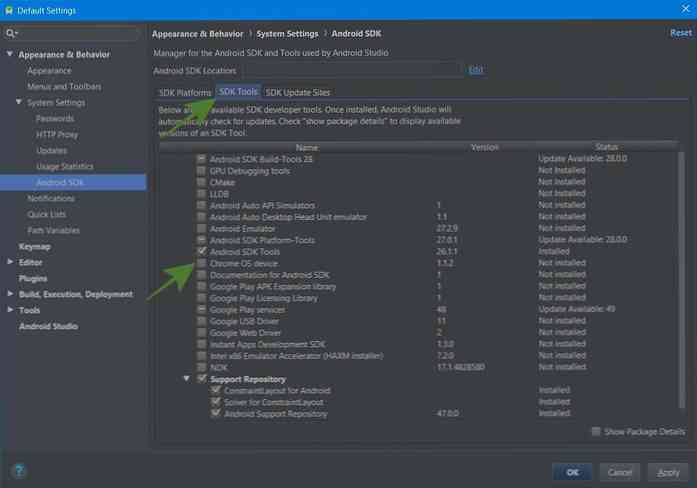
4. สร้าง AVD สำหรับ Chrome OS
ตอนนี้คุณมีอิมเมจระบบสำหรับ Chrome OS ดังนั้นคุณสามารถสร้างอุปกรณ์เสมือนเพื่อเรียกใช้ Chrome OS บนตัวจำลอง ทำตามขั้นตอนด้านล่างเพื่อทำ:
- คลิกตัวเลือก “เริ่มโครงการ Android Studio ใหม่” และทำตามคำแนะนำบนหน้าจอเพื่อสร้างโครงการใหม่ จำเป็นเนื่องจากมีตัวเลือกในการเปิด AVD Manager บนหน้าจอพื้นที่ทำงาน โปรดทราบว่าอาจใช้เวลาสักครู่เพราะอาจดาวน์โหลดไฟล์ที่จำเป็น.
- คลิกที่ปุ่มเพื่อ “ผู้จัดการ AVD” จากด้านบนขวาของหน้าต่างจากนั้นคลิกปุ่ม “สร้างอุปกรณ์เสมือน ... ” ใน AVD Manager.
- เลือก แท็บเล็ต จากซ้ายไปที่ “Pixelbook (เบต้า)” ตรงกลางแล้วคลิก ต่อไป.
- ในหน้าต่างถัดไปเลือกอิมเมจระบบสำหรับ AVD ของคุณ (อุปกรณ์เสมือน Android) หากระบบของคุณไม่มี SDK แพลตฟอร์มที่จำเป็นสำหรับ AVD ใหม่คุณสามารถดาวน์โหลดได้จาก แนะนำ แถบ.
- ตรวจสอบการตั้งค่าสำหรับ AVD ใหม่ของคุณแล้วคลิก เสร็จสิ้น ปุ่ม.
- ในที่สุดหลังจากที่มันถูกสร้างขึ้นคุณจะเห็นรายการของมันใน AVD Manager บนหน้าจอนี้คุณสามารถคลิกปุ่มเล่นเพื่อเรียกใช้ Chrome OS.
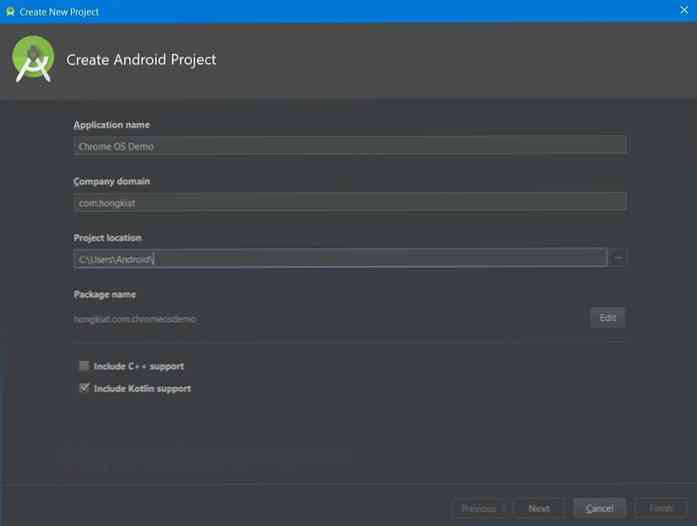
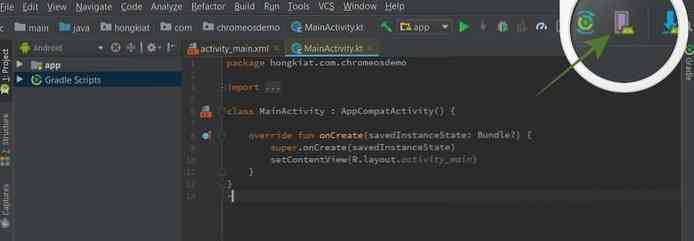
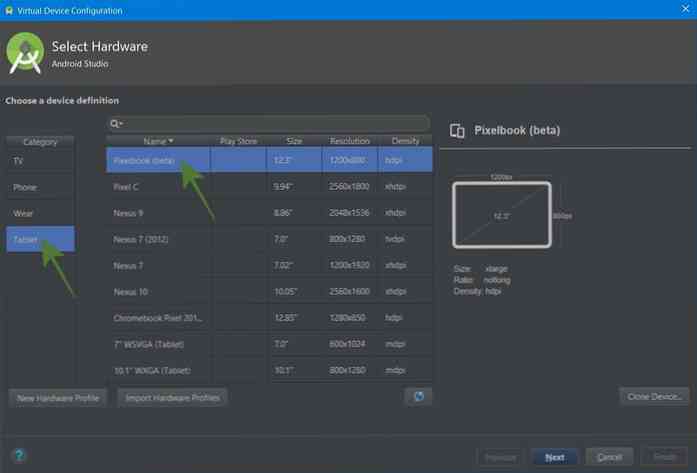
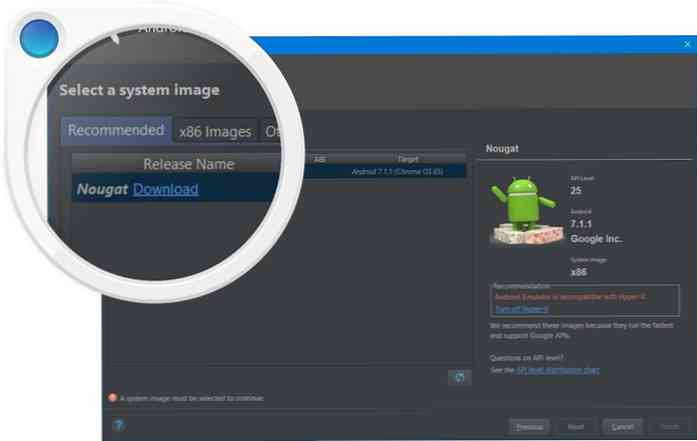
นั่นคือทั้งหมดที่เกี่ยวกับการติดตั้งและใช้งาน Chrome OS โดยไม่ต้องใช้ Chromebook โปรดทราบว่าบทช่วยสอนนี้สร้างขึ้นบน Windows แต่คุณทำได้ ติดตามบนแพลตฟอร์มใดก็ได้ที่มีการเปลี่ยนแปลงเล็กน้อยที่นี่และที่นั่น. ดังนั้นประสบการณ์ของคุณเป็นอย่างไร?
กรุณาแสดงความคิดเห็นด้านล่างหรือเขียนถึงฉันโดยตรงที่ @aksinghnet บน Twitter.




