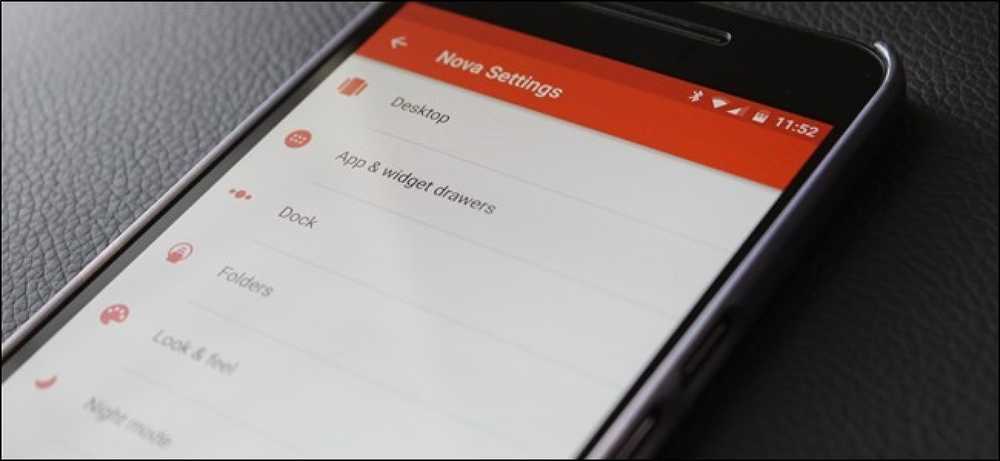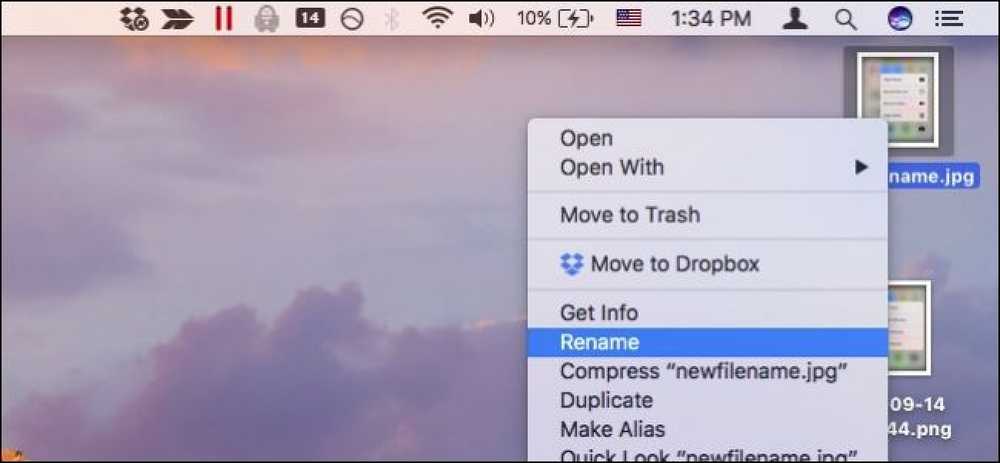วิธีที่เร็วที่สุดในการถ่ายโอนภาพถ่าย / ภาพหน้าจอจาก iOS ไปยัง Mac
มีหลายวิธีที่จะ ถ่ายโอนภาพถ่ายหรือภาพหน้าจอที่ถ่ายบนอุปกรณ์ iOS ของคุณไปยัง Mac. ตัวอย่างเช่นคุณสามารถส่งอีเมลพวกเขาไปยังกล่องจดหมายของคุณซิงค์ผ่าน Dropbox เชื่อมต่อ iPhone ของคุณผ่านสายเคเบิลไปยัง Mac ของคุณและใช้แอป Image Capture หรือใช้วิธี Apple ในการส่งทาง AirDrop อย่างไรก็ตามฉันยังคงพบว่าวิธีการเหล่านี้ไม่สะดวกพอ.
ถ้าคุณเป็นเหมือนฉันใครต้องการ ภาพหน้าจอหรือภาพถ่ายที่ถ่ายบน iPhone เพื่อให้สามารถใช้งานได้ทันทีบน Mac โดยไม่จำเป็นต้องทำอะไรอีกคุณโชคดี ฉันพบวิธีการทำสิ่งนี้แล้วและเพียงแค่ต้องการการตั้งค่าที่ง่ายดาย.
สิ่งที่คุณต้องการ:
ก่อนอื่นตรวจสอบให้แน่ใจว่าทั้ง iOS และ Mac ของคุณเป็นไปตามข้อกำหนดต่อไปนี้:
- ทั้ง iOS และ Mac นั้น เชื่อมต่อกับบัญชี iCloud ของ Apple ID เดียวกัน.
- สตรีมรูปภาพ เปิดใช้สำหรับทั้ง iOS และ macOS.
- ทั้งอุปกรณ์ iOS และ Mac นั้น เชื่อมต่อกับ Wi-Fi.
ด้วยการเปิดใช้งาน iCloud บนอุปกรณ์ iOS ของคุณทุกรูปที่ถ่ายบนอุปกรณ์มือถือของคุณจะถูกอัปโหลดไปยัง iCloud และให้บริการบนอุปกรณ์ที่เชื่อมต่ออื่น ๆ ทั้งหมด.
ตั้งค่าเพื่อให้เข้าถึงได้ง่ายขึ้น
อย่างไรก็ตามใน Mac โฟลเดอร์รูปภาพนี้ถูกซ่อนอยู่ที่ไหนสักแห่งใน ห้องสมุด โฟลเดอร์ เราจะไปหามันและทำให้เข้าถึงได้ง่ายขึ้น.
ขั้นตอนที่ 1:
คลิกขวา Finder บนท่าเรือให้เลือก "ไปที่โฟลเดอร์"หรือใช้แป้นพิมพ์ลัด Command + Shift + G.

ขั้นตอนที่ 2:
เข้าสู่ ~ / Library / Application Support / iLifeAssetManagement / asset / sub และคลิก ไป.
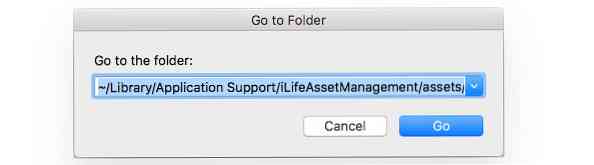
สิ่งนี้จะนำคุณไปสู่ชื่อโฟลเดอร์ "ตำบล"และนี่คือลักษณะที่ควรจะเป็น.
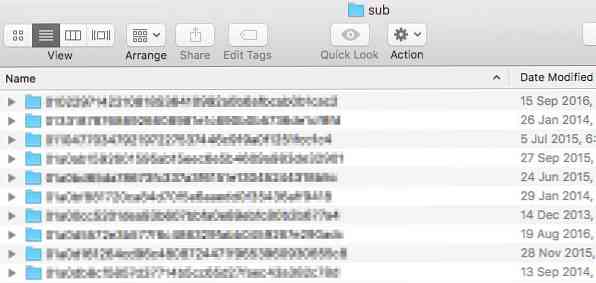
ขั้นตอนที่ 3:
ตอนนี้เมื่อโฟลเดอร์ "Sub" เปิดและเปิดใช้งานอยู่ให้สร้าง Smart Folder ใหม่: ไฟล์> โฟลเดอร์สมาร์ทใหม่.
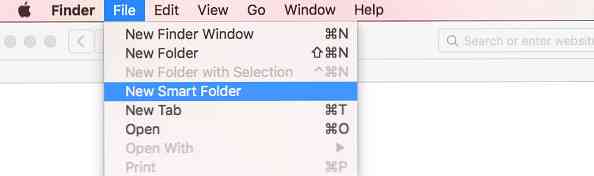
ขั้นตอนที่ 4:
เลือก "ย่อย"แท็บคลิก"+ปุ่ม "ด้านขวาและเลือก ภาพ จาก ใด รายการแบบหล่นลง.
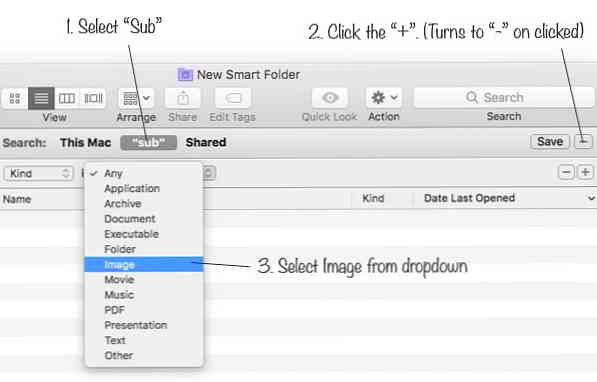
ขั้นตอนที่ 5:
คลิก "บันทึก". ตั้งชื่อมัน "สตรีมรูปภาพ"หรืออะไรก็ได้ที่คุณต้องการกำหนดที่ตั้งสำหรับโฟลเดอร์นี้.
ตรวจสอบ "เพิ่มในแถบด้านข้าง"ถ้าคุณต้องการให้โฟลเดอร์ปรากฏบน Finder แถบด้านข้าง.
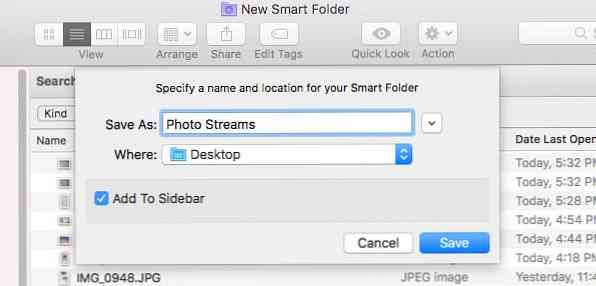
แค่นั้นแหละ!
จากที่นี่ไปรูปภาพทั้งหมดที่คุณถ่ายด้วย iPhone หรือ iPad ของคุณสามารถซิงค์กับ Mac ของคุณโดยอัตโนมัติและพบได้ในโฟลเดอร์นี้.