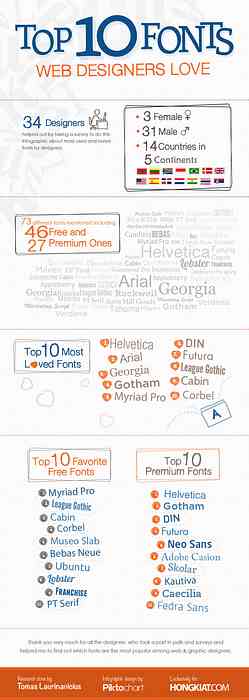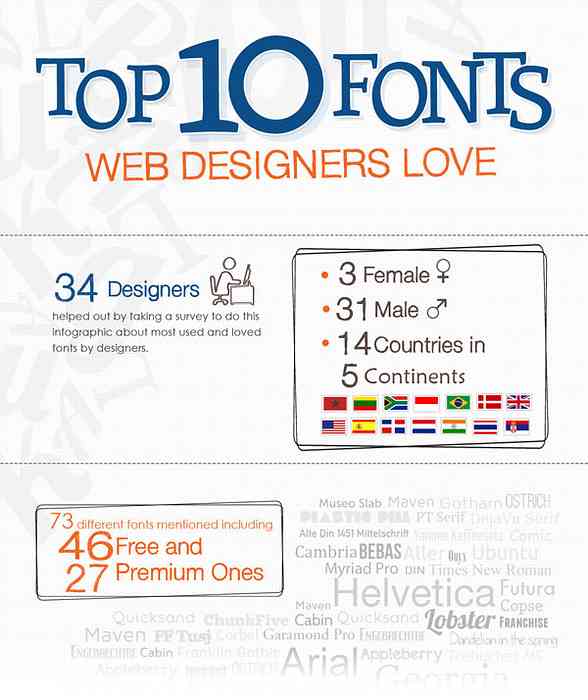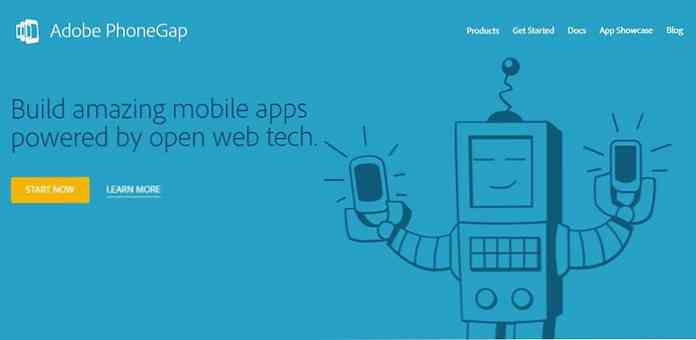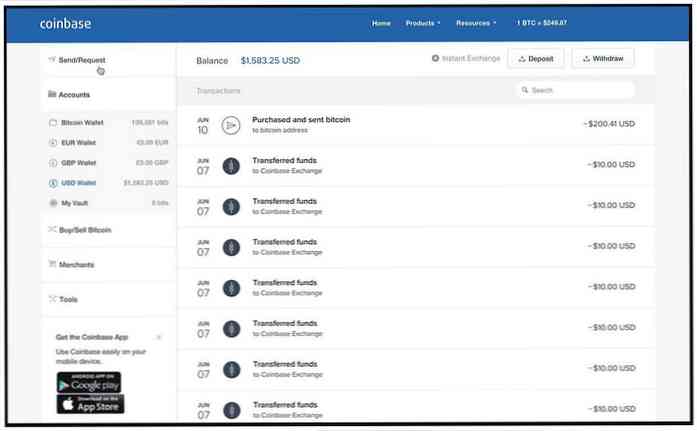เครื่องมือปรับแต่งเดสก์ทอป 10 อันดับแรกสำหรับ Windows Cleaner
ทุกคนรักสภาพแวดล้อมที่สะอาด แต่ไม่ใช่ทุกคนที่รักการทำความสะอาดโดยเฉพาะอย่างยิ่งเมื่อคุณหวังว่าทุกนาทีของคุณจะทุ่มเทเพื่อทำงานได้ดีขึ้นและอาจมีรายได้เพิ่มขึ้นในงานประจำวันของคุณ แต่บางครั้งเดสก์ท็อปที่รกเท่านั้น ครอบงำคุณ และในที่สุด นำการลงโทษมาให้คุณ เมื่อคุณลองค้นหาไฟล์ เชื่อใจฉันฉันเป็นเหยื่อและนั่นเป็นเหตุผลที่ฉันต้องการอุทิศโพสต์นี้เพื่อช่วยให้คุณจัดระเบียบเดสก์ท็อปของคุณได้อย่างมีประสิทธิภาพ.
ในบทความนี้ฉันจะไม่ให้คำแนะนำทางจิตวิญญาณเกี่ยวกับการปลูกฝังจิตวิญญาณในองค์กรของคุณ แต่แสดงให้คุณเห็นถึง 10 เครื่องมือปรับแต่งเดสก์ทอปที่ใช้งานได้จริงแต่ละอันมีคุณสมบัติและแนวคิดที่แตกต่างกันเพื่อช่วยจัดระเบียบเดสก์ทอป Windows ของคุณ เพื่อทำให้เดสก์ท็อปของคุณสะอาดขึ้น, และ เพื่อช่วยให้การค้นหาไฟล์ของคุณง่ายขึ้นมาก.
ฉันรับประกันได้ว่าคุณจะหลงใหลในองค์กรเดสก์ท็อปด้วยเครื่องมือปรับแต่งเหล่านี้เนื่องจากท้ายที่สุดแล้วเครื่องมือเหล่านี้จะทำให้คุณประสบความสำเร็จในการทำความสะอาดและเดสก์ท็อปที่ยอดเยี่ยมและทุกครั้งที่คุณค้นหาไฟล์ของคุณ มีความสุขในการจัดระเบียบและปรับแต่ง!
สำหรับซอฟต์แวร์บางตัวหากคุณเป็นผู้ใช้ Windows 7 คุณอาจต้องคลิกขวาที่ไฟล์การติดตั้งและเลือกตัวเลือก “เรียกใช้ในฐานะผู้ดูแลระบบ” เพื่อติดตั้งซอฟต์แวร์.
กำลังมองหาเครื่องมือเพิ่มเติมที่จะเพิ่มความเร็วให้กับ Windows ของคุณหรือไม่? เราได้เลือกอุปกรณ์ที่ดีที่สุดสำหรับคุณ!
- ซอฟต์แวร์สำหรับนักออกแบบเว็บไซต์ด้วยงบประมาณ
- แอปพลิเคชั่นพกพาที่มีประโยชน์
- เครื่องมือเลือกสีที่มีประโยชน์สำหรับนักออกแบบ
- สอบทานรหัสบรรณาธิการฟรี
- เครื่องมือและเทคนิคการจับภาพหน้าจอ
รั้ว
มีไอคอนและทางลัดมากเกินไปบนเดสก์ท็อป แต่ขี้เกียจเกินไปที่จะจัดระเบียบหรือไม่ นั่นเป็นสถานการณ์ที่พบบ่อยที่สุดสำหรับผู้ใช้เดสก์ท็อป อย่ากลัวเลยเพราะรั้วถูกพัฒนาขึ้นเพื่อช่วยคุณจัดเรียงไอคอนเดสก์ท็อปในรูปแบบที่ใช้งานง่ายและเป็นระเบียบมากขึ้น.
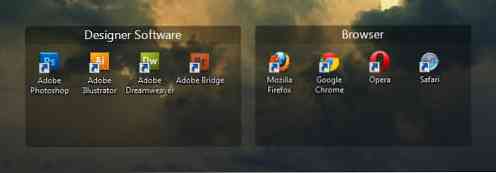
เมื่อเปิดตัวครั้งแรกซอฟต์แวร์จะ ช่วยให้คุณจัดระเบียบไอคอนที่มีอยู่โดยอัตโนมัติให้เป็นแท็บโปร่งใสหลาย ๆ แท็บ, แต่คุณสามารถจัดระเบียบด้วยตนเองด้วยตัวเลือกที่ยืดหยุ่นเช่น สร้างแท็บของคุณเองด้วยชื่อหมวดหมู่เฉพาะ และนำสิ่งที่เกี่ยวข้องเข้าไป เหนือสิ่งอื่นใดถ้าคุณขี้เกียจเกินไปที่จะคลิกที่ไอคอนสำหรับองค์กรคุณก็สามารถทำได้ ซ่อนทั้งหมดด้วยการคลิกเพียงครั้งเดียว!
ObjectDock
หากคุณเป็นแฟนของแถบเชื่อมต่อของ Mac OS X ObjectDock จะช่วยให้คุณเชื่อมต่อได้ ฟังก์ชั่นที่คล้ายกับแถบเชื่อมต่อของ Mac, แม้ว่าคุณจะใช้รุ่นฟรี! และมันอาจจะสวยงามกว่าแท่นวางของ Mac!

เหมือนกับที่แถบเชื่อมต่อของ Mac ทำงานได้คุณสามารถทำได้ ใส่แอปพลิเคชันหรือทางลัดโฟลเดอร์ เข้าสู่ท่าเรือของคุณ, แสดงแอปพลิเคชั่นที่กำลังทำงาน บนมัน, เปิดใช้งานและปรับผลการซูมและขนาด, และในที่สุด วางตำแหน่งท่าเทียบเรือของคุณ บนขอบของหน้าจอ! คุณสมบัติเหล่านี้จะช่วยประหยัดพื้นที่เดสก์ทอปของคุณอย่างมากและคุณยังสามารถ คว้าแอปพลิเคชันและโฟลเดอร์ของคุณได้อย่างง่ายดาย เพียงแค่มองไปที่บาร์!
คล้ายกับเครื่องมือปรับแต่งเดสก์ท็อปส่วนใหญ่คุณสามารถรับสกินที่คุณชื่นชอบได้จากไซต์ธีมอย่างเป็นทางการของแอปพลิเคชัน แต่สิ่งที่ฉันชอบคือความจริงที่ว่ามันช่วยให้ฉันได้รับซอฟต์แวร์หรือโฟลเดอร์ที่ต้องการโดยไม่ต้องค้นหาในเดสก์ท็อป!
RocketDock
ตอนนี้ได้ยินฉันออกมา RocketDock นั้นคล้ายกับ ObjectDock มาก แต่มีเหตุผลหลายประการที่ฉันมีคุณสมบัติ: มันมี คุณสมบัติมากมาย เพื่อไม่เพียง แต่ช่วยให้คุณสามารถสร้างแถบเชื่อมต่อที่เป็นระเบียบมากขึ้น แต่ยัง อาจจะเปลี่ยนองค์ประกอบของท่าเรือทุก เป็นสิ่งที่เพรียวบางและอาจเซ็กซี่เช่นกัน!

เหมือนกับ RocketDock RocketDock ด้วย รองรับไอคอน PNG และ ICO แบบผสม กับ แผงการตั้งค่าที่ใช้งานง่ายมากขึ้น, และนั่นหมายความว่าคุณสามารถดาวน์โหลดชุดไอคอนที่เพรียวบางและเปลี่ยนให้เป็นที่พอใจของคุณ! อินเทอร์เฟซที่สะอาดกว่าพร้อมรูปลักษณ์ที่น่าดึงดูด เป็นสิ่งที่เราผู้ใช้ Windows แสวงหาในที่สุด?
กระเบื้อง
กระเบื้องช่วยให้คุณ ดูและจัดการแอปพลิเคชันของคุณอย่างรวดเร็ว เพียงมองที่ขอบหน้าจอของคุณ แต่มีมากกว่าที่โปรโมต.

ด้วย Tiles คุณสามารถลากซอฟต์แวร์ไฟล์หรือโฟลเดอร์ที่คุณใช้หรือเปิดบ่อยๆลงในแถบด้านข้างของ Windows 8 คุณยังสามารถคลิกและ ปัดหน้าเพื่อดูชุดไอคอนอื่น, หรือเพื่อ สำรวจซอฟต์แวร์ที่คุณใช้.
กระเบื้องไม่จำเป็นต้องอยู่ทางด้านขวาคุณสามารถทำได้ ปรับแต่งที่ตั้งขนาดและพฤติกรรมของมัน ชอบ “จัดกลุ่ม windows จากกระบวนการเดียวกันเข้าด้วยกัน“. สนุกกับการสำรวจมันแล้วคุณจะค้นพบว่าแถบด้านข้างที่มีคุณสมบัติครบครันนั้นเป็นสิ่งที่คุณต้องการเพื่อให้เดสก์ท็อปของคุณเป็นระเบียบ!
Dexpot
ด้วย Dexpot ผู้ใช้ Windows ทุกคนสามารถยอมรับได้ในที่สุด เดสก์ท็อปเสมือนหลายแห่งสำหรับการวางชุดแอปพลิเคชันที่แตกต่างกัน. ตัวอย่างเช่นคุณสามารถใส่ซอฟต์แวร์และโฟลเดอร์ทั้งหมดของนักออกแบบลงในเดสก์ท็อปเสมือนเดียวได้ในขณะที่วางแอพพลิเคชั่นของนักพัฒนาลงบนเดสก์ท็อปเสมือนอื่น สิ่งนี้มีประโยชน์อย่างยิ่งหากคุณมีงานหรือโครงการประเภทต่าง ๆ ที่ทำงานอยู่.

สิ่งที่ยอดเยี่ยมจริงๆคือ Dexpot มีคุณสมบัติและการตั้งค่าที่ยืดหยุ่นมากมายที่คุณสามารถทำได้ ตั้งค่าวิธีการต่าง ๆ เพื่อสลับระหว่างเดสก์ท็อปเสมือน, และปรับแต่งทุกอย่างตั้งแต่เอฟเฟกต์การเปลี่ยนภาพอย่างง่ายไปจนถึงองค์ประกอบเดสก์ท็อปที่ซับซ้อนเล็กน้อย แต่โปรดจำไว้ว่าซอฟต์แวร์นี้ได้รับการพัฒนาในแบบที่ควรจะทำให้เดสก์ทอปของคุณเป็นระเบียบดังนั้น อย่าทำให้เดสก์ท็อปเสมือนของคุณเสียทั้งหมด!
Rainmeter
คุณไม่สามารถจินตนาการได้ว่าซอฟต์แวร์ 1.3 เมกะไบต์สามารถเปลี่ยนเดสก์ท็อปของคุณให้เป็นอะไรที่ยิ่งใหญ่และเป็น Rainmeter.
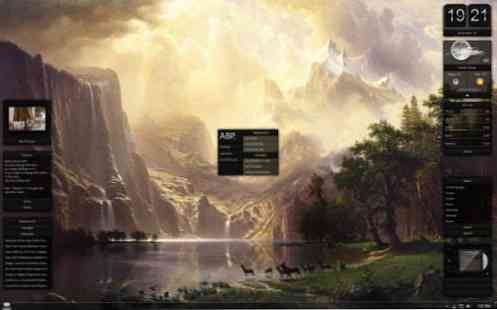
Rainmeter เป็นเครื่องมือปรับแต่งเดสก์ท็อปเต็มรูปแบบที่ให้ความสามารถแก่คุณ ปรับแต่งเกือบทุกส่วนของเดสก์ท็อปพร้อมกับวิดเจ็ตพิเศษ เช่นกัน ซอฟต์แวร์ดังกล่าวมีชื่อเสียงมากในชุมชนการออกแบบเนื่องจากมีความยืดหยุ่นเป็นมิตรต่อผู้ใช้และความกล้าหาญที่เรียกใช้จากสกินที่ผู้ใช้สร้างขึ้น ด้วย Rainmeter คุณสามารถทำได้ ใช้ตัวเลือกที่หลากหลายของส่วนต่อประสานผู้ใช้ที่สะอาดตา, และท้ายที่สุดการกำจัดไอคอนบนเดสก์ท็อปเพียงเพราะมันสวยเกินไปที่จะวางไอคอน!
ที่กล่าวไว้ว่านอกจากผิวเดิมแล้วคุณยังสามารถ ค้นหาผ่านเว็บเพื่อดาวน์โหลด สกิน Rainmeter สำหรับตัวเลือกเพิ่มเติมของลักษณะที่ปรากฏและวิดเจ็ตและถ้าคุณลงทุนเวลามากขึ้นในการเรียนรู้เทคนิคการปรับแต่งขั้นสูงข้อ จำกัด เพียงอย่างเดียวของคุณคือจินตนาการของคุณ!
เดสก์ท็อป Emerge
หากคุณไม่สามารถจัดระเบียบเดสก์ท็อปของคุณได้จะจำกัดความสามารถในการวางอะไรบนเดสก์ท็อป เดสก์ท็อป Emerge อาจเป็นครูผู้มีวินัยของคุณ.

หลังจากรีบูตเครื่องใหม่เดสก์ท็อป Emerge จะ ซ่อนไอคอนใด ๆ บนเดสก์ท็อป และ เอาความสามารถในการวางอะไรบนมัน. ด้วยการซื้อขายคุณจะได้รับเมนูบริบทที่ครบถ้วนสมบูรณ์ด้วยการคลิกขวาและจะเป็นคู่หูที่ดีที่สุดของคุณเนื่องจากเมนูช่วยให้คุณสามารถเข้าถึงทุกที่ใน Windows ของคุณ.
การ จำกัด ตำแหน่งไอคอนบนเดสก์ท็อปเป็นเพียงหนึ่งในคุณสมบัติมากมายที่รวมอยู่ในซอฟต์แวร์นี้อันที่จริงแล้ว มาพร้อมกับแอพเพล็ตคำสั่งและธีมที่เป็นประโยชน์ เพื่อเพิ่มประสิทธิภาพการทำงานของคุณ แต่สิ่งที่ฉันรักจริงๆคือฉันจะไม่สามารถทำสิ่งที่เลวร้ายที่สุดบนเดสก์ท็อปอีกครั้ง - ใส่ไอคอนทุกที่.
ติด
Stick จัดระเบียบเดสก์ท็อปของคุณด้วยเทคนิคใหม่ที่ใช้แนวคิดแท็บ มันมีแท็บ 3 ประเภทโดยทั่วไป: ข่าวใหม่, นักเดินเรือ และ หมายเหตุ.
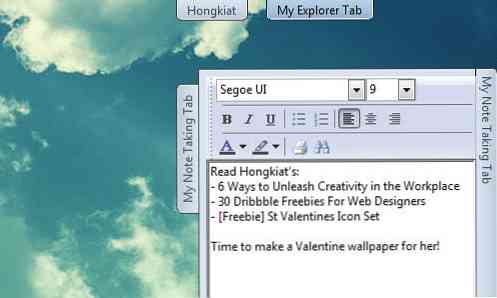
ฟีดข่าวและบันทึกย่อค่อนข้างอธิบายตนเอง แต่ Navigator นั้นค่อนข้างน่าสนใจ: ในขณะที่มันสามารถใช้งานได้ นำทางโฟลเดอร์ที่มีอยู่ของคุณ, มันยังสามารถ ทำหน้าที่เป็นเว็บเบราว์เซอร์!
ความสวยงามของซอฟต์แวร์นี้คือถ้าคุณอ่านหรือสำรวจเนื้อหาเสร็จแล้วคุณสามารถคลิกที่แท็บแล้วมันจะซ่อนเนื้อหาโดยไม่ต้องปิดมันและ แท็บจะติดที่ด้านบนสุดของเดสก์ท็อปของคุณ. ด้วยวิธีการนี้คุณสามารถดูแท็บได้ทุกเวลาที่ต้องการเพียงแค่คลิก! ลองนึกภาพพื้นที่ที่คุณสามารถบันทึกได้โดยสร้างไดเรกทอรีโฟลเดอร์ภายในแท็บหรือเวลาที่คุณสามารถบันทึกจากการค้นหาเนื้อหาของคุณที่นี่และที่นั่นในคอมพิวเตอร์ของคุณ!
MyFolders
มีความคิดสร้างสรรค์. ในที่สุดคุณก็เหนื่อยเกินไปที่จะย้ายไฟล์และโฟลเดอร์ที่นี่และที่นั่นเพื่อจัดระเบียบเดสก์ท็อป ทีนี้จะเกิดอะไรขึ้นถ้าคุณทำได้ จัดระเบียบไฟล์ของคุณลงในไดเรกทอรีโฟลเดอร์เพียง 2 คลิก? MyFolders เป็นซอฟต์แวร์ที่ต้องทำ!
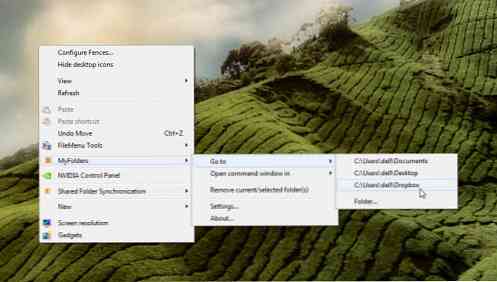
ด้วย MyFolders คุณจะได้ กำหนดปลายทางโฟลเดอร์ในเมนูบริบท มีอยู่ด้วยการคลิกขวาเพื่อการเข้าถึงที่ง่ายขึ้นในอนาคต สิ่งนี้สามารถประหยัดพื้นที่เดสก์ท็อปได้มากเนื่องจากคุณสามารถวางโฟลเดอร์ที่คุณต้องการเข้าถึงในเมนู.
นอกจากนี้หากคุณต้องการย้ายไฟล์บางไฟล์ไปยังโฟลเดอร์ที่กำหนดคุณสามารถคลิกขวาที่ไฟล์เลื่อนเมาส์ไปที่ “MyFolders” > “ย้ายไปที่” > (ชื่อโฟลเดอร์) จากนั้นงานของคุณจะเสร็จสิ้น! ไม่มีหน้าต่างรก!
นอกจากนี้ “ย้ายไปที่” ความสามารถนอกจากนี้ยังมี “คัดลอกไปยัง” ฟังก์ชั่นในกรณีที่คุณต้องการทำซ้ำไฟล์บางไฟล์ลงในโฟลเดอร์ที่แตกต่างกันซึ่งเป็นคุณสมบัติที่ยอดเยี่ยมอีกอย่างหนึ่งที่อาจช่วยเร่งกระบวนการองค์กรเดสก์ท็อปของคุณ! เป็นทางออกที่ง่ายมากสำหรับปัญหาที่ครอบงำ!
Launchy
มันไม่ใช่เครื่องมือจัดการ / ปรับแต่งเดสก์ท็อปจริงๆ แต่เป็นของจริง รับประกันคุณเข้าถึงได้ทันที สิ่งใดก็ตามที่คุณต้องการใน Windows โดยเฉพาะอย่างยิ่งเมื่อคุณยอมแพ้เพื่อจัดระเบียบเดสก์ท็อปที่เต็มไปด้วยศิลปะ! มันค่อนข้างง่ายและใช้งานง่าย แต่ก็ดีกว่าสำหรับคุณ ใช้งาน 30 หรือ 60 นาทีหลังการติดตั้ง, เนื่องจากมันต้องใช้เวลาในการสร้างแคตตาล็อกการค้นหา.
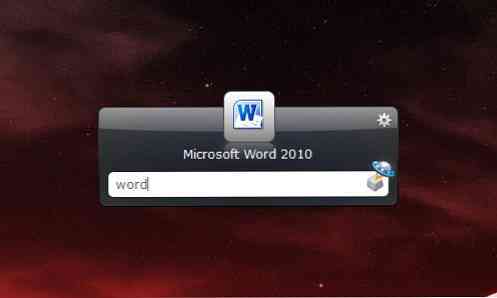
ในการใช้ Launchy คุณสามารถกด ALT + SPACE เพื่อเปิดแอพพลิเคชั่นแล้วพิมพ์ชื่อของซอฟต์แวร์ไฟล์หรือโฟลเดอร์ที่คุณต้องการค้นหาจากนั้น Launchy จะแสดงผลลัพธ์ที่เป็นไปได้ และถ้าคุณเป็นผู้ใช้ขั้นสูงคุณสามารถใช้มันได้ รันคำสั่งอื่นนอกเหนือจากการเรียกใช้แอปพลิเคชัน!
โดยทั่วไป Launchy สามารถค้นหาไฟล์ปฏิบัติการทั่วไป แต่หากไม่สามารถทำได้ เพิ่มแคตตาล็อกไฟล์ด้วยตนเอง โดยคลิกที่ไอคอนคล้ายเฟืองบนอินเทอร์เฟซแล้วเข้าถึง “แค็ตตาล็อก” และคลิกที่ “+” เพื่อเพิ่มเส้นทางไดเรกทอรีจากนั้นกด “ตกลง” และในที่สุด “Rescan Catalog“. คุณสามารถรวมไฟล์ประเภทอื่น ๆ ได้โดยปรับแต่งการตั้งค่าในหน้าต่างการตั้งค่าเดียวกัน!
ตอนนี้คุณสามารถนำไฟล์และโฟลเดอร์ทั้งหมดของคุณจากเดสก์ท็อปไปยังโฟลเดอร์ที่ตั้งอยู่ที่ใดก็ได้ใน Windows ของคุณยกเว้นเดสก์ท็อปและเรียกพวกเขาผ่าน Launchy ทุกเวลาที่คุณต้องการ!
ข้อสรุป
แม้ว่าจะฉลาดในการเลือกเครื่องมือปรับแต่งที่หลากหลายสำหรับองค์กรเดสก์ท็อปที่ดีกว่า แต่ก็เป็นสิ่งสำคัญสำหรับคุณที่จะหลีกเลี่ยงการใช้เครื่องมือเหล่านี้ทั้งหมด การกระทำดังกล่าวไม่เพียง แต่ทำให้ Windows ของคุณเป็นภาระ แต่ยังทำให้เกิดข้อผิดพลาดได้ง่ายขึ้นเนื่องจากซอฟต์แวร์บางตัวอาจขัดแย้งกับผู้อื่น.
!