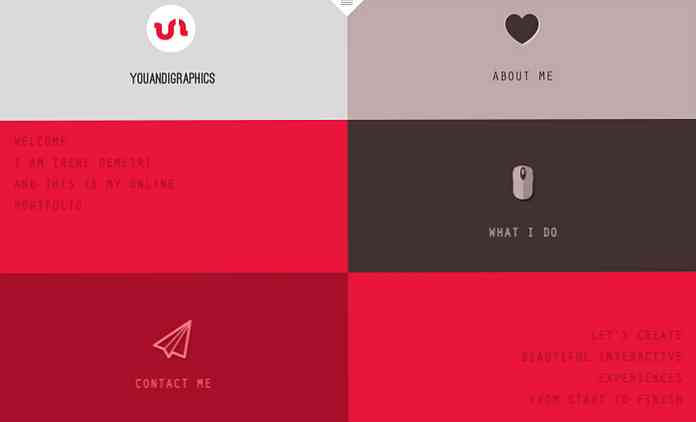30 Ways โทรศัพท์ Windows 10 ของคุณสู่ Microsoft

โทรศัพท์ Windows 10 นั้นใช้งานได้มากกว่า Windows รุ่นอื่น ๆ ก่อนหน้า นอกเหนือจาก Windows 10 แล้ว Microsoft ได้เปิดตัวนโยบายความเป็นส่วนตัวและข้อตกลงการบริการใหม่ซึ่งประกอบด้วยหน้ากระดาษจำนวน 45 หน้า หาก Google เขียนสิ่งเหล่านี้ Microsoft อาจบอกว่าคุณเป็น“ Scroogled”
ชอบหรือไม่ Microsoft ไม่ได้อยู่คนเดียวที่นี่ สิ่งที่ Windows 10 กำลังทำอยู่นั้นกลายเป็นเรื่องปกติและปกติทั่วทั้งเว็บ, Android, iOS และแพลตฟอร์มที่ทันสมัยอื่น ๆ Microsoft กำลังรวบรวมข้อมูลทั้งหมดที่สามารถเข้าถึงเพื่อกำหนดเป้าหมายโฆษณาได้ดีขึ้นปรับใช้ระบบปฏิบัติการให้เป็นแบบส่วนตัวและปรับปรุงซอฟต์แวร์และบริการของตน.
หมายเหตุถึงบรรณาธิการ: เกือบทุกอย่างกำลังส่งข้อมูลกลับไปที่อื่นตัวอย่างเช่นหากคุณใช้ Chrome ทุกสิ่งที่คุณค้นหาจะถูกส่งกลับไปยัง Google เครือข่ายโฆษณากำลังติดตามคุณในทุกเว็บไซต์ (รวมถึงเครือข่ายนี้) Facebook และ Amazon มีระบบโฆษณาที่น่าขนลุก เราไม่จำเป็นต้องประณาม Microsoft ในบทความนี้ แต่ด้วยความสนใจในความเป็นส่วนตัวและ Windows 10 เราจึงตัดสินใจสร้างรายการทุกสิ่งที่ถูกส่งกลับใน Windows 10 และให้คุณตัดสินใจว่าคุณคิดอย่างไร.
ตัวเลือกความเป็นส่วนตัว, โฆษณาส่วนบุคคล, สถานที่, ทำความรู้จักกับคุณและข้อเสนอแนะ
คุณสามารถเปลี่ยนแปลงตัวเลือกเหล่านี้ได้มากมายหลังจากกระบวนการติดตั้งหากคุณเลือก“ กำหนดการตั้งค่าเอง” แทน“ ใช้การตั้งค่าแบบด่วน” อย่างไรก็ตามคนส่วนใหญ่อาจคลิกขวาผ่านและใช้การตั้งค่าแบบด่วน นี่เป็นการเปิดใช้งานฟีเจอร์มากมายที่แชร์ข้อมูลกับ Microsoft.
คุณจะพบกับคุณสมบัติมากมายเหล่านี้ภายใต้ความเป็นส่วนตัวในแอพการตั้งค่าใหม่ (คลิกปุ่มเริ่มคลิกการตั้งค่าและเลือกความเป็นส่วนตัว) ตัวเลือกบางตัวที่นี่เพียงควบคุมว่าแอพใดสามารถเข้าถึงข้อมูลที่แตกต่างได้ตัวอย่างเช่นแอพใดที่สามารถควบคุมเว็บแคมของคุณ คนอื่น ๆ อนุญาตให้คุณตั้งค่าตัวเลือกความเป็นส่วนตัวทั่วทั้งระบบ.
ภายใต้ทั่วไปคุณจะพบ:
- 1. ให้แอปใช้ ID โฆษณาของฉันสำหรับประสบการณ์ในแอพ (การปิดนี่จะรีเซ็ต ID ของคุณ) - นี่ทำให้รหัสโฆษณาที่ไม่ซ้ำใครที่คุณสามารถติดตามได้ด้วยแอพ“ Windows Store” หรือแอพสากลที่แตกต่างกัน Microsoft สามารถติดตามการใช้แอพของคุณและแสดงโฆษณาที่กำหนดเป้าหมายในแอพต่างๆ.
- 2. เปิดตัวกรอง SmartScreen เพื่อตรวจสอบเนื้อหาเว็บ (URL) ที่แอพ Windows Store ใช้ - สิ่งนี้เปิดใช้งานตัวกรอง SmartScreen ในแอพสากล ดังที่เราได้กล่าวถึงข้างล่างนี้มันยังเปิดใช้งานใน File Explorer เอง, Microsoft Edge และ Internet Explorer ด้วยการตั้งค่าที่แตกต่างกัน.
- 3. ส่งข้อมูล Microsoft เกี่ยวกับวิธีที่ฉันเขียนเพื่อช่วยเราปรับปรุงการพิมพ์และการเขียนในอนาคต - สิ่งนี้เกี่ยวข้องกับการตั้งค่า“ คำพูดหมึกพิมพ์ &” ด้านล่าง เมื่อเปิดใช้งานจะมีการส่งข้อมูลเกี่ยวกับวิธีที่คุณพิมพ์และเขียนไปยังเซิร์ฟเวอร์ของ Microsoft.
- 4. อนุญาตให้เว็บไซต์นำเสนอเนื้อหาที่เกี่ยวข้องในพื้นที่โดยเข้าถึงรายการภาษาของฉัน - เว็บไซต์ที่คุณเข้าถึงสามารถดูภาษาที่คุณติดตั้งในระบบของคุณและเลือกที่จะให้บริการคุณในภาษาที่คุณต้องการโดยเปิดใช้งานตัวเลือกนี้.

คุณจะเห็นลิงก์“ จัดการโฆษณา Microsoft และข้อมูลส่วนบุคคลอื่น ๆ ของฉัน” ที่ด้านล่างที่นี่ คลิกที่มันจากนั้นคลิกที่ "การตั้งค่าโฆษณาส่วนบุคคล" บนหน้าเว็บที่ปรากฏขึ้น นอกจากนี้คุณยังสามารถเข้าถึงหน้านี้ได้ที่ https://choice.microsoft.com/en-us/opt-out .
- 5. โฆษณาส่วนบุคคลในเบราว์เซอร์นี้ - ตัวเลือกนี้มีเฉพาะสำหรับแต่ละเบราว์เซอร์ที่คุณใช้และควบคุมว่า Microsoft จะแสดงโฆษณาที่ปรับให้เป็นส่วนตัวของคุณในเบราว์เซอร์นั้นหรือไม่.
- 6. โฆษณาส่วนบุคคลทุกที่ที่ฉันใช้บัญชี Microsoft ของฉัน - ตัวเลือกนี้เชื่อมโยงกับบัญชี Microsoft ของคุณและควบคุมว่าคุณจะเห็นโฆษณาใน Windows, Windows Phone, Xbox และอุปกรณ์อื่น ๆ ที่คุณใช้บัญชี Microsoft บน.

หน้าจอตำแหน่งเปิดใช้งานบริการระบุตำแหน่ง สิ่งนี้ไม่ได้กล่าวถึงในหน้าต่างการตั้งค่าตำแหน่งเอง แต่หน้าจอการตั้งค่าแบบกำหนดเองจะระบุว่า“ ส่ง Microsoft และพันธมิตรที่เชื่อถือได้ไปยังข้อมูลตำแหน่งบางส่วนเพื่อปรับปรุงบริการระบุตำแหน่ง”
- 7. ที่ตั้งและประวัติตำแหน่ง - ตำแหน่งของคุณจะถูกแชร์กับแอพแต่ละตัวที่คุณเลือกแชร์ สามารถใช้ประวัติตำแหน่งในแอพและเก็บไว้ในอุปกรณ์ท้องถิ่นของคุณเท่านั้นและใช้เวลาเพียง 24 ชั่วโมง แต่เห็นได้ชัดว่ามีการแบ่งปันข้อมูลบางส่วนกับ Microsoft และพันธมิตรที่เชื่อถือได้หากคุณเปิดใช้งานบริการระบุตำแหน่ง.

ส่วน“ การพูดการพิมพ์และการพิมพ์” จะครอบคลุมข้อมูลจำนวนมาก:
- 8. คำพูดหมึกและการพิมพ์ - Windows และ Cortana สามารถ“ ทำความรู้จักกับคุณ” ได้โดยการบันทึกเสียงการเขียนผู้ติดต่อกิจกรรมในปฏิทินการพูดและรูปแบบการเขียนด้วยลายมือและประวัติการพิมพ์ คุณสามารถบอก Windows ให้“ หยุดทำความรู้จักกับฉัน” ได้จากที่นี่ เป็นการลบข้อมูลที่เก็บไว้ในอุปกรณ์ Windows ของคุณเท่านั้น.

- 9. คำพูดหมึก & พิมพ์ในคลาวด์ - คลิกตัวเลือก“ ไปที่ Bing และจัดการข้อมูลส่วนบุคคลสำหรับอุปกรณ์ทั้งหมดของคุณ” เพื่อล้างข้อมูลการตั้งค่าส่วนบุคคลที่เก็บไว้ในเซิร์ฟเวอร์ของ Microsoft ที่เชื่อมโยงกับบัญชี Microsoft ของคุณ ลิงค์นี้จะพาคุณไปยังหน้า https://bing.com/account/personalization ใช้ปุ่ม "ล้าง" ในส่วน "ข้อมูล Cortana อื่นและคำพูดส่วนบุคคลหมึกและพิมพ์" เพื่อล้างข้อมูลนี้.

การตั้งค่า“ ผลตอบรับและการวินิจฉัย” มีตัวเลือกที่น่าแปลกใจ สิ่งที่น่าประหลาดใจเป็นพิเศษคือ Windows 10 จะไม่ยอมให้คุณปิดการใช้งานตัวเลือกนี้.
- 10. ข้อมูลการวินิจฉัยและการใช้งาน - โดยค่าเริ่มต้น Windows 10 จะส่งข้อมูลการวินิจฉัยและการใช้งาน "เต็ม" ไปยัง Microsoft สิ่งนี้ดูเหมือนจะเป็นระบบ telemetry ใหม่ของ Microsoft ชื่อรหัสว่า "Asimov" คุณสามารถเลือกได้เฉพาะข้อมูลการวินิจฉัยและการใช้งานขั้นสูงหรือขั้นพื้นฐานเท่านั้น คุณสามารถปิดการใช้งานสิ่งนี้ได้บน Windows รุ่น Enterprise และต้องเปลี่ยนตัวเลือก“ Allow Telemetry” ในตัวแก้ไขนโยบายกลุ่ม การเปลี่ยนแปลงนี้ไม่สามารถใช้งานได้กับ Windows รุ่น Professional ใช่คุณสามารถตั้งค่าตัวเลือกเป็น“ 0” ซึ่งปกติจะปิดการใช้งาน แต่ตัวแก้ไขนโยบายกลุ่มระบุว่าการตั้งค่า“ 0” จะถูกละเว้นยกเว้นใน Windows รุ่น Enterprise แต่การตั้งค่าตัวเลือกเป็น“ 0” เพียงแค่ส่งข้อมูล telemetry แบบ“ พื้นฐาน”.

ค้นหา Cortana และ Bing
เห็นได้ชัดว่าเมื่อคุณใช้ผู้ช่วย Cortana ใน Microsoft, Cortana ต้องการข้อมูลจำนวนมากของคุณในการทำงาน.
- 11. Cortana - อย่างที่คุณเห็นเมื่อเปิดใช้งาน Cortana Cortana จะรวบรวมและใช้“ ตำแหน่งและประวัติตำแหน่งผู้ติดต่ออินพุตเสียงประวัติการค้นหารายละเอียดปฏิทินเนื้อหาและประวัติการสื่อสารจากข้อความและแอพและข้อมูลอื่น ๆ บนอุปกรณ์ของคุณ” Cortana ยัง รวบรวมประวัติการเข้าชมของคุณจากเว็บเบราเซอร์ Microsoft Edge Cortana โดยรวมต้องการการแบ่งปันข้อมูลจำนวนมากกับ Microsoft เช่นเดียวกับ Google Now และ Siri ทำกับ Google และ Apple.
- 12. Bing Search ในเมนูเริ่ม - แม้ว่าคุณจะปิดใช้งาน Cortana แล้วการค้นหาที่คุณทำในเมนูเริ่มใหม่จะส่งคืนคำแนะนำการค้นหาจาก Bing และ Windows Store ซึ่งหมายความว่า Microsoft จะส่งข้อความค้นหาเมนูเริ่มของคุณไปยังเซิร์ฟเวอร์เว้นแต่ว่าคุณจะปิดการใช้งานการผสาน Bing.

การเข้ารหัสอุปกรณ์และคีย์การกู้คืนด้วย BitLocker ของคุณ
ส่วนนี้ดำเนินต่อไปจาก Windows 8.1 หากคุณซื้ออุปกรณ์ใหม่และมีฮาร์ดแวร์ที่จำเป็นเช่นเดียวกับอุปกรณ์ Windows 8.1 และ 10 ส่วนใหญ่จะทำการเข้ารหัสโดยอัตโนมัติด้วยการเข้ารหัสคล้าย BitLocker ที่รู้จักกันในชื่อ“ การเข้ารหัสอุปกรณ์”
- 13. คีย์การกู้คืน BitLocker ของการเข้ารหัสอุปกรณ์ - สิ่งนี้จะเกิดขึ้นโดยอัตโนมัติหากคุณใช้บัญชี Microsoft และถ้าคุณทำเช่นนั้นมันจะอัพโหลดคีย์กู้คืนการเข้ารหัสของคุณไปยังเซิร์ฟเวอร์ของ Microsoft ซึ่งหมายความว่าคุณสามารถเข้าถึงได้หากคุณทำหาย แต่ก็หมายความว่า Microsoft หรือใครก็ตามที่สามารถรับรหัสจาก Microsoft - เช่นรัฐบาล - สามารถถอดรหัสไฟล์ที่เข้ารหัสของคุณได้ แน่นอนว่านี่ยังเป็นการอัปเกรดในสถานการณ์ก่อนหน้านี้ซึ่งอุปกรณ์ Windows Home ทั้งหมดไม่ได้เข้ารหัส ในกรณีนั้นทุกคนสามารถอ่านข้อมูลของพวกเขาได้.
คุณสามารถหลีกเลี่ยงปัญหานี้ได้โดยไม่ได้ลงชื่อเข้าใช้ด้วยบัญชี Microsoft แต่อุปกรณ์ของคุณจะไม่ถูกเข้ารหัสเลย หากคุณไม่ต้องการทำสิ่งนี้คุณสามารถอัปเกรดเป็น Windows รุ่น Professional และใช้คุณสมบัติ BitLocker มาตรฐาน BitLocker จะถามว่าคุณต้องการจัดเก็บคีย์กู้คืนของคุณกับ Microsoft เพื่อความปลอดภัยหรือไม่ คุณสามารถค้นหากุญแจเหล่านี้ได้ที่ https://onedrive.live.com/recoverykey.

Windows Defender
Windows 10 มีโปรแกรมป้องกันไวรัสของ Windows Defender และเปิดใช้งานได้ทันที นี่คือสิ่งที่สืบทอดมาจากโปรแกรมป้องกันไวรัสของ Microsoft Security Essentials ที่ให้บริการฟรีบน Windows 7 การตั้งค่านี้มีอยู่ใน Update & security> Windows Defender ในแอปการตั้งค่า Windows Defender จะเปิดใช้งานการป้องกันแบบเรียลไทม์โดยอัตโนมัติ แม้ว่าคุณจะปิดใช้งานมันก็เป็นเพียงชั่วคราว - มันจะเปิดการป้องกันไวรัสแบบเรียลไทม์อีกครั้งในภายหลัง วิธีปิดการใช้งานจริงเท่านั้นคือการติดตั้งโปรแกรมป้องกันไวรัสของ บริษัท อื่น Windows Defender จะไม่ทำงานหากมีไวรัสตัวอื่นทำงานอยู่.
- 14. การป้องกันบนคลาวด์ - การป้องกันไวรัสที่ใช้ระบบคลาวด์“ ส่งข้อมูล Microsoft เกี่ยวกับปัญหาความปลอดภัยที่อาจเกิดขึ้นที่ Windows Defender พบ”
- 15. การส่งตัวอย่าง - สิ่งนี้จะช่วยปรับปรุงการป้องกันของ Windows Defender“ โดยการส่งตัวอย่างมัลแวร์ MIcrosoft” ที่ Windows Defender ค้นหา คุณสมบัติทั้งสองนี้คล้ายคลึงกับคุณสมบัติที่พบในผลิตภัณฑ์ป้องกันไวรัสของ บริษัท อื่นยอดนิยมและสามารถปิดใช้งานได้.

การตรวจสอบแอปพลิเคชัน SmartScreen
Windows 10 ยังมีตัวกรอง SmartScreen ที่แนะนำใน Windows 8 เมื่อคุณเรียกใช้แอปพลิเคชันที่ดาวน์โหลดจากอินเทอร์เน็ต SmartScreen จะตรวจสอบกับเซิร์ฟเวอร์ของ Microsoft เพื่อตรวจสอบชื่อเสียงของแอปพลิเคชันนั้น หากเป็นแอปพลิเคชันที่รู้จักกันดี Windows 10 จะทำงานได้ตามปกติ หากเป็นแอปพลิเคชันที่รู้จักกันไม่ดี Windows 10 จะปิดกั้น หากไม่เป็นที่รู้จัก Windows 10 จะเตือนคุณและได้รับอนุญาตจากคุณก่อนดำเนินการ.
- 16. Windows SmartScreen ใน File Explorer - การตั้งค่าเหล่านี้สามารถควบคุมได้จากแผงควบคุมเก่า หากต้องการเข้าถึงให้เปิดเมนูเริ่มพิมพ์“ สมาร์ทสกรีน” แล้วคลิก“ เปลี่ยนการตั้งค่า SmartScreen” สิ่งนี้จะนำคุณไปยังหน้าต่างระบบและความปลอดภัย> ความปลอดภัยและการบำรุงรักษาในแผงควบคุม คลิกลิงก์“ เปลี่ยนการตั้งค่า Windows SmartScreen” และคุณจะสามารถปิดการใช้งาน SmartScreen ได้หากต้องการ.

Microsoft Edge
SmartScreen และ Cortana เป็นส่วนหนึ่งของ Microsoft Edge ซึ่งเป็นเว็บเบราว์เซอร์ใหม่ของ Windows 10 คุณจะพบตัวเลือกที่เกี่ยวข้องกับความเป็นส่วนตัวใต้เมนูใน Edge - เลือกการตั้งค่าจากนั้นเลือก“ ดูการตั้งค่าขั้นสูง”
- 17. มี Cortana ช่วยฉันใน Microsoft Edge - เมื่อเปิดใช้งาน Cortana ใน Microsoft Edge Cortana จะติดตามประวัติการเข้าชมและข้อมูลอื่น ๆ ของคุณและบันทึกไว้.
- 18. แสดงคำแนะนำการค้นหาขณะที่พิมพ์ - เมื่อคุณเริ่มพิมพ์ในแถบที่อยู่การพิมพ์ของคุณจะถูกส่งไปยังเครื่องมือค้นหาของคุณ - Bing เว้นแต่คุณจะเปลี่ยนเครื่องมือค้นหา - และมันจะกลับคำแนะนำการค้นหา หมายความว่า Bing จะเห็นการพิมพ์ของคุณแม้ว่าคุณจะพิมพ์ที่อยู่เว็บโดยตรง เบราว์เซอร์ที่ทันสมัยทั้งหมดนอกเหนือจาก Firefox ด้วยแถบที่อยู่และช่องค้นหาแยกต่างหากให้ใช้วิธีนี้.
- 19. ช่วยปกป้องฉันจากเว็บไซต์ที่เป็นอันตรายและการดาวน์โหลดด้วยตัวกรอง SmartScreen - เช่นเดียวกับ Google Safe Browsing ใน Chrome และ Firefox Edge ใช้ตัวกรองเพื่อช่วยบล็อกไซต์อันตราย.
หากคุณเลือกที่จะบันทึกข้อมูลประเภทอื่น ๆ ใน Edge ข้อมูลนั้นจะถูกซิงค์ออนไลน์กับบัญชี Microsoft ของคุณ.

Internet Explorer
Internet Explorer ยังคงอยู่แม้ว่าจะไม่ใช่เบราว์เซอร์เริ่มต้นก็ตาม.
- 20 SmartScreen - Internet Explorer ยังใช้ SmartScreen และสามารถควบคุมได้โดยการคลิกที่เมนูเฟืองชี้ไปที่ความปลอดภัยและเลือกปิดตัวกรอง SmartScreen.
- 21. เปิดใช้งานเว็บไซต์แนะนำ - นี่เป็นคุณสมบัติที่เก่ากว่าและไม่ได้เปิดใช้งานตามค่าเริ่มต้น แต่ยังคงมีให้ภายใต้รายการการตั้งค่าขั้นสูงในหน้าต่างตัวเลือกอินเทอร์เน็ต คุณลักษณะที่เป็นที่รู้จักน้อยของ Internet Explorer นี้มีมานานแล้วและจะอัปโหลดประวัติการเข้าชมของคุณไปยัง Microsoft หากคุณเปิดใช้งาน.
- 22. คำแนะนำ Bing - เช่นเดียวกับ Edge สิ่งที่คุณพิมพ์ในแถบที่อยู่จะถูกส่งไปยัง Bing search engine ของ Microsoft เพื่อให้คำแนะนำการค้นหาแก่คุณเว้นแต่คุณจะเปลี่ยนเครื่องมือค้นหาหรือคลิก“ ปิดคำแนะนำ (หยุดส่งการกดแป้นพิมพ์ไปที่ Bing)” หลังจากพิมพ์ในแถบที่อยู่.

บัญชี Microsoft และการซิงค์
Windows 10 แนะนำให้คุณลงชื่อเข้าใช้ด้วยบัญชี Microsoft เช่นเดียวกับ Windows 8 ซึ่งช่วยให้คุณลงชื่อเข้าใช้ด้วยบัญชีเดียวกันกับที่คุณใช้สำหรับบริการอื่น ๆ ของ Microsoft เช่น Outlook.com, Office 365, OneDrive, Skype, MSN และบริการอื่น ๆ สิ่งนี้ยังเปิดใช้งานคุณลักษณะออนไลน์จำนวนมากใน Windows 10 เช่นการเข้าถึง Windows Store และแอพที่รวมอยู่มากมายที่ต้องใช้บัญชี Microsoft การเข้าถึงไฟล์ OneDrive ใน File Explorer และคุณสมบัติการซิงค์ต่าง ๆ คุณสามารถเลือกที่จะใช้บัญชีผู้ใช้ภายในหากคุณต้องการ.
- 23. การตั้งค่าการซิงค์ - การตั้งค่า Windows ที่หลากหลายเช่นรหัสผ่านที่บันทึกไว้และข้อมูลเว็บเบราว์เซอร์จะถูกซิงค์ตามค่าเริ่มต้นหากคุณลงชื่อเข้าใช้ด้วยบัญชี Microsoft ตัวเลือกเหล่านี้มีอยู่ในการตั้งค่า> บัญชี> ซิงค์การตั้งค่าของคุณ.
- 24. อุปกรณ์ที่คุณลงชื่อเข้าใช้ - Microsoft จะติดตามอุปกรณ์ที่คุณลงชื่อเข้าใช้ด้วยบัญชี Microsoft ของคุณ คุณสามารถดูรายการนี้ได้ที่ https://account.microsoft.com/devices .

ประวัติส่วนตัวและความสนใจ
ดังที่ Microsoft กล่าวไว้:“ เมื่อคุณลงชื่อเข้าใช้บัญชี Microsoft ของคุณบริการ Microsoft เช่น Bing, MSN และ Cortana จะทำให้ประสบการณ์ของคุณเป็นเรื่องส่วนตัว”
- 25. ประวัติและความสนใจส่วนบุคคล - คุณสามารถล้างข้อมูลส่วนบุคคลและ "ความสนใจ" ใน Bing, MSN และ Cortana ได้จาก https://bing.com/account/ หน้าการทำให้เป็นส่วนตัว.
- 26. ประวัติการค้นหา Bing - ค้นหาโดยใช้เมนู Start ของ Windows 10 และ Bing ค้นหาใน Edge และคุณจะสร้างประวัติการค้นหา Bing ที่เชื่อมโยงกับบัญชี Microsoft ของคุณ คุณสามารถดูและล้างประวัตินี้ได้จาก https://bing.com/profile/history.

Windows Update, Store และการเปิดใช้งาน
แม้ว่าจะไม่มี "การโทรกลับบ้าน" ในทางเทคนิค Windows Update ใช้แบนด์วิดท์การอัปโหลดของคุณตามค่าเริ่มต้นเพื่ออัปเดต Windows Updates ให้กับผู้ใช้รายอื่น มันค่อนข้างคล้าย BitTorrent และคล้ายกับวิธีดาวน์โหลด Blizzard ของ Battle.net กระจายการปรับปรุงเกม การตั้งค่าเหล่านี้สามารถควบคุมได้ภายใต้การตั้งค่า> การปรับปรุงและความปลอดภัย> Windows Update> ตัวเลือกขั้นสูง> เลือกวิธีการส่งมอบการปรับปรุง คุณสามารถทำให้ Windows แบ่งปันการอัพเดทกับพีซีบนเครือข่ายท้องถิ่นของคุณไม่ใช่อินเทอร์เน็ตทั้งหมด.
- 27. Windows Update - Windows 10 Home กำหนดให้คุณต้องติดตั้งความปลอดภัยไดรเวอร์และฟีเจอร์อัปเดตโดยอัตโนมัติและคุณสามารถป้องกันไม่ให้ Windows 10 ดาวน์โหลดการอัปเดตอัตโนมัติโดยการตั้งค่าการเชื่อมต่ออุปกรณ์ของคุณเป็นการเชื่อมต่อแบบมิเตอร์หรืออัปเกรดเป็น Windows 10 Pro โชคดีที่มีอย่างน้อยวิธีปิดกั้นการอัปเดตที่คุณไม่ต้องการ.
- 28. Windows Store - Windows Store จะตรวจสอบกับ Microsoft โดยอัตโนมัติและดาวน์โหลดเวอร์ชันใหม่ของแอพสากลที่รวมอยู่เช่น Microsoft Edge แม้แต่ Cortana และเมนู Start ก็สามารถอัพเดทผ่านทาง Windows Store.
- 29. การเปิดใช้งาน Windows - Windows ยังมีการเปิดใช้งาน Windows ซึ่งจะตรวจสอบกับเซิร์ฟเวอร์ของ Microsoft เพื่อให้แน่ใจว่าคุณใช้ Windows รุ่นที่ได้รับอนุญาตและเปิดใช้งานอย่างถูกต้อง.

Wi-Fi Sense
คุณลักษณะการรับรู้ Wi-Fi จะเปิดใช้งานตามค่าเริ่มต้นและจะเชื่อมต่อกับฮอตสปอตและเครือข่ายแบบเปิดที่แนะนำโดยอัตโนมัติซึ่งรายชื่อ Outlook.com, Skype และ Facebook ของคุณแบ่งปันกับคุณแล้ว.
- 30. Wi-Fi Sense - ตัวเลือกเหล่านี้สามารถควบคุมได้ภายใต้การตั้งค่า> Wi-Fi> จัดการการตั้งค่า Wi-Fi โปรดทราบว่า Windows 10 จะไม่แชร์ข้อความรหัสผ่านของเครือข่าย Wi-Fi ของคุณกับคนอื่นเว้นแต่ว่าคุณจะเลือกแชร์เครือข่ายนั้นด้วยตนเอง อย่างไรก็ตามหากคุณให้สิทธิ์การเข้าถึงวลีรหัสผ่านของคุณกับเพื่อนและพวกเขาเชื่อมต่อและคลิกตัวเลือกแชร์พวกเขาสามารถแบ่งปันกับผู้ติดต่อทางอีเมลของ Facebook, Skype และ Outlook.com ทั้งหมดและให้พวกเขาเข้าถึงเครือข่าย Wi-Fi ของคุณ.

นี่เป็นเพียงรายการอนุรักษ์นิยมและอาจไม่สมบูรณ์ มีวิธีอื่น ๆ อีกมากมายที่ Windows 10 มีโทรศัพท์ในบ้าน Windows 10 มีแอพสำหรับบริการ Microsoft ที่หลากหลาย: Cortana, Bing, Outlook.com, OneDrive, Groove Music, MSN และ Xbox แต่ละบริการเหล่านี้อาจมีนโยบายความเป็นส่วนตัวของตัวเองและจัดเก็บข้อมูลเกี่ยวกับคุณในที่อื่นถ้าคุณใช้พวกเขา.
และนี่ไม่ใช่เรื่องแปลกในวันนี้และอายุ ไม่ว่าคุณจะรักหรือเกลียดมัน - จริง ๆ แล้วมันเหมือนกับว่าคุณไม่สนใจหรือเกลียดมัน - ระบบปฏิบัติการและบริการจำนวนมากตอนนี้ทำงานด้วยวิธีนี้ มีอะไรใหม่ที่นี่คือ Windows กำลังกระโดดขึ้นเครื่อง ฟีเจอร์เหล่านี้มีอยู่ใน Windows 8 และ 8.1 แล้วเช่นกัน.
แต่ไมโครซอฟท์สามารถทำงานได้ดีกว่าในการวางตัวเลือกเหล่านี้ไว้ในที่เดียวและอธิบายได้ดีกว่า พวกมันกระจัดกระจายไม่เพียง แต่ผ่านส่วนต่อประสานของ Windows 10 เท่านั้น แต่ยังอยู่ในเว็บไซต์ของ Microsoft ที่หลากหลาย.