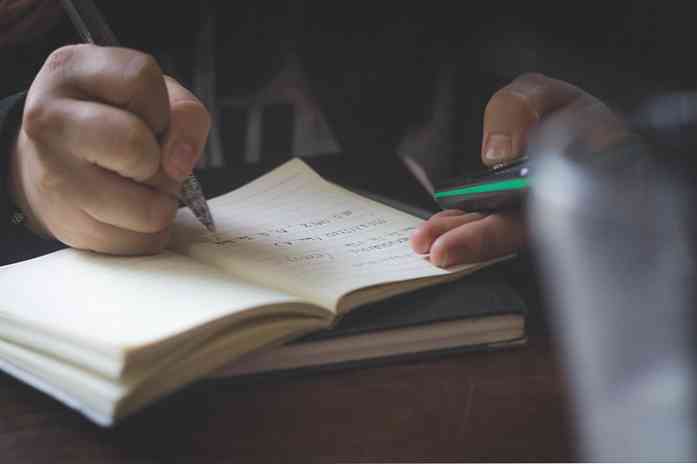8 คุณสมบัติระบบ Mac ที่คุณสามารถเข้าถึงได้ในโหมดการกู้คืน

โหมดการกู้คืนของ Mac นั้นเป็นมากกว่าการติดตั้ง macOS ใหม่ คุณจะพบโปรแกรมอรรถประโยชน์การแก้ไขปัญหาที่มีประโยชน์อื่น ๆ อีกมากมายที่นี่ซึ่งคุณสามารถใช้ได้แม้ว่า Mac ของคุณจะไม่สามารถบูตได้ตามปกติ.
ในการเข้าถึงโหมดการกู้คืนรีสตาร์ท Mac ของคุณแล้วกดปุ่ม Command + R ค้างไว้ในระหว่างกระบวนการบูทเครื่อง นี่เป็นหนึ่งในตัวเลือกการเริ่มต้นที่ซ่อนอยู่หลายตัวใน Mac.
ติดตั้ง macOS อีกครั้ง

คนส่วนใหญ่รู้จักโหมดการกู้คืนเป็นที่ที่คุณไปติดตั้ง macOS บน Mac ของคุณใหม่ โหมดการกู้คืนจะดาวน์โหลดไฟล์ตัวติดตั้ง macOS จากอินเทอร์เน็ตหากคุณไม่มีไฟล์อยู่ในเครื่องดังนั้นจึงไม่ต้องใช้พื้นที่บนดิสก์และคุณไม่ต้องไปหาแผ่นดิสก์ระบบปฏิบัติการ ยังดีกว่ามันจะดาวน์โหลดไฟล์การติดตั้งล่าสุดเพื่อให้คุณไม่ต้องเสียเวลาติดตั้งการอัปเดตระบบปฏิบัติการในภายหลัง Microsoft สามารถเรียนรู้มากมายจาก Apple ที่นี่.
เรียกคืนจากการสำรองข้อมูล Time Machine

แทนที่จะติดตั้ง macOS ใหม่คุณสามารถเลือกคืนค่า Mac ของคุณจากการสำรองข้อมูลเครื่องย้อนเวลา นี่เหมือนกับการเรียกคืนอิมเมจระบบบนระบบปฏิบัติการอื่น คุณจะต้องใช้ดิสก์ภายนอกที่มีอิมเมจสำรองที่สร้างขึ้นในคอมพิวเตอร์ปัจจุบันเพื่อดำเนินการนี้.
เบราส์เว็บ

ลิงก์ขอความช่วยเหลือออนไลน์เปิดเว็บเบราว์เซอร์ Safari ไปที่ไซต์เอกสารของ Apple ไม่ จำกัด เฉพาะเว็บไซต์ของ Apple แต่คุณสามารถไปยังเว็บไซต์ใดก็ได้ที่คุณต้องการ คุณลักษณะนี้ช่วยให้คุณสามารถเข้าถึงและใช้เบราว์เซอร์บน Mac ของคุณแม้ว่าจะไม่ได้บูตอย่างถูกต้อง เหมาะอย่างยิ่งสำหรับการค้นหาข้อมูลการแก้ไขปัญหา.
จัดการดิสก์ของคุณ

ตัวเลือก Disk Utility จะเปิด Disk Utility ตัวเดียวกับที่คุณสามารถเข้าถึงได้จากภายใน macOS ช่วยให้คุณสามารถแบ่งพาร์ติชันดิสก์จัดรูปแบบดิสก์สแกนหาปัญหาล้างไดรฟ์และตั้งค่าไดรฟ์ในการกำหนดค่า RAID หากคุณต้องการแก้ไขพาร์ติชั่นจากนอกระบบปฏิบัติการของคุณคุณสามารถบูตเข้าสู่สภาพแวดล้อมการกู้คืนได้โดยไม่ต้องดาวน์โหลดเครื่องมือแบ่งพาร์ติชันพิเศษและบู๊ตมัน.
เลือกดิสก์เริ่มต้นเริ่มต้น

คลิกเมนู Apple บนแถบที่ด้านบนของหน้าจอและเลือก Startup Disk เพื่อเข้าถึงเครื่องมือเลือก Startup Disk ใช้เครื่องมือนี้เพื่อเลือกดิสก์เริ่มต้นเริ่มต้นของคอมพิวเตอร์ของคุณและรีบูตในระบบปฏิบัติการอื่น ตัวอย่างเช่นมีประโยชน์ถ้าคุณติดตั้ง Windows ไว้ข้าง macOS กับ Boot Camp.
เพิ่มหรือลบรหัสผ่านเฟิร์มแวร์ของ EFI

คุณยังสามารถเพิ่มรหัสผ่านเฟิร์มแวร์ใน Mac ของคุณ ใช้งานได้เช่นรหัสผ่าน BIOS หรือรหัสผ่าน UEFI บน Windows หรือ Linux PC คลิกเมนูยูทิลิตี้บนแถบที่ด้านบนของหน้าจอและเลือกเฟิร์มแวร์รหัสผ่านเฟิร์มแวร์เพื่อเปิดเครื่องมือนี้.
ใช้เครื่องมือนี้เพื่อเปิดรหัสผ่านเฟิร์มแวร์ซึ่งจะป้องกันไม่ให้คอมพิวเตอร์ของคุณเริ่มการทำงานจากฮาร์ดดิสก์ไดรฟ์ซีดีดีวีดีหรือ USB อื่นโดยไม่ต้องใช้รหัสผ่านที่คุณระบุ วิธีนี้ช่วยป้องกันไม่ให้ผู้คนทำการบูทเครื่อง Mac ด้วยระบบปฏิบัติการที่ไม่ได้รับอนุญาต หากคุณได้เปิดใช้งานรหัสผ่านเฟิร์มแวร์แล้วคุณสามารถลบได้จากที่นี่.
ใช้เครื่องมือเครือข่ายเพื่อแก้ไขปัญหาการเชื่อมต่อของคุณ

เลือก Utilities> Network Utility เพื่อเปิดเครื่องมือวิเคราะห์เครือข่าย ยูทิลิตี้นี้มีวิธีกราฟิกในการดูข้อมูลการเชื่อมต่อเครือข่ายของคุณ.
คุณยังสามารถใช้ยูทิลิตี netstat, ping, lookup, traceroute, whois, finger และ port scan จากที่นี่ สิ่งเหล่านี้มีประโยชน์ในการแก้ไขปัญหาการเชื่อมต่ออินเทอร์เน็ต ตัวอย่างเช่นคำสั่ง ping สามารถแสดงให้เห็นว่าคุณสามารถสื่อสารกับโฮสต์ระยะไกลได้หรือไม่และแสดงให้คุณเห็นว่าคุณกำลังประสบปัญหาแพ็กเก็ตสูญหายหรือไม่ในขณะที่คำสั่ง traceroute สามารถแสดงให้คุณเห็นว่าการเชื่อมต่อล้มเหลวหรือไม่.
เปิด Terminal

หากคุณต้องการทำให้มือสกปรกคุณสามารถเลือกโปรแกรมอรรถประโยชน์> เทอร์มินัลเพื่อเปิดเทอร์มินัลจากที่นี่ เทอร์มินัลนี้ช่วยให้คุณสามารถแก้ไขปัญหาขั้นสูงเพิ่มเติมได้ macOS ใช้ bash shell เช่นเดียวกับการแจกแจงปกติของ Linux.
คนส่วนใหญ่จะต้องใช้ตัวเลือกการติดตั้ง macOS อีกครั้งที่นี่ แต่มีเครื่องมืออื่น ๆ อีกมากมายที่คุณสามารถได้รับประโยชน์ หากไฟล์โหมดการกู้คืนบน Mac ของคุณเสียหายหรือไม่สามารถใช้งานได้ Mac ของคุณจะดาวน์โหลดไฟล์เหล่านั้นจาก Apple โดยอัตโนมัติเพื่อให้คุณสามารถใช้สภาพแวดล้อมการกู้คืนแบบเต็ม.