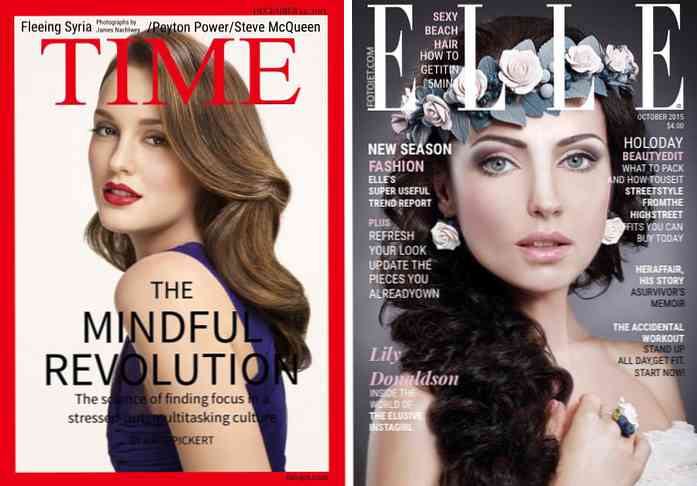9 สิ่งที่ต้องทำเมื่อรับ iPhone ครั้งแรก

คุณเพิ่งได้รับ iPhone ตอนนี้คืออะไร จำนวนของสิ่งต่าง ๆ ในการตั้งค่าสามารถครอบงำสำหรับผู้ใช้ครั้งแรก แต่วิธีการ Geek อยู่ที่นี่เพื่อแนะนำคุณเกี่ยวกับขั้นตอนสำคัญที่จำเป็นในการทำให้ iPhone ของคุณทำงาน.
ภาพถ่ายโดย Paulo Ordoveza.
1. สร้างบัญชี Apple
คุณจะต้องสร้างบัญชี Apple เพื่อใช้คุณสมบัติหลายอย่างในโทรศัพท์ของคุณ (iTunes, App Store และอื่น ๆ ) คุณสามารถทำได้ที่นี่หรือเพียงสร้างเมื่อได้รับพร้อมท์เมื่อคุณเปิด iPhone เป็นครั้งแรก คุณจะต้องมีที่อยู่อีเมลเพื่อสร้าง Apple ID ของคุณดังนั้นควรคำนึงถึงที่อยู่อีเมลเมื่อคุณเปิดเครื่องครั้งแรก หากคุณมีอุปกรณ์ iOS และ Apple ID อยู่แล้วคุณอาจต้องการเริ่มซิงค์กับ iCloud ดังนั้นข้อมูลจำนวนมากบนอุปกรณ์เก่าของคุณสามารถดาวน์โหลดไปยังอุปกรณ์ใหม่ของคุณโดยอัตโนมัติ.
เมื่อลงชื่อเข้าใช้ด้วย Apple ID ของคุณบน iPhone เป็นครั้งแรกมันเป็นเวลาที่ดีในการจัดหาข้อมูลบัตรเครดิตของคุณสำหรับแอพและการซื้อเพลงในอนาคต หากคุณไม่ต้องการมีปัญหาคุณสามารถป้อนได้ในภายหลังในการตั้งค่า> iTunes & App Store> Apple ID> ดู Apple ID> ข้อมูลการชำระเงิน.
2. เรียนรู้เคล็ดลับการใช้งานอย่างรวดเร็ว
นี่ไม่ใช่รายการที่ครอบคลุมของทุกการสัมผัสด้วยท่าทางที่คุณสามารถทำได้ แต่มันก็เพียงพอที่จะพาคุณไปรอบ ๆ โทรศัพท์ของคุณเพื่อให้คุณสามารถทำตามคำแนะนำที่เหลือได้อย่างง่ายดาย.
กำลังเปิดแอป
ตกลงง่าย ๆ ๆ ๆ …เพื่อเปิดแอปเพียงคลิกที่ไอคอนหนึ่งครั้ง หากคุณต้องการไปที่หน้าอื่นเพื่อดูแอพอื่นของคุณเพียงปัดนิ้วของคุณไปในทิศทางตรงกันข้าม (หากคุณต้องการเลื่อนไปทางขวาให้ปัดนิ้วของคุณไปทางซ้าย).
การย้ายและลบแอพ
หากคุณกดไอคอนของแอพค้างไว้สักครู่แอพทั้งหมดของคุณจะเริ่มสั่นและสามารถเคลื่อนย้ายได้โดยการลากผ่านหน้าจอของคุณ หากคุณต้องการลบเพียงแค่คลิกที่ X ในส่วนบนซ้ายของไอคอน ไอคอนที่ไม่แสดง X อยู่ในโทรศัพท์เป็นค่าเริ่มต้นและไม่สามารถลบได้.

ค้นหาสิ่งต่างๆ
การกวาดลงด้านล่างบนหน้าจอหลักจะแสดงการค้นหาที่น่าสนใจซึ่งคุณสามารถใช้เพื่อค้นหาแอพที่ต้องการรายชื่อติดต่อโน้ตค้นหาเว็บหรือสิ่งอื่น ๆ ได้อย่างรวดเร็ว.

เปิดศูนย์ควบคุม
การปัดขึ้นจากส่วนล่างสุดของหน้าจอจะทำให้ศูนย์ควบคุมปรากฏขึ้น คุณสามารถอยู่บนหน้าจอล็อคหรือหน้าจอหลักและสามารถเข้าถึงได้ในแอพส่วนใหญ่ (กำหนดค่าในการตั้งค่า> ศูนย์ควบคุม).

โหมดเครื่องบิน, WiFi, บลูทู ธ , ไม่รบกวน, แนวตั้ง, ความสว่าง, เพลง, AirDrop, ไฟฉาย, ตัวจับเวลา, เครื่องคิดเลขและกล้องของคุณทั้งหมดสามารถเข้าถึงได้ง่ายจากเมนูนี้.
ศูนย์แจ้งเตือน
ปัดลงจากด้านบนสุดของหน้าจอเพื่อเข้าสู่ศูนย์การแจ้งเตือนซึ่งจะแสดงการโทรที่ไม่ได้รับล่าสุดข้อความอีเมล ฯลฯ การแจ้งเตือนกิจกรรมในปฏิทินและข้อความจากแอพจะปรากฏที่นี่ ดังนั้นหากคุณพลาดบางสิ่งคุณสามารถมาที่นี่เพื่อดูการแจ้งเตือนในอดีตของคุณ คุณสามารถกำหนดค่าเมนูนี้เพิ่มเติมได้ในการตั้งค่า> ศูนย์การแจ้งเตือน.
3. ตั้งค่าบัญชีอีเมล
คลิกแอปอีเมลเพื่อเริ่มการตั้งค่าบัญชีอีเมลในโทรศัพท์เครื่องใหม่ของคุณ เพียงเลือกผู้ให้บริการอีเมลของคุณและป้อนที่อยู่และรหัสผ่านของคุณ.

หากคุณมีบัญชีอื่นที่ไม่เกี่ยวข้องกับบริการอีเมลใด ๆ เหล่านี้ให้คลิกอื่น ๆ ที่ด้านล่างแล้วป้อนข้อมูลเซิร์ฟเวอร์ด้วยตนเอง ส่วนความช่วยเหลือของผู้ให้บริการอีเมลของคุณควรมีคำแนะนำในการป้อนข้อมูลนี้ด้วยตนเอง.
4. เพิ่มข้อมูลของคุณ
อีกสิ่งที่คุณต้องการทำคือบอกโทรศัพท์ของคุณว่าคุณเป็นใคร เปิดผู้ติดต่อบน iPhone ของคุณและคลิกที่เครื่องหมายบวกที่มุมขวาบนเพื่อสร้างผู้ติดต่อใหม่ การเพิ่มข้อมูลพื้นฐานเช่นชื่อของคุณจะมีประโยชน์เฉพาะใน Siri ที่รู้วิธีที่อยู่ของคุณ.

หากคุณต้องการความสามารถในการพิมพ์ "บ้าน" ลงในแอปแผนที่ของคุณหรือบอก Siri "พาฉันกลับบ้าน" และรับเส้นทางที่คุณต้องการนี่คือสถานที่ที่จะระบุข้อมูลนั้นเพื่อให้โทรศัพท์ของคุณสามารถอ้างอิงได้ในภายหลัง หากคุณเลื่อนลงมาเล็กน้อยคุณจะเห็นจุดเพิ่มที่อยู่ - กรอกที่บ้านที่ทำงานหรือที่อยู่อื่น ๆ เพื่อให้การสนทนากับ Siri ง่ายขึ้นเมื่อคุณขอเส้นทาง.

นอกจากนี้ยังมีประโยชน์ในการระบุชื่อญาติของคุณดังนั้นคุณสามารถดึง Siri ให้พวกเขาด้วยวลีเช่น“ Text my Mom” และ“ ภรรยาของฉันอยู่ไหน”

หลังจากที่คุณตั้งค่าระเบียนผู้ติดต่อของคุณเองคุณต้องไปที่การตั้งค่า> ทั่วไป> Siri> ข้อมูลของฉันและกำหนดรายชื่อให้กับตัวคุณเอง หากคุณต้องการเพิ่มญาติต่อไปหลังจากนี้คุณสามารถให้ Siri ทำงานให้คุณได้ -“ ภรรยาของฉันชื่อ Jacqueline”
ด้วยการตั้งค่าข้อมูลของคุณสิริจะจดจำวลีเช่น“ เตือนให้ฉันนำขยะออกไปเมื่อฉันกลับถึงบ้าน”
5. ปรับแต่งผู้ติดต่อของคุณ
ในขณะที่เรากำลังทำการสร้างที่อยู่ติดต่อมีบางสิ่งที่คุณสามารถทำได้เพื่อปรับแต่งรายชื่อที่คุณควรรู้ แทนที่จะเพิ่มชื่อนามสกุลและหมายเลขโทรศัพท์ใช้เวลาเพิ่มเพื่อเพิ่มที่อยู่และวันเกิด วันเกิดของบุคคล (หรือวันครบรอบหรืออะไรก็ตามที่คุณตัดสินใจจะใส่) จะปรากฏในแอปปฏิทินของคุณและที่อยู่ของพวกเขาเก็บไว้ในข้อมูลติดต่อคุณสามารถพิมพ์ชื่อของพวกเขาลงในแผนที่หรือขอให้ Siri.

คุณยังสามารถตั้งเสียงเรียกเข้าแบบกำหนดเองสำหรับผู้ติดต่อของคุณได้ดังนั้นคุณจะรู้ว่าใครกำลังโทรหาโดยไม่จำเป็นต้องดูที่โทรศัพท์ของคุณ คุณสามารถเปลี่ยนวิธีที่โทรศัพท์ของคุณสั่นเมื่อพวกเขาโทรรวมถึงเปลี่ยนเสียงที่เล่นและวิธีการสั่นเมื่อคุณได้รับข้อความจากพวกเขา.

6. ใช้ iCloud
มีสองเหตุผลหลักที่คุณควรใส่ใจกับ iCloud ของ Apple: สำรองข้อมูลเนื้อหาที่สำคัญในโทรศัพท์ของคุณและอนุญาตให้คุณแชร์เนื้อหานั้นในอุปกรณ์ iOS อื่น ๆ ของคุณได้อย่างราบรื่น.
การซิงโครไนซ์อุปกรณ์ iOS กับ iCloud
คุณสามารถเข้าถึงการตั้งค่า iCloud ได้ในตั้งค่า> iCloud ในเมนูนี้คุณจะเห็นรายการทุกสิ่งที่คุณสามารถซิงโครไนซ์กับอุปกรณ์ iOS อื่น ๆ ของคุณ เพียงคลิกที่ปุ่มทางด้านขวาของแต่ละตัวเลือกสำหรับสิ่งที่คุณต้องการแบ่งปัน (สีเขียวแสดงว่ามันถูกแชร์).

ด้วยการตั้งค่าที่แสดงด้านบนผู้ติดต่อและภาพถ่ายจะซิงโครไนซ์กับอุปกรณ์ iOS อื่น ๆ ที่ใช้บัญชี iCloud เดียวกันโดยอัตโนมัติในขณะที่การตั้งค่าอื่น ๆ ถูกปิด.
การสำรองเนื้อหาด้วย iCloud
ไม่ควรใช้ iCloud เป็นโซลูชันสำรองข้อมูลของคุณโดยเฉพาะกับรูปถ่าย แต่คุณสามารถใช้เพื่อบันทึกข้อมูลสำคัญและทำหน้าที่เป็นข้อมูลสำรองชั่วคราวสำหรับรูปภาพของคุณจนกว่าคุณจะสามารถสำรองข้อมูลได้อย่างถูกต้อง (เพื่อ ฮาร์ดไดรฟ์ภายนอก Dropbox และอื่น ๆ ).
ไปที่การตั้งค่า> iCloud> การจัดเก็บและสำรองข้อมูล ที่ด้านล่างของหน้าจอคุณจะเห็นตัวเลือกในการเปิดใช้งาน iCloud Backup ซึ่งจะ“ สำรองข้อมูลม้วนฟิล์มบัญชีเอกสารและการตั้งค่าของคุณโดยอัตโนมัติเมื่อ iPhone นี้ถูกเสียบล็อคและเชื่อมต่อกับ Wi-Fi ”

ดังที่เรากล่าวถึงในบทความที่เชื่อมโยงก่อนหน้านี้ iCloud มีข้อ จำกัด บางประการดังนั้นอย่าพึ่งพามันเป็นอะไรที่มากกว่าคุณสมบัติที่ให้การสำรองข้อมูลครึ่งหนึ่งของเนื้อหาในโทรศัพท์ของคุณ อย่างไรก็ตามความสามารถในการซิงโครไนซ์รายชื่อติดต่อกิจกรรมในปฏิทินการเตือนความจำและอื่น ๆ ของอุปกรณ์ Apple ทั้งหมดของคุณสามารถพิสูจน์ได้ว่าสะดวกสบายอย่างไม่น่าเชื่อ.
7. ใช้ Find My iPhone
ขณะที่ยังอยู่ในเมนูการตั้งค่า iCloud คุณจะต้องตรวจสอบให้แน่ใจว่าคุณเปิดใช้งาน Find My iPhone ในกรณีที่คุณสูญเสีย iPhone ของคุณคุณสามารถค้นหาบนแผนที่ทำให้มันเล่นเสียง (แม้ว่ามันจะเงียบ) ส่งข้อความไปยังคนที่อาจได้รับโทรศัพท์ของคุณล็อคลบลบและ ป้องกันบุคคลอื่นไม่ให้เปิดใช้งาน.

นอกเหนือจากการเปิดคุณสมบัติแล้วยังไม่มีการกำหนดค่าใด ๆ ที่คุณต้องทำ ลงชื่อเข้าใช้ iCloud หรือดึงแอป Find My iPhone ขึ้นมาบนอุปกรณ์ iOS อื่นและคุณสามารถค้นหา iPhone ของคุณและทดสอบคุณสมบัติบางอย่างได้หากคุณต้องการ.

คุณสามารถดูได้ว่าแบตเตอรี่ของโทรศัพท์มีอยู่หรือไม่และกำลังชาร์จอยู่หรือไม่.
8. ใช้ค้นหาเพื่อนของฉัน
คุณสามารถใช้แอพ Find My Friends เพื่อค้นหาเพื่อนและครอบครัวของคุณตราบใดที่มี iPhone.

เมื่อคุณได้รับโทรศัพท์เป็นครั้งแรกคุณจะต้องเพิ่มผู้ติดต่อที่คุณต้องการติดตามตำแหน่ง เปิดแอพคลิกเพิ่มที่มุมขวาบนและ - นี่คือส่วนที่น่ารำคาญ - พิมพ์ที่อยู่อีเมลที่ใช้กับ iPhone / iTunes หากคุณไม่ทราบว่าข้อมูลอยู่นอกมือคุณจะต้องถามพวกเขาว่าพวกเขาใช้อีเมลใดซึ่งอาจเป็นเวลาที่ดีในการถามพวกเขาหากพวกเขาทราบว่าคุณรักษาความสามารถในการติดตามความเคลื่อนไหวทุกช่วงเวลา.
พวกเขาจะได้รับคำขอให้อนุญาตให้คุณดูตำแหน่งของพวกเขาและเมื่อยอมรับก็อาจส่งคำขอตอบโต้สำหรับข้อมูลตำแหน่งของคุณเช่นกัน หากคุณไม่ต้องการให้เพื่อนรู้ตำแหน่งของคุณคุณสามารถแตะ“ ฉัน” ในแอพแล้วเลือกซ่อนตำแหน่งของคุณ.

9. กำหนดการตั้งค่าเครือข่ายสังคมของคุณ
เพื่อตั้งค่าคุณสมบัติการแชร์และเปิด / ปิดการแจ้งเตือนสำหรับบัญชี Facebook, Twitter และเครือข่ายโซเชียลอื่น ๆ ของคุณให้เปิดการตั้งค่าและคุณจะเห็นตัวเลือกเมื่อคุณเลื่อนลงมาเล็กน้อย การตั้งค่าสามารถอธิบายได้ด้วยตนเองเพียงคลิกที่แต่ละรายการแล้วลงชื่อเข้าใช้ด้วยชื่อผู้ใช้และรหัสผ่านของคุณ หลังจากนั้นคุณสามารถกำหนดการตั้งค่าที่เกี่ยวข้องได้ในเมนูเดียวกัน.

สำหรับข้อมูลเพิ่มเติมเกี่ยวกับสิ่งที่คุณสามารถทำได้กับ iPhone ใหม่ของคุณค้นหารอบ ๆ เว็บไซต์ของเราสำหรับคำแนะนำที่ดีอื่น ๆ.