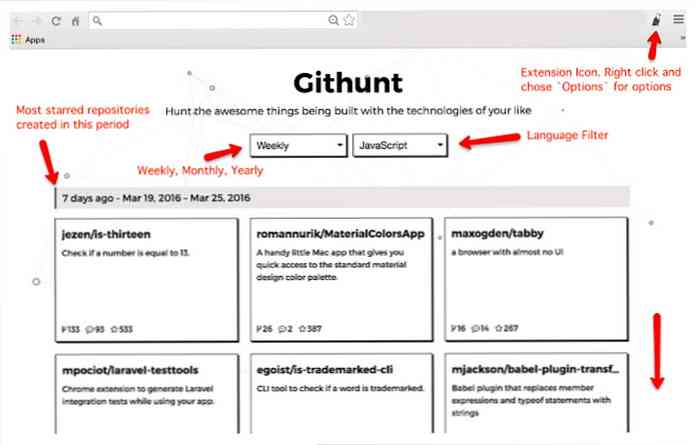เพิ่ม OSX Styled Stacks ไปยังคอมพิวเตอร์ของคุณด้วย 7Stacks
คุณชอบที่ Stacks ดูใน Mac OS X และต้องการเพิ่มฟังก์ชันประเภทนั้นให้กับระบบ Windows ของคุณหรือไม่? ที่นี่เราดู 7Stacks ซึ่งให้ประสบการณ์ที่คล้ายกัน.
หมายเหตุ: สแต็คแนบกับแถบงานใน Windows 7 และแถบเปิดใช้ด่วนใน Vista และ XP.
การตั้งค่าสแต็คใหม่ของคุณ
การติดตั้ง 7Stacks นั้นง่ายและตรงไปตรงมา ทันทีที่คุณเริ่มแอพคุณสามารถเริ่มต้นสร้างสแต็คได้ทันทีโดยใช้หน้าต่างนี้ โปรดสังเกตว่าคุณจะต้องเลือกระหว่างตัวเลือกการเรียกดูสองตัวเพื่อ“ เพิ่ม” โฟลเดอร์ที่เหมาะสมสำหรับสแต็กใหม่ของคุณ.
“ ปุ่ม SF” สำหรับ“ โฟลเดอร์พิเศษ” และ“ …ปุ่ม” ใช้สำหรับเพิ่มโฟลเดอร์ปกติที่คุณต้องการ เราตัดสินใจเริ่มต้นด้วยโฟลเดอร์ปกติก่อน.
หมายเหตุ: "ประเภทสแต็ค" เริ่มต้นคือ "สแต็คแนวตั้ง".

เราเรียกดูจนกว่าเราจะพบโฟลเดอร์อินเทอร์เน็ตเบราว์เซอร์จากเมนูเริ่มของเราเลือกแล้วคลิก“ ตกลง”.

ตามที่คุณสามารถดูรายละเอียดเพิ่มเติมได้ในตอนนี้เช่น "เส้นทางเป้าหมาย" และ "คำบรรยายภาพ / ชื่อ" สำหรับสแต็กนี้โดยเฉพาะ เมื่อคุณจัดเรียงสิ่งต่าง ๆ แล้วให้คลิกที่“ สร้างทางลัดบนเดสก์ท็อป”.
หมายเหตุ: คุณอาจต้องการยกเลิกการเลือกตัวเลือก "แสดงรายการสำรวจ" หากคุณไม่ต้องการเข้าถึง "โฟลเดอร์ต้นทางของสแต็ก" โดยใช้ Windows Explorer และต้องการลด "ความยุ่งเหยิง" ในสแต็คของคุณ.

นี่คือ "Stack Shortcut" ใหม่ของเราบนเดสก์ท็อป ...

ใน Windows 7 คลิกขวาที่ทางลัดแล้วเลือก“ Pin to Taskbar” สำหรับผู้ที่ใช้ Windows Vista และ XP ให้ลากทางลัดไปที่“ แถบเครื่องมือเปิดใช้ด่วน”.

มีสแต็กแรกของเราเต็มไปด้วยความดีทางลัดของเบราว์เซอร์.

หากคุณต้องการเข้าถึงทางลัดในหนึ่งในโฟลเดอร์ในสแต็คคลิกที่มันและมันจะเปิด ("เปลี่ยนเป็นโฟกัส") ดังที่แสดงที่นี่.

เมื่อใดก็ตามที่คุณพร้อมที่จะสร้างสแต็กใหม่ให้คลิกขวาที่“ ไอคอนสแต็ค” ที่มีอยู่แล้วเลือก“ สร้างสแต็คใหม่”.

ครั้งนี้เราตัดสินใจที่จะสร้างสแต็คสำหรับ "โฟลเดอร์พิเศษ" และใช้ "กริด" เป็น "สแต็คประเภท".

เมื่อคุณคลิกที่ปุ่ม "SF" คุณจะเห็นเมนู "เมนูเริ่มแบบคลาสสิก" คุณสามารถเลือกหนึ่งในตัวเลือกที่ตั้งไว้ล่วงหน้าในพื้นที่หลักหรือเรียกดูพื้นที่ย่อย“ เมนูเริ่ม, โฟลเดอร์ทั่วไป, และอื่น ๆ ” ที่นี่เราเลือก "รูปภาพของฉัน" ...

คลิกอีกครั้งที่ "สร้างทางลัดบนเดสก์ท็อป" เพื่อเสร็จสิ้นสแต็กใหม่ของคุณและเพิ่มลงใน "แถบงานหรือแถบเปิดใช้ด่วน".

นี่คือ“ Pictures Stack” ของเราโดยใช้“ การตั้งค่ากริด” ดูดี…

สำหรับการเพิ่มครั้งสุดท้ายของเราเราได้สร้างสแต็คสำหรับ "เอกสารของฉัน" โดยใช้ "ประเภทสแต็คเมนู".

ไม่เลวเลย สังเกตว่าโฟลเดอร์ถูกตั้งค่าอย่างไรเพื่อให้เรียกดูเนื้อหาได้ง่าย.

ดูสแต็คทั้งสามของเราที่ตรึงไว้ที่ "แถบงาน".

การตั้งค่า
มีการตั้งค่าเพียงไม่กี่อย่างที่จะเรียงลำดับสำหรับ 7Stacks ... "ลักษณะข้อความ, ลักษณะการทำงานและสไตล์การปิดสแต็ค".

ข้อสรุป
หากคุณต้องการฟังก์ชั่นการใช้งานสไตล์ Mac OS X Stacks ในระบบ Windows ของคุณ 7Stacks คุ้มค่าที่จะดู.
ขอบคุณผู้อ่าน HTG Realitizer สำหรับเคล็ดลับที่ดี!
การเชื่อมโยง
หมายเหตุ: ลิงค์ดาวน์โหลดได้รับการอัพเดทเพื่อให้สอดคล้องกับการเปลี่ยนแปลงที่หน้าแรกของ 7Stacks.
ดาวน์โหลด 7Stacks