ครอบตัดและแก้ไขรูปถ่ายบน iPhone หรือ iPad อย่างไร

การแก้ไขรูปถ่ายบน iPhone หรือ iPad ของคุณนั้นง่ายมาก แอพรูปถ่ายบน iOS มีคุณสมบัติมากมายรวมถึงความสามารถในการครอบตัดปรับสีทำการปรับแบบสัมผัสเดียวและอีกมากมาย.
ในบทความนี้เราจะแสดงวิธีการเข้าถึงเครื่องมือแก้ไขของแอพ Photos โดยใช้ iPhone หากคุณทำสิ่งนี้บน iPad คุณจะเห็นเครื่องมือและปุ่มเหมือนกัน แต่อาจอยู่ในตำแหน่งที่แตกต่างกันเล็กน้อย.
ในการแก้ไขภาพถ่ายให้แตะเพื่อเลือกจากคอลเล็กชันของคุณ.

จากนั้นแตะปุ่มแก้ไขซึ่งดูเหมือนว่ามีตัวเลื่อนสามตัวที่อยู่ด้านบนของอีกด้านหนึ่ง.

เมื่อคุณเปิดรูปภาพเพื่อแก้ไขคุณจะเห็นสี่ปุ่มควบคุม: หมุน / ครอบตัด, ฟิลเตอร์, การปรับสีและปุ่มเพิ่มเติม.
ไม้เท้าวิเศษที่ด้านบนโดยอัตโนมัติทำให้การแก้ไขมันคิดว่าภาพถ่ายของคุณต้องการ ในรูปภาพบางรูปที่อาจมีอาการตาแดงปุ่มลดตาแดงอาจปรากฏขึ้น (ภาพด้านล่างที่มุมซ้ายบน).

เครื่องมือครอบตัดช่วยให้คุณหมุนรูปภาพได้อย่างอิสระหรือลากมุมเข้าด้านใน นอกจากนี้ที่มุมล่างซ้ายคุณจะเห็นไอคอนอื่นที่ช่วยให้คุณหมุนรูปภาพได้เพิ่มขึ้นทีละ 45 องศา.

หากคุณต้องการ จำกัด การครอบตัดของคุณให้อยู่ในอัตราส่วนภาพเฉพาะให้แตะปุ่ม (ภาพด้านบนที่มุมล่างขวา) แล้วรูปถ่ายจะนำเสนอรายการ.

นอกเหนือจากการครอบตัดและการหมุนแบบธรรมดาแล้ว Photos ยังมีตัวกรองที่คุณสามารถทดลองใช้ได้ สิ่งนี้ไม่ทำลายอย่างสมบูรณ์ดังนั้นหากไม่มีสิ่งใดที่น่าสนใจคุณสามารถเปลี่ยนกลับเป็นต้นฉบับได้โดยการแตะ“ ยกเลิก”.
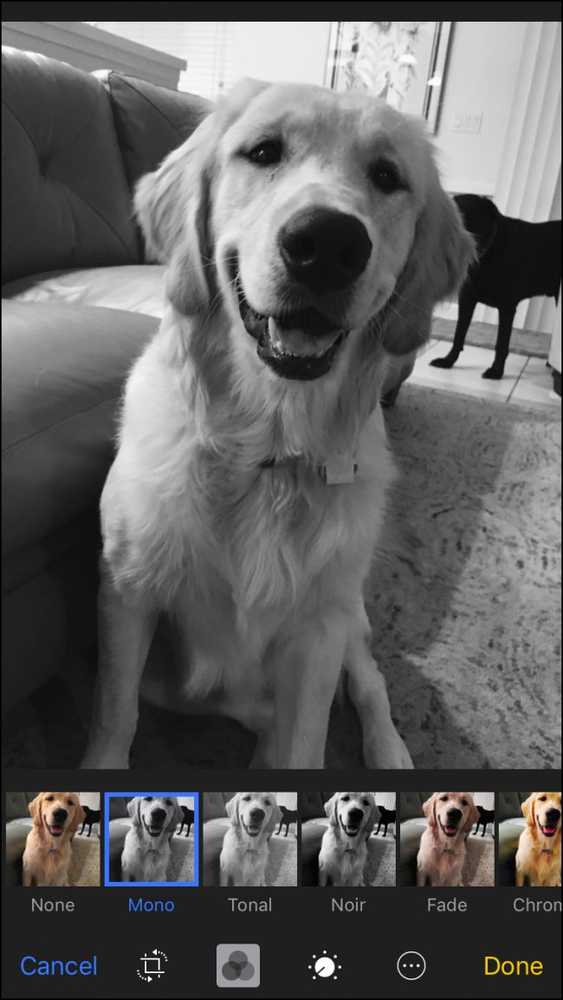 ขาวดำนำความน่ารักออกมาอย่างแท้จริง.
ขาวดำนำความน่ารักออกมาอย่างแท้จริง. การปรับด้วยตนเองช่วยให้คุณสามารถเปลี่ยนแสงของภาพ (การเปิดรับแสง, ไฮไลท์, เงา ฯลฯ ), สี (ความอิ่มตัว, ความคมชัด, ภาพหล่อ) และระดับสีดำและสีขาว ทุกสิ่งที่คุณสามารถเลือกจากเอฟเฟ็กต์ที่ตั้งค่าล่วงหน้าสามารถทำได้โดยใช้การควบคุมด้วยตนเองและคุณสามารถใช้การควบคุมด้วยตนเองเพื่อปรับการแสดงเพิ่มเติม.

เมื่อคุณทำการปรับด้วยตนเองคุณสามารถเลื่อนการควบคุมขึ้นหรือลงเพื่อพลิกการเปลี่ยนแปลงอย่างรวดเร็ว หากคุณต้องการขุดลงไปในสิ่งต่าง ๆ และทำการแก้ไขแบบละเอียดให้คลิกสามบรรทัดตามที่ลูกศรระบุ.

นี่คือตัวเลือกย่อยที่เราเห็นด้วยตัวเลือกสี การแตะสิ่งเหล่านี้จะช่วยให้คุณทำการปรับเปลี่ยนเฉพาะเพิ่มเติมเกี่ยวกับความอิ่มตัวความคมชัดหรือการแสดงภาพ คุณทำการปรับในลักษณะเดียวกันกับ Light และ B&W เช่นกัน.

เมื่อใดก็ตามที่คุณทำการแก้ไขเสร็จสิ้นคุณจะต้องแตะปุ่ม "เสร็จสิ้น" หากคุณต้องการยกเลิกการเปลี่ยนแปลงคุณสามารถแตะ“ ยกเลิก” เพื่อยกเลิกการเปลี่ยนแปลงของคุณ.
ท้ายที่สุดถ้าคุณรู้ว่าคุณต้องการยกเลิกการเปลี่ยนแปลงทั้งหมดให้เปิดรูปภาพที่แก้ไขแล้วแตะ“ เปลี่ยนกลับ”

แต่เดี๋ยวก่อนเรายังไม่เสร็จ รูปภาพยังช่วยให้คุณสามารถทำเครื่องหมายรูปภาพของคุณด้วยภาพวาดข้อความและการขยาย แตะปุ่มเพิ่มเติม (ปุ่มสุดท้ายทางด้านขวา) จากนั้น“ มาร์กอัป”.

ตอนนี้คุณสามารถเพิ่มสัมผัสส่วนตัวของคุณในภาพถ่ายของคุณและแบ่งปันให้กับเพื่อนและครอบครัว เช่นเคยหากคุณไม่พอใจกับการเปลี่ยนแปลงของคุณคุณสามารถแตะ“ ยกเลิก” เพื่อยกเลิกได้.

Photos นั้นมีอะไรมากมายสำหรับแอพเล็ก ๆ น้อย ๆ บน iPhone หรือ iPad ของคุณและคุณยังสามารถแก้ไข Live Photos ได้อีกด้วย.
แน่นอนว่ามันจะไม่เกิดขึ้นกับโปรแกรมแก้ไขภาพที่คุณอาจพบได้บนเดสก์ท็อปพีซี แต่นั่นไม่ใช่ประเด็น รูปถ่ายมีไว้เพื่อให้คุณทำการเปลี่ยนแปลงได้อย่างรวดเร็วและง่ายดายโดยไม่จำเป็นต้องกระโดดลงบนคอมพิวเตอร์หรือใช้แอพอื่นสำหรับเรื่องนั้น.
นอกจากนี้โดยทั่วไปแล้ว iPhone จะถ่ายภาพได้ดีพอที่คุณจะต้องทำการปรับแต่งเล็กน้อย ดังนั้นสำหรับช่วงเวลาที่คุณต้องการปรับแต่งเล็ก ๆ น้อย ๆ ที่นี่และที่นั่นเครื่องมือแก้ไขรูปภาพของคุณจะช่วยให้คุณมีพลัง.




