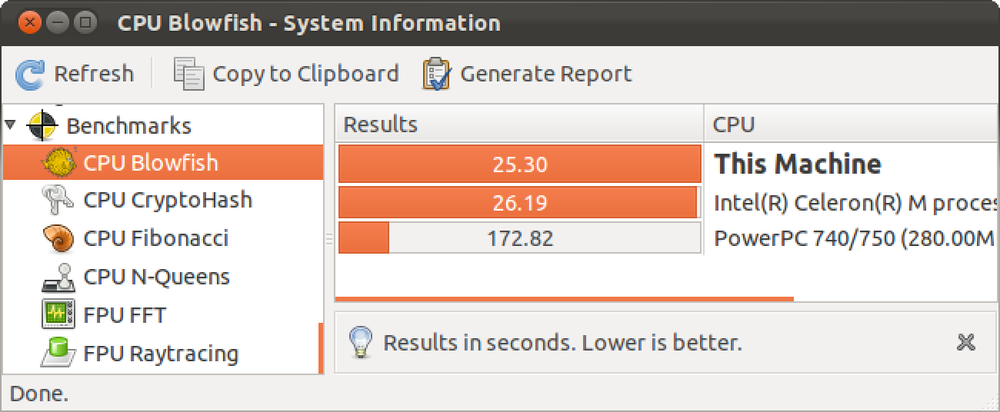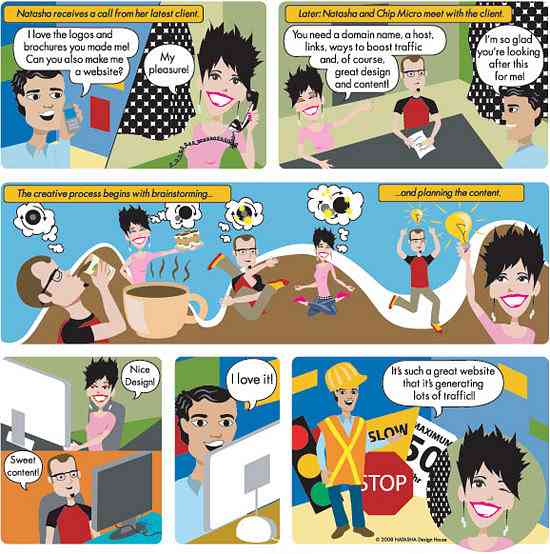จะเป็น Windows Insider และทดสอบฟีเจอร์ Windows 10 ใหม่ได้อย่างไร

Windows 10 ได้เปิดตัวสู่โลกกว้าง แต่โปรแกรม“ Windows Insider” ยังคงดำเนินต่อไป ผู้ทดสอบจะได้รับการเข้าถึงฟีเจอร์ Windows ใหม่ ๆ ก่อนคนอื่น ๆ เช่นเดียวกับที่ Windows Insiders สามารถใช้ Windows 10 เป็นเวลาหลายเดือนก่อนที่คนอื่น ๆ ทั่วโลกจะได้รับมัน.
หากคุณมีพีซีที่ใช้ Windows 10 คุณสามารถเลือกใช้โปรแกรม Windows Insider เพื่อรับบิลด์ตัวอย่าง นี่ไม่ใช่สิ่งถาวร - คุณสามารถเลือกไม่ใช้เมื่อใดก็ได้ที่คุณต้องการ เช่นเดียวกับโปรแกรมเริ่มต้นวงในซึ่งมีไว้สำหรับผู้ที่ไม่สนใจประสบการณ์และการรายงานข้อบกพร่อง.
คำเตือน
เช่นเดียวกับซอฟต์แวร์เบต้าทุกรูปแบบคุณกำลังเลือกรับซอฟต์แวร์ใหม่ต่อหน้าทุกคน ซอฟต์แวร์นี้อาจมีข้อผิดพลาดและไม่สมบูรณ์ดังนั้นโปรดระวังสิ่งที่คุณสมัครใช้งาน Microsoft ไม่แนะนำให้ใช้ซอฟต์แวร์นี้ในพีซีเครื่องหลักของคุณ - เหมาะสำหรับพีซีที่คุณต้องการทดลองหรือทดสอบด้วย.
ตามที่ Microsoft เตือนคุณเมื่อคุณเปิดใช้งานคุณลักษณะนี้คุณอาจต้องทำการติดตั้ง Windows 10 ใหม่ทั้งหมดหากคุณต้องการหยุดการสร้างตัวอย่างและกลับสู่ระบบ Windows 10 ที่มีความเสถียรในอนาคต มันเป็นไปได้ที่จะถอนการติดตั้งหน้าตัวอย่างก่อนสร้างเป็นเวลา 30 วันและเปลี่ยนกลับเป็น Windows 10 เช่นเดียวกับที่คุณสามารถถอนการติดตั้ง Windows 10 และเปลี่ยนกลับเป็น Windows 7 หรือ 8.1 เป็นเวลา 30 วันหลังจากติดตั้ง.
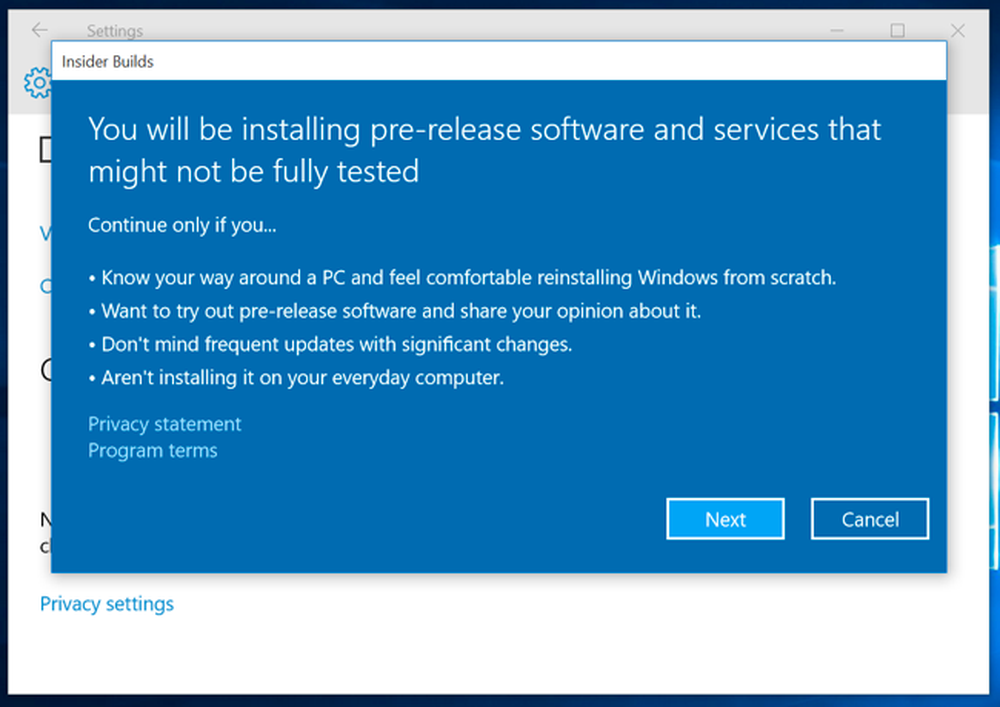
วิธีการเข้าร่วมโปรแกรม Insider
การเป็นส่วนหนึ่งของโปรแกรมภายในนั้นคุณต้องลงชื่อเข้าใช้พีซีด้วยบัญชี Microsoft ไม่ใช่บัญชีผู้ใช้ภายใน บัญชี Microsoft นั้นจะต้องเป็นส่วนหนึ่งของโปรแกรม Windows Insider ด้วย.
ขั้นแรกให้แน่ใจว่าคุณลงชื่อเข้าใช้พีซีด้วยบัญชี MIcrosoft หากคุณไม่ใช่คุณสามารถไปที่แอปตั้งค่าเลือกบัญชีและใช้ตัวเลือกที่นี่เพื่อแปลงบัญชีผู้ใช้ท้องถิ่นของคุณเป็นบัญชี Microsoft.
เยี่ยมชมเว็บเพจ Windows Insider Program ในเว็บเบราว์เซอร์ของคุณและลงชื่อเข้าใช้ด้วยบัญชี Microsoft ของคุณ เข้าร่วมโปรแกรมจากหน้าเว็บ - ใช่มันฟรี การลงทะเบียนนี้บัญชี Microsoft ของคุณเป็นส่วนหนึ่งของโปรแกรมภายในที่ช่วยให้คุณได้รับการสร้างภายใน - คุณควรเลือกที่จะเปิดใช้งานพวกเขาบนพีซี.
เมื่อเสร็จแล้วคุณสามารถเปิดแอปการตั้งค่าบนพีซี Windows 10 ที่คุณลงชื่อเข้าใช้ด้วยบัญชี Microsoft ของคุณเลือกอัปเดตและความปลอดภัยและเลือก“ ตัวเลือกขั้นสูง” เลื่อนลงแล้วคลิกหรือกด“ เริ่มต้น” ภายใต้“ รับ การสร้างข้อมูลภายใน” หากคุณยังไม่ได้ลงชื่อเข้าใช้พีซีด้วยบัญชี Microsoft ที่เป็นส่วนหนึ่งของโปรแกรมการใช้ข้อมูลภายในคุณจะถูกขอให้ทำก่อน คุณจะต้องยอมรับข้อความเตือนก่อนที่จะเปิดใช้งาน หลังจากเสร็จสิ้นมันจะรีสตาร์ทพีซีของคุณ.
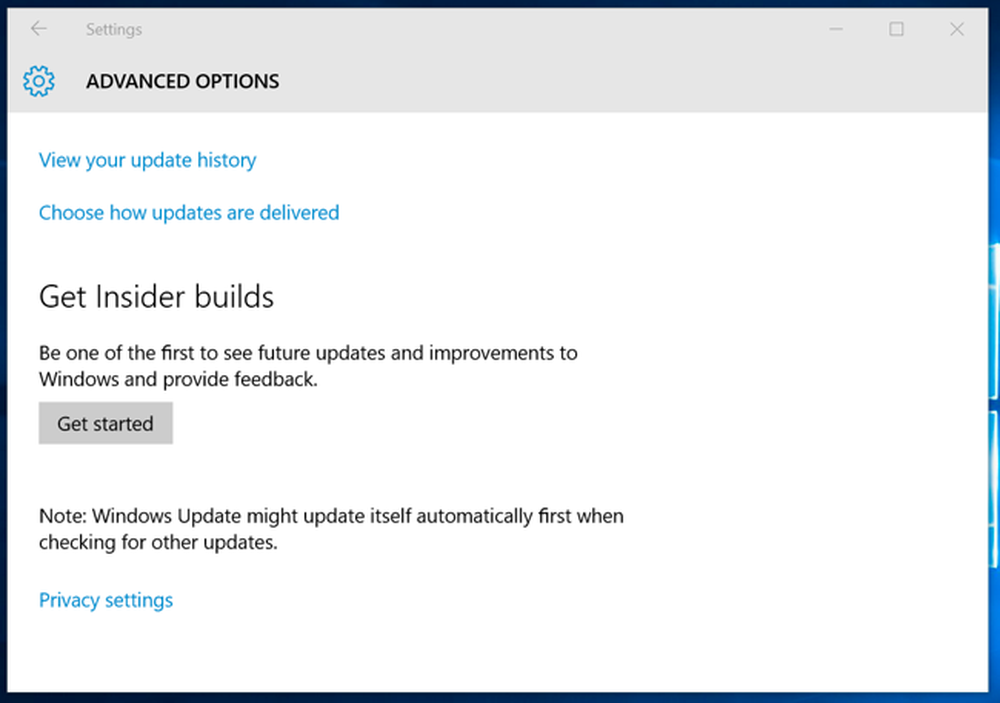
ปุ่ม "เริ่มต้นใช้งาน" เป็นสีเทาหรือไม่ ไปที่การตั้งค่า> ความเป็นส่วนตัว> คำติชมและการวินิจฉัยและตรวจสอบว่า“ ข้อมูลการวินิจฉัยและการใช้งาน” ถูกตั้งค่าเป็น“ เต็ม (แนะนำ)” หรือ“ ปรับปรุง” หากตั้งค่าเป็น "พื้นฐาน" คุณจะไม่สามารถเปิดใช้งานและใช้งานได้ วงในสร้าง Microsoft ต้องการข้อมูลการวินิจฉัยหากคุณใช้ Windows 10 รุ่นก่อนวางจำหน่าย.
เลือกแหวนอัปเดตที่เร็วหรือช้า
เมื่อเข้าร่วมโปรแกรมภายในคุณสามารถเยี่ยมชมหน้า Windows Update อีกครั้งในแอพการตั้งค่าเลือก“ ตัวเลือกขั้นสูง” และใช้ตัวเลือกที่นี่เพื่อควบคุมสิ่งที่คุณได้รับ ภายใต้“ รับการสร้างภายใน” คุณสามารถเลือกแหวน“ ช้า” หรือ“ เร็ว” วงแหวนเร็วจะรับงานสร้างบ่อยขึ้นและเร็วขึ้น งานสร้างจะถูกปล่อยไปยังวงแหวนที่ช้าหลังจากที่พวกมันพิสูจน์แล้วว่ามีความเสถียรพอสมควรบนวงแหวนที่เร็ว.

ติดตั้ง Insider Hub
แอป Insider Hub ไม่ได้ติดตั้งโดยอัตโนมัติหากคุณเข้าร่วมโปรแกรมภายใน แต่คุณอาจต้องการ ในการติดตั้งให้เปิดแอพการตั้งค่าเลือกระบบเลือกแอพและคุณสมบัติแล้วเลือก“ จัดการคุณสมบัติเสริม” เลื่อนลงค้นหา“ Insider Hub” ในรายการเลือกจากนั้นคลิกหรือกดปุ่มติดตั้ง.
หลังจากที่คุณทำแอพ Insider Hub จะปรากฏในรายการแอพทั้งหมดของคุณ ฮับนั้นรวมถึง“ เควสต์” หลากหลายที่นำคุณไปทดสอบสิ่งต่าง ๆ ใน Windows 10 ประกาศเกี่ยวกับการเปลี่ยนแปลงและปัญหาที่คุณอาจพบกับการสร้างวงในใหม่การแจ้งเตือนสำหรับคุณและข้อมูลเกี่ยวกับโปรไฟล์ภายในของคุณ.

ให้คำติชมของ Microsoft
หากคุณพบปัญหา Windows จะรายงานข้อมูลที่หลากหลายโดยอัตโนมัติกลับไปที่ Microsoft แต่คุณสามารถแสดงความคิดเห็นของคุณเองโดยใช้แอปพลิเคชัน Windows Feedback แอปพลิเคชันเดียวกันนี้มีอยู่ใน Windows 10 ทุกเวอร์ชันและอนุญาตให้ผู้ใช้รายงานปัญหาขอคุณสมบัติและลงคะแนนในประเด็นอื่น ๆ.

หยุดรับ Insider Builds
หากต้องการหยุดการสร้างวงในคุณสามารถไปที่หน้า“ ตัวเลือกขั้นสูง” ในการตั้งค่า Windows Update อีกครั้งและคลิก“ หยุดการสร้างภายใน” คุณจะถูกขอบคุณสำหรับการเข้าร่วมและคอมพิวเตอร์ของคุณจะรีบูต คุณไม่จำเป็นต้องออกจากโปรแกรมภายในด้วยบัญชี Microsoft ของคุณ Windows จะติดตั้งข้อมูลภายในโดยใช้พีซีที่คุณเปิดใช้งานโดยเฉพาะไม่ใช่พีซีทุกเครื่องที่คุณลงชื่อเข้าใช้ด้วยบัญชีนั้น.
ข้อความเตือนเมื่อคุณเปิดใช้งานบิลด์ภายในตัวอย่างจะเตือนคุณว่าคุณอาจต้องติดตั้ง Windows 10 ใหม่ตั้งแต่เริ่มต้นหากคุณทำเช่นนี้ หากคุณติดตั้งบิลด์ภายในคุณอาจเยี่ยมชมบานหน้าต่างการกู้คืนใต้อัปเดตและความปลอดภัยและถอนการติดตั้งบิลด์ ข้อความเตือนเมื่อคุณเปิดใช้งานลิงค์ตัวอย่างภายในที่มากับหน้านี้พร้อมข้อมูลเพิ่มเติม.

คุณสมบัติเริ่มต้นที่จะปรากฏในโปรแกรม Windows Insider รวมถึงส่วนขยายเบราว์เซอร์สำหรับ Microsoft Edge, แอพการส่งข้อความในตัวพร้อมการรวม Skype และการสนับสนุน Cortana สำหรับประเทศใหม่ การอัปเดตครั้งใหญ่สำหรับ Windows 10 เช่น“ Redstone” ที่กำลังจะมาถึงจะเข้าสู่พีซี Windows Insider ก่อนที่จะทั่วโลก.