วิธีบล็อกหรือจัดการการแจ้งเตือนใน Google Chrome
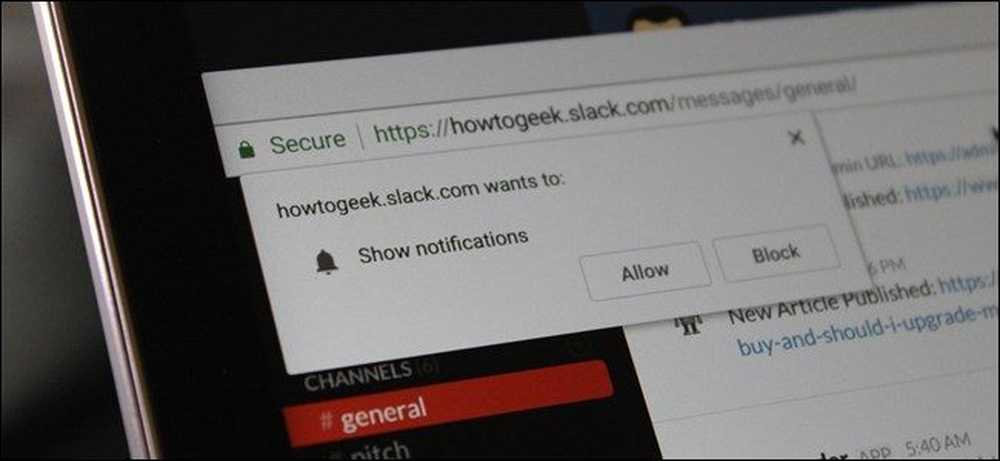
Webapps ได้มาไกล ขอบคุณคุณสมบัติเช่นการแจ้งเตือนพวกเขายังสามารถแทนที่แอพเดสก์ท็อปดั้งเดิมสำหรับคนจำนวนมาก แต่หากคุณไม่ต้องการถูกโจมตีด้วยการแจ้งเตือนนี่เป็นวิธีจัดการการแจ้งเตือนของ Chrome (และบล็อกพวกเขาจากแอปบางแอป).
ก่อนที่เราจะเข้ามาการตั้งค่าทั้งหมดเหล่านี้ควรเหมือนกันใน Chrome บนพีซีและบน Chromebooks ฉันใช้ Chromebook Flip C302 สำหรับบทช่วยสอนนี้ แต่คุณไม่ควรมีปัญหาใด ๆ ตามมา สิ่งเดียวที่จะมีความแตกต่างคือถ้าคุณเปิดใช้งานหน้าการตั้งค่าการออกแบบวัสดุของ Chrome แม้ว่าตัวเลือกส่วนใหญ่จะยังคงอยู่ในที่เดียวกัน.
คุณมีสองตัวเลือก: คุณสามารถใช้วิธีครอบคลุมและควบคุมการแจ้งเตือนสำหรับเว็บไซต์ทั้งหมดหรือจัดการไซต์ต่อไซต์.
วิธีการควบคุมการแจ้งเตือนสำหรับเว็บไซต์ทั้งหมด
หากคุณกำลังปิดเสียงการแจ้งเตือนทั้งหมดของ Chrome นี่คือสิ่งที่คุณจะทำได้ คุณสามารถบล็อกการแจ้งเตือนทั้งหมดอนุญาตการแจ้งเตือนทั้งหมดหรือขอให้แต่ละรายการได้อย่างง่ายดายด้วยการตั้งค่านี้.
ขั้นแรกให้คลิกเมนูล้นสามปุ่มที่มุมขวาบนของหน้าต่าง Chrome.
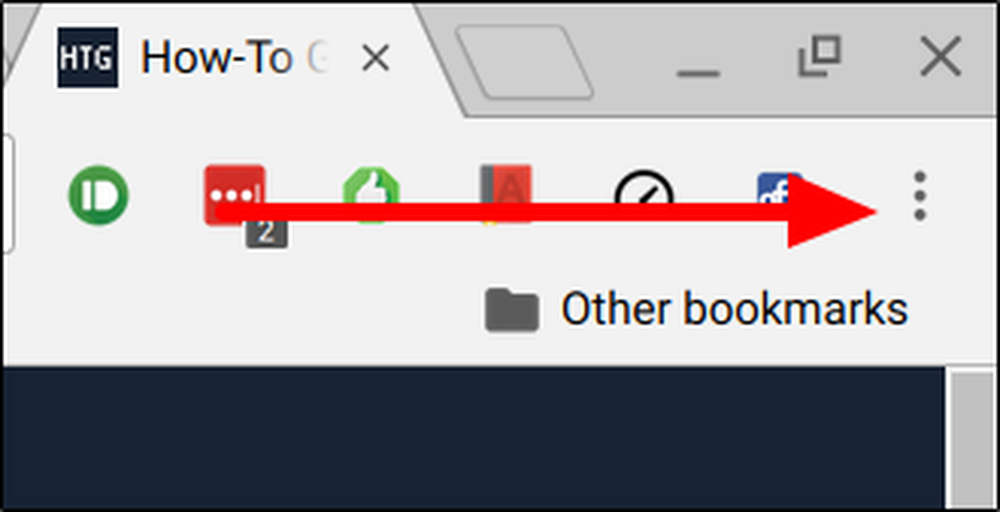
จากนั้นเลื่อนลงไปที่ "การตั้งค่า" และคลิกที่มัน.
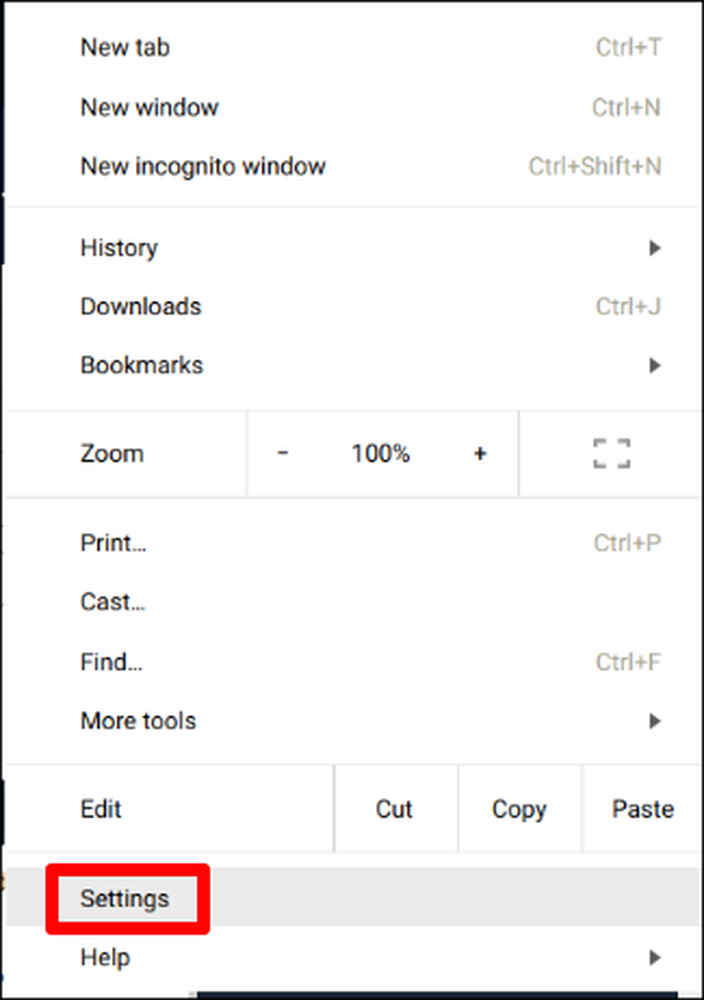
ที่ด้านล่างสุดของหน้านี้มีลิงค์ที่แสดง“ แสดงการตั้งค่าขั้นสูง” คลิกที่นี่เพื่อ, อืม, แสดงการตั้งค่าขั้นสูง.
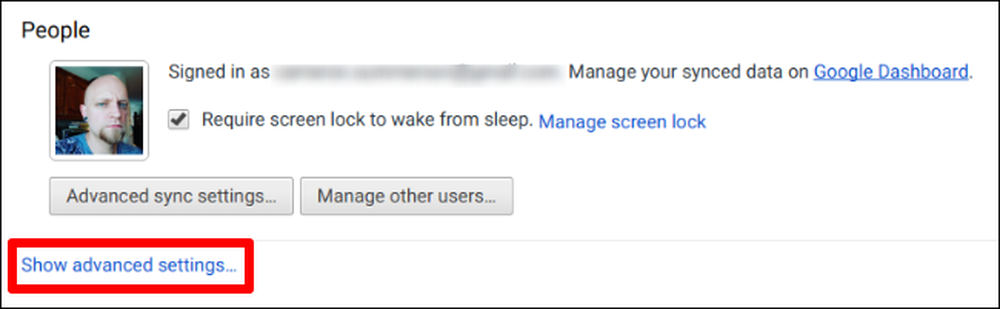
หนึ่งในส่วนแรกในเมนูการตั้งค่าขั้นสูงคือ "ความเป็นส่วนตัว" ภายใต้หัวข้อย่อยนี้มีหลายตัวเลือก แต่คุณจะต้องคลิกที่กล่อง "การตั้งค่าเนื้อหา".
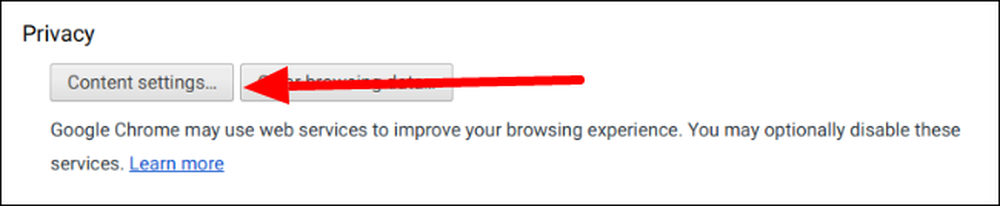
เลื่อนลงในส่วนนี้จนกว่าคุณจะเห็นส่วนหัวย่อย“ การแจ้งเตือน” มีสามตัวเลือกที่นี่:
- ไซต์ทั้งหมดที่จะแสดงการแจ้งเตือน
- ถามเมื่อไซต์ต้องการแสดงการแจ้งเตือน
- ไม่อนุญาตให้ไซต์ใด ๆ แสดงการแจ้งเตือน
เลือกพิษของคุณ เบราว์เซอร์ของคุณจะต้องเริ่มต้นใหม่เพื่อให้การเปลี่ยนแปลงมีผล แต่หลังจากนั้นคุณควรพบความผิดปกติของการแจ้งเตือน.
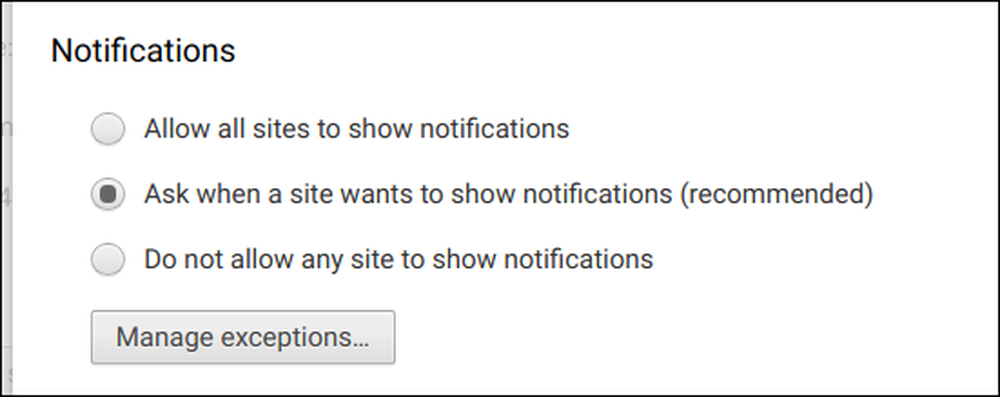
วิธีจัดการการแจ้งเตือนสำหรับเว็บไซต์เฉพาะ
หากคุณบังเอิญได้รับอนุญาตให้เข้าถึงการแจ้งเตือนไปยังเว็บไซต์ที่คุณไม่ต้องการการแจ้งเตือนจาก (หรือตรงข้าม) คุณสามารถจัดการแต่ละไซต์ได้.
เมื่อเว็บไซต์ดังกล่าวเปิดขึ้นให้คลิกที่วงกลม“ i” เล็ก ๆ ที่ด้านซ้ายสุดของแถบที่อยู่ บนเว็บไซต์ที่ปลอดภัยนี่จะเป็นการอ่าน“ ปลอดภัย” แทนการแสดง“ i” - มันทำงานเหมือนกัน.
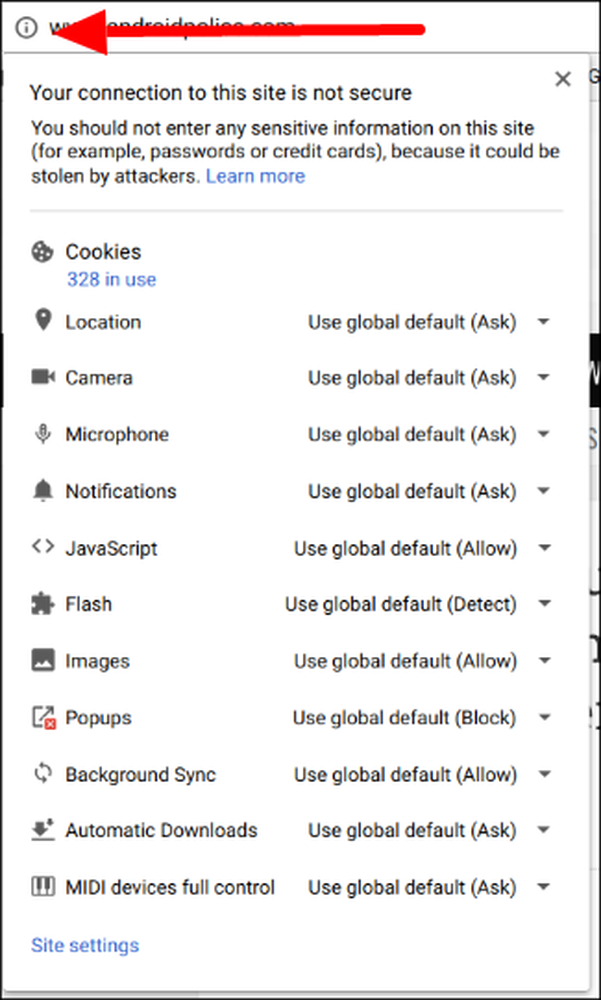
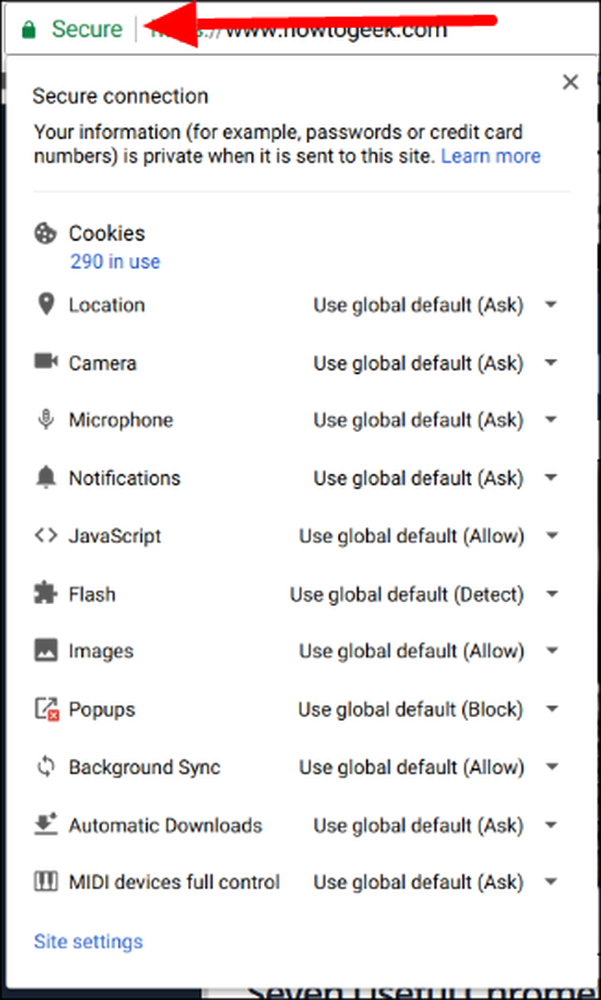
เลื่อนลงไปที่ส่วน“ การแจ้งเตือน” แล้วคลิกกล่องแบบเลื่อนลง จะมีตัวเลือกสามตัวอีกครั้ง:
- ใช้ค่าเริ่มต้นทั่วโลก
- อนุญาตในเว็บไซต์นี้เสมอ
- ปิดกั้นเว็บไซต์นี้เสมอ
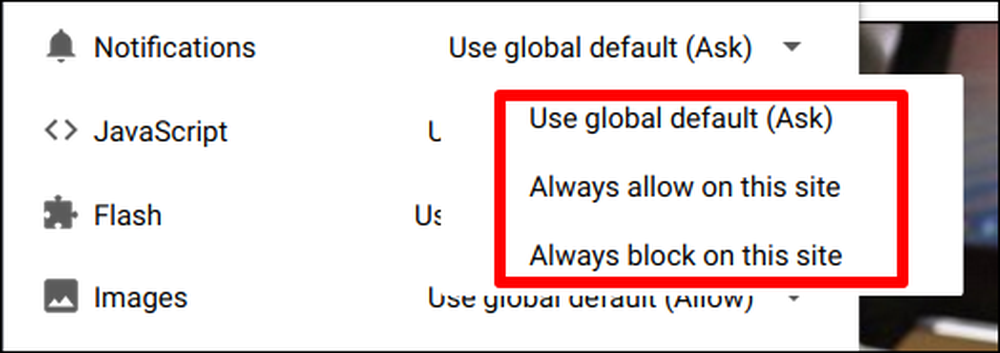
แบมรับการกระทำที่คุณต้องการและเรียกมันว่าวัน.
คุณจะต้องรีเฟรชหน้าเพื่อให้เอฟเฟ็กต์เกิดขึ้น แต่นั่นคือขอบเขตของมัน งานของคุณที่นี่เสร็จแล้ว.
การแจ้งเตือนทางเว็บเป็นทั้งคำอวยพรและคำสาป ตัวอย่างเช่นเมื่อฉันอยู่ใน Chromebook ของฉันฉันต้องการให้แอปพลิเคชันเว็บ Slack ส่งการแจ้งเตือนดังนั้นฉันจึงไม่พลาดข้อมูลที่เกี่ยวข้องกับการทำงานที่สำคัญ แต่ฉันไม่เคยต้องการให้ Facebook แจ้งเตือนฉัน ด้วยการตั้งค่าที่เรียบง่ายเหล่านี้ฉันสามารถปรับแต่งสิ่งเหล่านี้ตามความชอบของฉันได้อย่างง่ายดาย.




