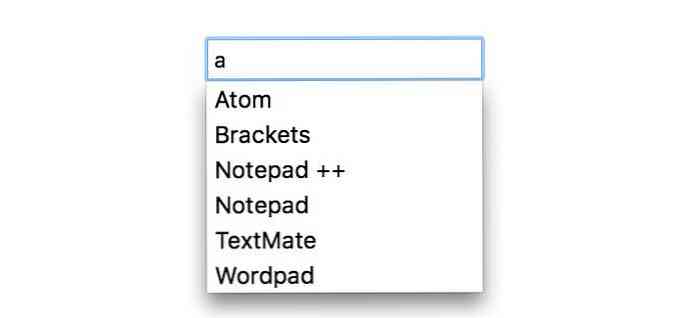วิธีสร้างแท็บแบบกำหนดเองบน Microsoft Office Ribbon

Office 2007 เห็นการเพิ่มคุณสมบัติ Ribbon ซึ่งผู้ใช้บางคนพบว่าสับสน อย่างไรก็ตามคุณสามารถใช้เพื่อประโยชน์ของคุณโดยเพิ่มแท็บที่คุณกำหนดเองที่มีคำสั่งที่คุณใช้บ่อย ช่วยให้การสร้างเอกสารทำได้รวดเร็วและง่ายขึ้น.
เรากำลังใช้ Word ในตัวอย่างของเรา แต่คุณสามารถสร้างแท็บที่กำหนดเองในแอป Office อื่น ๆ ได้เช่นกัน กระบวนการนี้ควรทำงานใน Office 2010, 2013 และ 2016.
หากต้องการสร้างแท็บที่กำหนดเองให้คลิกขวาที่ Ribbon และเลือกกำหนด Ribbon เอง.

หน้าจอกำหนด Ribbon เองในกล่องโต้ตอบ Word Options จะปรากฏขึ้น แท็บที่มีอยู่ใน Ribbon แสดงอยู่ทางด้านขวาของกล่องโต้ตอบ คลิกแท็บใหม่ที่ด้านล่างของรายการ.

แท็บใหม่จะถูกเพิ่มหลังจากแท็บที่เลือก (ซึ่งเป็นแท็บหน้าแรกตามค่าเริ่มต้น) หากต้องการตั้งชื่อใหม่ให้แท็บใหม่ให้คลิกขวาที่แท็บใหม่ (กำหนดเอง) แล้วเลือกเปลี่ยนชื่อจากเมนูป๊อปอัป.

ในกล่องโต้ตอบเปลี่ยนชื่อให้ป้อนชื่อสำหรับแท็บในกล่องแก้ไขชื่อที่แสดงแล้วคลิกตกลง.

ทุกแท็บจะต้องมีกลุ่มคำสั่งอย่างน้อยหนึ่งกลุ่ม เมื่อคุณสร้างแท็บใหม่กลุ่มใหม่จะถูกเพิ่มโดยอัตโนมัติ.

ในกล่องโต้ตอบเปลี่ยนชื่อให้ป้อนชื่อสำหรับกลุ่มใหม่ในกล่องแก้ไขชื่อที่แสดง นอกจากนี้คุณยังสามารถเลือกไอคอนจากกล่องสัญลักษณ์เพื่อแสดงกลุ่มใหม่เมื่อปรับขนาด Ribbon คลิกตกลง.
หมายเหตุ: คุณสามารถเพิ่มหลายกลุ่มในแท็บของคุณหากคุณต้องการจัดหมวดหมู่คำสั่งที่คุณเพิ่มลงในแท็บของคุณ.

เนื่องจากแท็บหน้าแรกถูกเลือกเมื่อเราสร้างแท็บใหม่จึงมีการเพิ่มแท็บใหม่หลังจากแท็บหน้าแรก คุณสามารถย้ายแท็บไปยังตำแหน่งอื่นบน Ribbon ได้โดยเลือกแท็บที่ต้องการย้ายและคลิกปุ่มลูกศรขึ้นหรือปุ่มลูกศรลง.

ในการเพิ่มคำสั่งให้กับกลุ่มในแท็บของคุณให้เลือกคำสั่งจากรายการคำสั่งทางด้านซ้าย คุณสามารถกรองรายการโดยเลือกตัวเลือกจากรายการเลือกคำสั่งจากรายการแบบหล่นลง.

ในการเพิ่มคำสั่งไปยังกลุ่มบนแท็บของคุณให้ลากคำสั่งไปทางด้านล่างชื่อกลุ่ม (หรือชื่อคำสั่งอื่น) จนกว่าคุณจะเห็นแถบแนวนอน คุณยังสามารถเพิ่มคำสั่งโดยเลือกกลุ่มจากนั้นเลือกคำสั่งและคลิกเพิ่ม.
หมายเหตุ: คุณสามารถใช้ปุ่มลูกศรขึ้นและลงเพื่อจัดเรียงคำสั่งต่าง ๆ ภายในกลุ่มบนแท็บของคุณได้เช่นกัน.

เมื่อคุณเพิ่มกลุ่มและคำสั่งทั้งหมดที่คุณต้องการแล้วให้คลิกตกลงเพื่อยอมรับการเปลี่ยนแปลงและปิดกล่องโต้ตอบตัวเลือกของ Word.

แท็บใหม่จะแสดงบน Ribbon ช่วยให้เข้าถึงคำสั่งที่คุณใช้บ่อยที่สุดได้อย่างสะดวก.

คุณสามารถสำรองข้อมูลแท็บที่กำหนดเองของคุณเพื่อให้คุณสามารถนำเข้าอีกครั้งหากคุณต้องติดตั้ง Word (หรือโปรแกรม Office อื่น ๆ ) หรือถ้าคุณต้องการย้ายการปรับแต่งแบบเดียวกันไปยังคอมพิวเตอร์เครื่องอื่น ตัวอย่างเช่นหากคุณต้องเปลี่ยนคอมพิวเตอร์ของคุณ.
หากต้องการสำรองข้อมูลการปรับแต่งของคุณให้คลิกขวาที่ Ribbon อีกครั้งและเลือกกำหนด Ribbon เอง ที่ด้านล่างของหน้าจอปรับแต่ง Ribbon ในกล่องโต้ตอบตัวเลือกของ Word ทางขวาคลิกนำเข้า / ส่งออกแล้วเลือกส่งออกการปรับแต่งทั้งหมด.

ในกล่องโต้ตอบบันทึกไฟล์ให้นำทางไปยังตำแหน่งที่คุณต้องการบันทึกการสำรองข้อมูลการปรับแต่งของคุณป้อนชื่อไฟล์ในกล่องแก้ไขชื่อไฟล์แล้วคลิกบันทึก คุณสามารถคัดลอกไฟล์นี้ไปยังไดรฟ์ภายนอกเพื่อความปลอดภัย.

หากคุณต้องการลบแท็บที่กำหนดเองใด ๆ ที่คุณเพิ่มหรือการเปลี่ยนแปลงใด ๆ ที่คุณทำกับแท็บในตัวคุณสามารถรีเซ็ตการกำหนดเองทั้งหมดได้โดยคลิกรีเซ็ตและเลือกรีเซ็ตการกำหนดเองทั้งหมด หากคุณต้องการรีเซ็ตการเปลี่ยนแปลงในแท็บในตัวเดียว (ไม่ใช่แท็บที่กำหนดเอง) ให้เลือกแท็บที่จะรีเซ็ตคลิกรีเซ็ตและเลือกรีเซ็ตเฉพาะแท็บ Ribbon ที่เลือก.

หากคุณเลือกรีเซ็ตการกำหนดเองทั้งหมดกล่องโต้ตอบการยืนยันจะปรากฏขึ้นเพื่อให้แน่ใจว่าคุณต้องการทำเช่นนี้ คลิกใช่เพื่อลบการเปลี่ยนแปลงทั้งหมดในแท็บที่มีอยู่แล้วและแท็บที่กำหนดเองทั้งหมดที่คุณสร้างขึ้น.
หมายเหตุ: ไม่มีกล่องโต้ตอบการยืนยันปรากฏขึ้นเมื่อคุณเลือกรีเซ็ตแท็บ Ribbon ที่เลือกเท่านั้น.

คุณยังสามารถลบแท็บที่กำหนดเองได้โดยเลือกแท็บและคลิกลบ สิ่งนี้จะไม่มีผลกับการเปลี่ยนแปลงใด ๆ ที่คุณทำกับแท็บในตัว.
หมายเหตุ: ไม่มีกล่องโต้ตอบการยืนยันปรากฏขึ้นเมื่อนำแท็บที่กำหนดเองออกดังนั้นให้แน่ใจว่าคุณต้องการลบออกก่อนที่จะทำเช่นนั้น.

ความสามารถในการปรับแต่งแถบริบบิ้นด้วยการสร้างแท็บที่คุณกำหนดเองเป็นคุณสมบัติที่มีประโยชน์ในการทำให้เอกสารของคุณทำงานได้เร็วและง่ายขึ้น คำสั่งที่คุณใช้บ่อยที่สุดสามารถจัดกลุ่มเข้าด้วยกันเพื่อให้สามารถเข้าถึงได้อย่างรวดเร็ว.