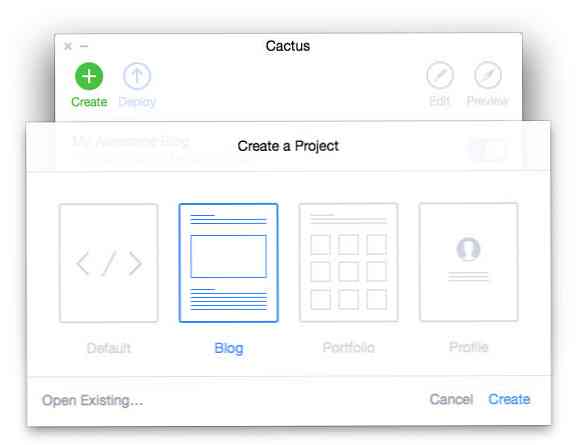วิธีสร้างทางลัดไปยัง Windows Update ใน Windows 10

เมื่อใช้ Windows 10 Microsoft จะค่อยๆย้ายออกจากแผงควบคุมอย่างช้าๆเนื่องจากแอพการตั้งค่าใหม่ที่นำมาซึ่งความเป็นหนึ่งเดียวและสอดคล้องกันมากขึ้นเพื่อกำหนดค่าการตั้งค่าแบบคลาสสิคและขั้นสูง แต่คุณจะเปิดหน้าใดหน้าหนึ่งได้อย่างง่ายดายจากทางลัดได้อย่างไร?
เกือบทุกหน้าการตั้งค่ามี URI ของตัวเอง (Uniform Resource Identifier) ซึ่งช่วยให้คุณเปิดหน้าการตั้งค่าใด ๆ โดยตรงด้วยคำสั่งพิเศษ ในขณะที่คุณสามารถตรึงการตั้งค่าไปที่เมนูเริ่มคุณไม่สามารถเข้าถึงการตั้งค่าเฉพาะจากเดสก์ทอปได้โดยตรง แต่ถ้าคุณรู้จัก URI คุณสามารถสร้างทางลัดบนเดสก์ท็อปเพื่อเข้าถึงการตั้งค่าที่คุณชื่นชอบได้อย่างง่ายดาย.
เปิดหน้าการตั้งค่าโดยตรง
กด“ Win key + R” เพื่อเปิดกล่องโต้ตอบ Run พิมพ์หรือคัดลอกวางคำสั่งที่เหมาะสมลงในกล่องเรียกใช้ รายการคำสั่งนั้นมีอยู่ในเว็บไซต์ winaero ตัวอย่างเช่นใช้คำสั่ง;
MS-การตั้งค่า: WindowsUpdate
เพื่อเปิดหน้าการตั้งค่า“ Windows Update” โดยตรง ใช้
MS-การตั้งค่า: การแจ้งเตือน
คำสั่งเพื่อเปิดหน้าการตั้งค่า“ การแจ้งเตือน & การกระทำ” โดยตรง.
สร้างทางลัดบนเดสก์ท็อป
เลือกการตั้งค่าที่คุณต้องการเข้าถึงและคัดลอกหนึ่งในเส้นทางการตั้งค่า ตัวอย่างเช่น - MS-การตั้งค่า: WindowsUpdate เพื่อเข้าถึงหน้าการตั้งค่า Windows Update โดยตรง คลิกขวาบนพื้นที่ว่างบนเดสก์ท็อปเลือก“ ใหม่” และคลิกที่“ ทางลัด” หน้าต่างใหม่จะเปิดขึ้น ตอนนี้วาง URI สำหรับ Windows Update แล้วคลิก“ ถัดไป”

เลือกชื่อทางลัดในกรณีนี้“ Windows Update” และคลิก“ เสร็จสิ้น”

คลิกสองครั้งที่ทางลัดจากนั้นการตั้งค่าควรเปิดไปยังหน้าที่คุณระบุ คลิกขวาค้างไว้บนทางลัด Windows Update ใหม่และคลิกที่ "คุณสมบัติ" คลิกที่แท็บ "เอกสารเว็บ" จากนั้นคลิกที่ปุ่ม "เปลี่ยนไอคอน".

เลือกไอคอนของคุณแล้วคลิก“ ตกลง” ตอนนี้คุณสามารถเข้าถึง Windows Update ได้จากเดสก์ท็อป หากต้องการคุณสามารถปักหมุดที่ทาสก์บาร์ปักหมุดเพื่อเริ่มเพิ่มแอพทั้งหมดหรือย้ายทางลัดนี้ไปยังที่ที่คุณต้องการเพื่อให้ใช้งานได้ง่าย.