วิธีสร้างสไลด์โชว์ด่วนและโครงการที่มีรูปถ่าย

เราได้พูดคุยเกี่ยวกับแอปพลิเคชั่น Photos ใหม่ของ Apple เนื่องจากเพิ่งเปิดตัวเป็นส่วนหนึ่งของการอัปเดตระบบ OS X ที่ใหญ่กว่า วันนี้เราต้องการครอบคลุมวิธีการสร้างสไลด์โชว์และโครงการอื่น ๆ เช่นปฏิทินการ์ดและหนังสือ.
รูปถ่ายไม่ใช่แอปพลิเคชันที่ซับซ้อนเกินไป มีวัตถุประสงค์เพื่อเป็นเครื่องมือการจัดการรูปภาพดั้งเดิมของ OS X คุณสามารถใช้มันเพื่อแก้ไขภาพถ่ายและซิงค์ทุกอย่างกับ iCloud ดังนั้นอุปกรณ์ Apple ทั้งหมดของคุณ - Macs, iPhone, iPads อื่น ๆ - มีรูปถ่ายเดียวกัน.
เช่นเดียวกับ iPhoto (แอพพลิเคชั่นที่มีวัตถุประสงค์เพื่อแทนที่), Photos รวมความสามารถในการตั้งค่าสไลด์โชว์อย่างรวดเร็วเพื่อให้ง่ายต่อการดูหรือส่งออกภาพถ่ายสำหรับโครงการต่าง ๆ เช่นปฏิทินหนังสือและการ์ด.
ด้วยโครงการเหล่านี้คุณสามารถสร้างของขวัญที่ทำเสร็จอย่างมืออาชีพสำหรับเพื่อนร่วมงานครอบครัวและเพื่อน ๆ.
การสร้างภาพสไลด์ด่วน
เมื่อคุณต้องการเริ่มสไลด์โชว์คุณสามารถสร้างได้โดยใช้รูปภาพจากม้วนฟิล์มหรือจากอัลบั้ม.
ที่นี่เราสามารถสร้างสไลด์โชว์จากรูปภาพที่ถ่ายในวันใดวันหนึ่งโดยคลิกที่ลูกศรเล่นเล็ก ๆ ที่มุมบนขวา.

กล่องโต้ตอบจะเลื่อนออกเพื่อให้คุณสามารถเลือกเอฟเฟกต์และเพลง คุณสามารถเลือกเพลงจากอะไรก็ได้ใน iTunes หรือใช้เพลงที่รวมอยู่ในชุดรูปแบบ.

ง่ายพอเมื่อคุณเท่ห์ในทุกสิ่งคุณเพียงแค่คลิก“ เล่นสไลด์โชว์” และมันจะเริ่มขึ้น.
สไลด์โชว์ประเภทนี้มีความรวดเร็วและง่าย แต่ไม่ได้เป็นโครงการจริงๆ ในการสร้างโครงการคุณควรสร้างอัลบั้มก่อน.
การเพิ่มรูปถ่ายลงในอัลบั้มสำหรับโครงการ
หากคุณต้องการสร้างหนังสือหรือปฏิทินหรือเพียงแค่การ์ดง่าย ๆ คุณจะต้องแก้ไขรูปภาพของคุณสักหน่อยแล้วเพิ่มลงในอัลบั้มเพื่อให้คุณสามารถส่งออกไปยังโครงการของคุณได้.
หากต้องการเพิ่มรูปภาพในอัลบั้มขั้นแรกให้เลือกภาพถ่ายหรือภาพถ่ายแล้วคลิก“ +” ถัดจากปุ่มเล่นสไลด์โชว์.

จดบันทึกสิ่งที่คุณเห็นต่อไปเพราะเราจะกลับมาอีกครั้ง เมนูที่ปรากฏจะมีตัวเลือกมากมายที่เกี่ยวข้องกับบทความนี้ แต่เราต้องการจัดระเบียบโครงการของเราก่อนที่เราจะสร้าง.
เราคลิกตัวเลือก“ อัลบั้ม”.

เมื่อคุณสร้างอัลบั้มครั้งแรกคุณสามารถตั้งชื่อได้ หลังจากนั้นจะปรากฏในการเลือก "อัลบั้ม" เราตั้งชื่ออัลบั้มแรกนี้ว่า "อาหาร"

ตอนนี้เราสามารถผ่านส่วนที่เหลือของกล้องของเราและเพิ่มภาพอาหารในอัลบั้ม "อาหาร" ของเรา.
คุณสามารถเปิดอัลบั้ม "รูปภาพทั้งหมด" และใช้ "คำสั่ง" + เลือกเพื่อเลือกรูปภาพที่คุณต้องการ.

จากนั้นอีกครั้งคลิก“ +” ที่มุมขวาบนและเพิ่มลงในอัลบั้มของคุณ.
การสร้างโครงการใหม่จากอัลบั้ม
นี่คืออัลบั้ม“ อาหาร” ของเราในรูปแบบที่สมบูรณ์ เราสามารถไปถึงตอนนี้และเลือกภาพจากมันโดยคลิกที่แต่ละภาพที่เราต้องการในขณะที่กดปุ่ม "คำสั่ง".

อีกครั้งคุณสามารถคลิกปุ่มเล่นและเริ่มสไลด์โชว์เหมือนที่เราพูดถึงก่อนหน้านี้หรือคลิก“ +” เล็กน้อยเพื่อเลือกโครงการ.

เพื่อแสดงวิธีการสร้างโครงการด่วนให้เริ่มต้นหนังสือ เราเลือก“ หนังสือ” จากรายการและเราจะแสดงรูปแบบและตัวเลือกการกำหนดราคา.

เมื่อเราตัดสินใจเลือกรูปแบบแล้วเราจะเลือกชุดรูปแบบจากนั้นเลือก“ สร้างหนังสือ” เพื่อเริ่มโครงการของเรา.

สิ่งแรกที่คุณจะสังเกตเห็นคือตัวช่วยสร้างโครงการวางรูปภาพที่เราเลือกตามลำดับที่เราเลือก ง่ายต่อการจัดเรียงรูปภาพตามลำดับที่คุณต้องการ เพียงคลิกและลากจากหน้าหนึ่งไปอีกหน้า; ทุกที่ที่คุณต้องการ.

ที่มุมบนขวามีสี่ปุ่ม (ซ้ายไปขวา) สำหรับการเพิ่ม / ลบหน้าแสดงตัวเลือกเค้าโครงเปลี่ยนการตั้งค่าโครงการและในกรณีนี้จะซื้อหนังสือเมื่อคุณสร้างเสร็จแล้ว.
หมายเหตุการเพิ่มเนื้อหา (หน้าเดือน ฯลฯ ) จะเพิ่มราคาของโครงการของคุณ ตัวเลขทั้งสองนี้จะอัปเดตเพื่อแสดงถึงการเปลี่ยนแปลงของคุณ.

ปุ่มการตั้งค่าโครงการโดยเฉพาะอาจมีประโยชน์ จากที่นี่คุณสามารถเพิ่มจำนวนหน้าเปลี่ยนธีมรูปแบบและขนาดและอีกมากมายได้อย่างรวดเร็ว.

หากคุณต้องการเปลี่ยนเค้าโครงสำหรับแต่ละหน้าให้คลิกที่หน้าจากนั้นเปิดตัวเลือกเค้าโครง คุณสามารถตัดสินใจได้ว่าจะวางหน้าแต่ละหน้าอย่างไรรวมถึงสีพื้นหลัง.
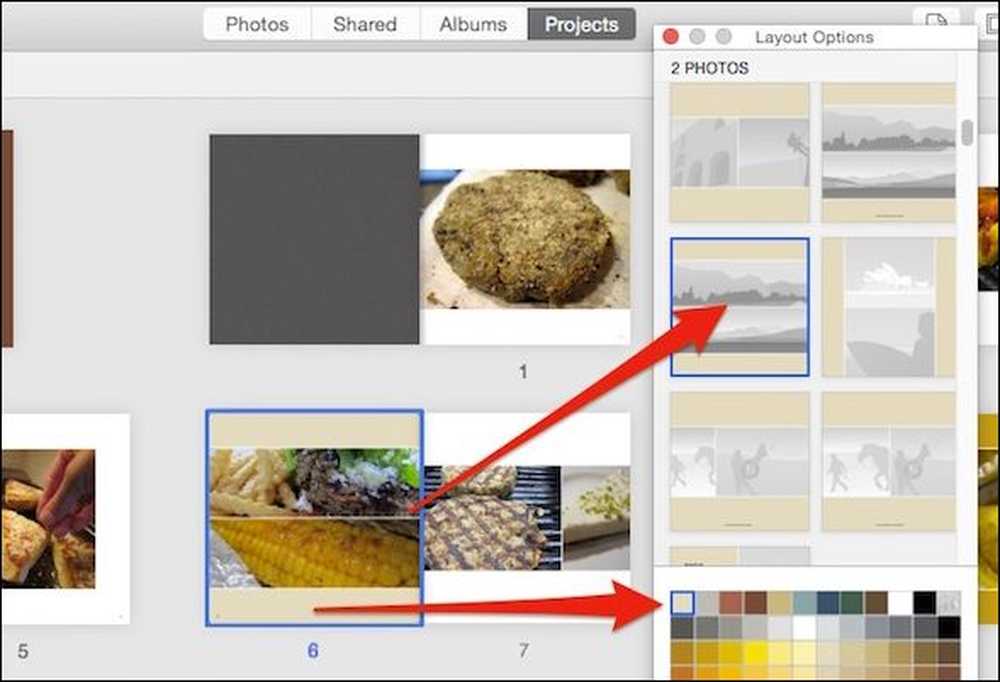 เลือกเลย์เอาต์ใหม่สำหรับหน้าเว็บที่มีภาพถ่ายหลายภาพและสีพื้นหลังที่แตกต่างกัน.
เลือกเลย์เอาต์ใหม่สำหรับหน้าเว็บที่มีภาพถ่ายหลายภาพและสีพื้นหลังที่แตกต่างกัน. ดับเบิลคลิกที่หน้าหนึ่งเพื่อมุ่งเน้นไปที่มันจัดเรียงใหม่และย้ายรูปภาพของคุณและแก้ไขข้อความ.

สุดท้ายให้สังเกตว่ามีถาด "รูปภาพ" ที่ปรากฏที่ด้านล่างของหน้าต่างโครงการ ใช้สิ่งนี้เพื่อจัดเรียงรูปภาพที่วางและไม่ได้ใช้การป้อนอัตโนมัติล้างรูปภาพที่วางไว้และที่สำคัญกว่านั้นคือ "เพิ่มรูปภาพ" ในโครงการของคุณ.
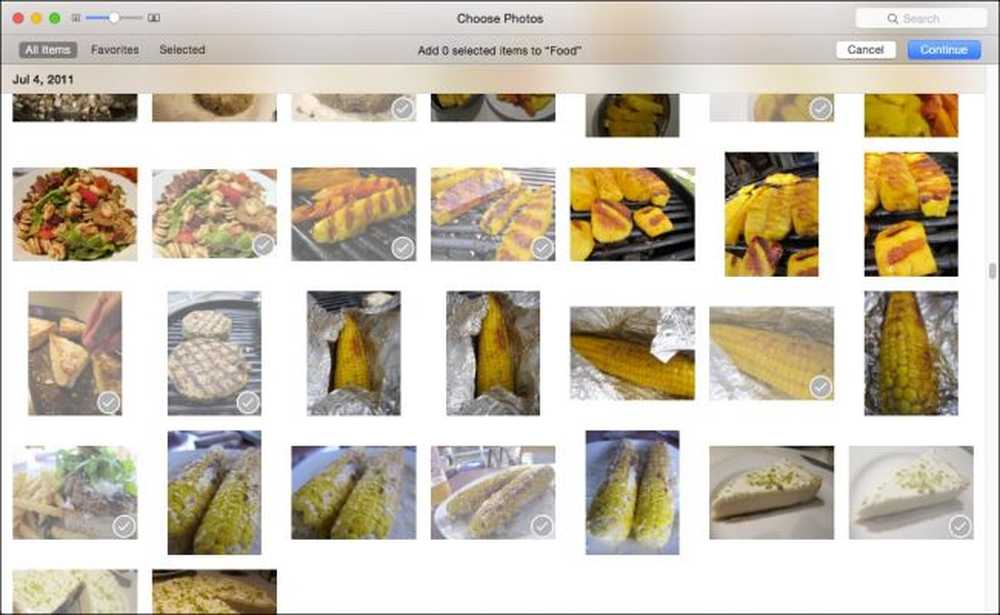 เพิ่มรูปภาพในโครงการของคุณอย่างรวดเร็วด้วยการเลือกและคลิก“ ดำเนินการต่อ”.
เพิ่มรูปภาพในโครงการของคุณอย่างรวดเร็วด้วยการเลือกและคลิก“ ดำเนินการต่อ”. เมื่อคุณเพิ่มรูปภาพใหม่ลงในโครงการของคุณรูปภาพเหล่านั้นจะปรากฏในถาดโดยไม่ได้ใช้ คุณจะต้องวางพวกเขาในตำแหน่งที่คุณต้องการให้ปรากฏ.

นั่นเป็นพื้นฐานของโครงการ Photos เห็นได้ชัดว่ามีมากกว่านี้ทุกโครงการแตกต่างกันเล็กน้อย แต่ควรทำงานในทำนองเดียวกัน จากที่นี่เราคิดว่าคุณสามารถเข้าใจได้.
หยุดพักสั่งพิมพ์และข้อมูลเพิ่มเติมเกี่ยวกับสไลด์โชว์
คุณไม่จำเป็นต้องทำโครงการให้เสร็จทันทีหรือสั่งซื้อทันทีหลังจากทำเสร็จ โครงการของคุณเสร็จและยังไม่เสร็จจะปรากฏในหน้าต่าง "โครงการ".

นอกเหนือจากหนังสือปฏิทินและการ์ดแล้วคุณยังสามารถสั่งพิมพ์รูปภาพของคุณ.

คุณยังสามารถสร้างสไลด์โชว์ที่กำหนดเองที่คุณสามารถตั้งชื่อบันทึกและเล่นในโอกาสปกติหรือพิเศษ.
การสร้างสไลด์โชว์แบบกำหนดเองจากปุ่มเพิ่มจะช่วยให้คุณมีตัวเลือกมากกว่าการสร้างสไลด์โชว์อย่างรวดเร็วเช่นที่เราแสดงให้คุณเห็นก่อนหน้านี้ นอกเหนือจากธีมและเพลงแล้วคุณสามารถกำหนดระยะเวลาของเอฟเฟกต์ภาพนิ่งและการเปลี่ยนภาพแต่ละแบบได้.

หากคุณต้องการเพิ่มรูปถ่ายให้คลิกที่เครื่องหมาย“ +” เล็กน้อยที่ด้านขวาสุดของถาดภาพถ่ายที่ด้านล่าง ลากรูปภาพไปตามลำดับที่คุณต้องการ หากต้องการดูสไลด์โชว์ของคุณก่อนที่จะเสร็จสิ้นให้คลิกปุ่ม“ ดูตัวอย่าง”.
เวลานี้สไลด์โชว์ของคุณ คือ โครงการจึงจะสามารถแก้ไขได้ในหน้าต่างโครงการ.

หากคุณต้องการส่งออกเป็นภาพยนตร์คุณสามารถแบ่งปันกับเพื่อนและครอบครัวได้.

เห็นได้ชัดว่ารูปถ่ายได้รับการปรับแต่งให้เหมาะกับผู้ที่ต้องการทำสิ่งต่างๆด้วยภาพถ่ายของพวกเขา ในขณะที่ความสามารถในการซิงค์และแชร์ในอุปกรณ์ทั้งหมดของคุณนั้นยอดเยี่ยม แต่ก็ยังดีที่มีบางสิ่งที่คุณสามารถดูสัมผัสและเพลิดเพลินได้โดยไม่ต้องแสบ iPhone หรือ iPad.
ดีที่สุดของทุกโครงการง่ายพอที่คุณสามารถสร้างได้ในเวลาไม่กี่นาที แต่ให้ตัวเลือกการปรับแต่งที่เพียงพอว่าโครงการของคุณเป็นเอกลักษณ์ของคุณเอง.
หากคุณมีคำถามหรือความคิดเห็นใด ๆ ที่คุณต้องการเพิ่มโปรดแสดงความคิดเห็นของคุณในฟอรัมสนทนาของเรา.




