วิธีปิดใช้งาน iCloud Photo Syncing ใน OS X Photos

ในที่สุด Apple ก็ได้ทำการปิดตัวตายตัวแทนของ iPhoto: Photos มันยอดเยี่ยมมาก แต่เราไม่แน่ใจว่าทุกคนจะตื่นเต้นกับการรวม iCloud ของมัน นี่คือวิธีการปรับเปลี่ยนฟีเจอร์ iCloud ของ Photos หรือปิดใช้งานอย่างสมบูรณ์.
รูปถ่ายมานานแล้ว การพัฒนาบน iPhoto ซึ่งเคยเป็นแอปแก้ไขรูปภาพและห้องสมุดที่เป็นทางเลือกของแอปเปิลตั้งแต่ปี 2545 หยุดในปี 2014 ตามจริงแล้ว iPhoto นั้นเติบโตอย่างยาวนานและต้องตกตะลึง แต่ต้องหยุดพักใหม่ การพัฒนาหมายความว่า Apple มีช่องว่างแอพรูปถ่ายที่เห็นได้ชัดเจนระหว่างระบบปฏิบัติการเดสก์ท็อปกับอุปกรณ์ iOS นับล้านในนั้น.
อย่างไรก็ตามไม่ต้องกลัวรูปถ่ายที่ไม่ได้แชร์ชื่อและไอคอนเดียวกันกับคู่หูของ iOS โดยบังเอิญจะปิดช่องว่างนั้นในคลังภาพ OS X ของ Apple / การแก้ไข / การแชร์ละคร.
รูปภาพหมายถึงการซิงค์ในอุปกรณ์ทั้งหมดของคุณซึ่งหมายความว่าหากคุณมี iPad หรือ iPhone คุณจะสามารถถ่ายภาพได้จากหนึ่งในนั้นและจะปรากฏในไลบรารีรูปภาพของ Mac โดยอัตโนมัติและในทางกลับกัน.
ที่กล่าวว่าหากคุณใช้ Mac เท่านั้นและไม่ได้เป็นเจ้าของอุปกรณ์ iOS หรือคุณมีสิ่งต่าง ๆ บน Mac ของคุณซึ่งคุณไม่ต้องการแชร์ไปยัง iCloud ดังนั้นคุณอาจต้องการปิดหรือเปลี่ยนแปลง ตัวเลือก iCloud ของ Photos.
การปิดหรือเปลี่ยนการแบ่งปันภาพถ่าย iCloud ใน OS X
มีสองวิธีในการปิดหรือลดการแชร์ Photos อย่างน้อย iCloud ก่อนอื่นให้เปิด“ การตั้งค่าระบบ” แล้วคลิกไอคอน“ iCloud”.

ตัวเลือก iCloud ช่วยให้คุณปิดใช้งานคุณลักษณะจำนวนเท่าใดก็ได้ที่เชื่อมต่อและซิงค์กับบัญชี iCloud ของคุณ หากต้องการปิดใช้งานการซิงค์ iCloud โดยทันทีให้ยกเลิกการทำเครื่องหมายที่ช่องถัดจาก“ รูปภาพ”

หรือมิฉะนั้นให้คลิกปุ่ม“ ตัวเลือก…” เพื่อควบคุมการซิงค์ภาพถ่าย iCloud ให้ละเอียดยิ่งขึ้น.
ที่นี่เราเห็นทางเลือกของคุณ คุณสามารถปิดการอัปโหลดและการจัดเก็บอัตโนมัติปิด Photo Stream ของคุณ (ในกรณีที่คุณใช้อุปกรณ์ที่ไม่มี iCloud Photo Library) และคุณสามารถปิดการใช้งาน iCloud Photo Sharing ดังนั้นคุณจึงไม่สามารถแบ่งปันอัลบั้มรูปถ่ายกับผู้อื่นได้.
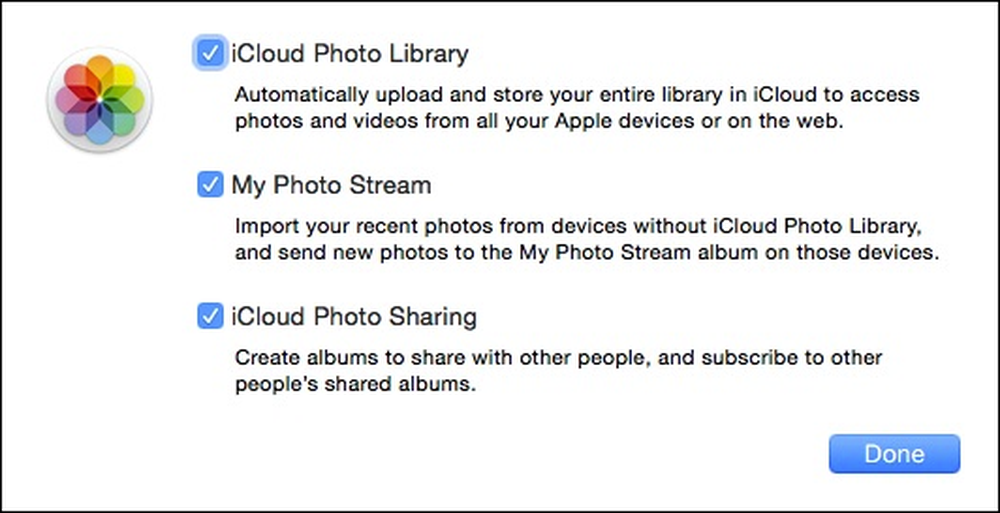 ตัวเลือกภาพถ่าย iCloud มีคำอธิบายแนบไว้เพื่อให้คุณรู้ว่าแต่ละคนทำอะไร.
ตัวเลือกภาพถ่าย iCloud มีคำอธิบายแนบไว้เพื่อให้คุณรู้ว่าแต่ละคนทำอะไร. คุณไม่ควรมีปัญหาในการหาสิ่งนี้มากเกินไปและ Apple อธิบายตัวเลือกแต่ละข้อได้ดีพอสมควร เราสงสัยว่ามีผู้ใช้ไม่กี่รายที่จะทำให้เป็นเรื่องทั้งหมดหรือไม่มีอะไร (เปิด / ปิด).
คุณยังสามารถเข้าถึงตัวเลือกเหล่านี้ได้จากแอพ Photos จริง (ใน Preferences,“ Command +,”) พร้อมตัวเลือกเพิ่มเติมอีกหนึ่งตัวเลือกที่น่าสนใจสำหรับผู้ใช้ Mac จำนวนมากที่มีฮาร์ดไดรฟ์หนาแน่น.
ภายใต้ตัวเลือก“ iCloud Photo Library” คุณสามารถตัดสินใจได้ว่าจะจัดเก็บรายการต่าง ๆ บน Mac ของคุณอย่างไร หากคุณต้องการจัดเก็บภาพถ่ายและวิดีโอต้นฉบับ (ความละเอียดเต็มรูปแบบ) บน Mac ของคุณคุณต้องการเลือก“ ดาวน์โหลดต้นฉบับไปที่ Mac นี้”
ถ้าคุณต้องการที่จะ "เพิ่มประสิทธิภาพการจัดเก็บ Mac" รายการความละเอียดเต็มของคุณจะถูกเก็บไว้ใน iCloud ในขณะที่ต้นฉบับจะถูกเก็บไว้บน Mac ของคุณเท่านั้นหากคุณมีพื้นที่ว่างเพียงพอ.
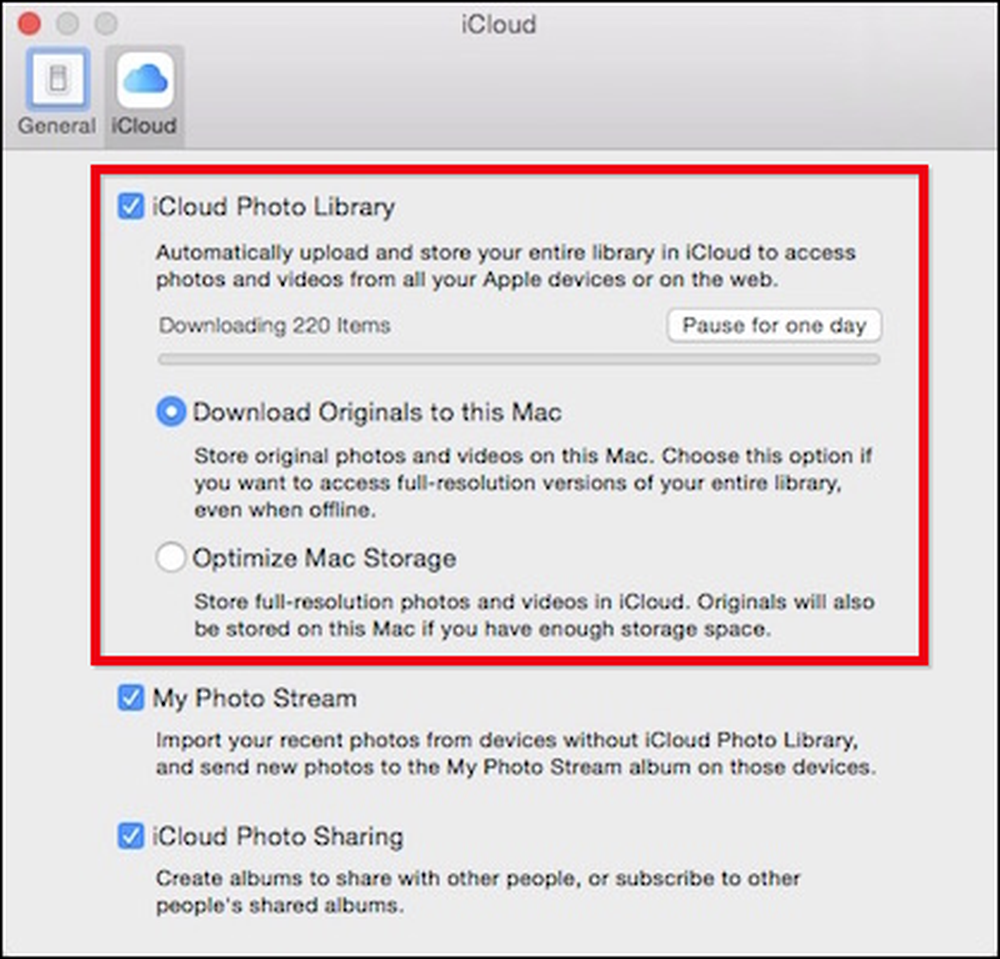 หมายเหตุหากคุณต้องการหยุดการซิงค์คลังภาพของ iCloud ชั่วคราวให้คลิกปุ่ม“ หยุดชั่วคราวหนึ่งวัน”.
หมายเหตุหากคุณต้องการหยุดการซิงค์คลังภาพของ iCloud ชั่วคราวให้คลิกปุ่ม“ หยุดชั่วคราวหนึ่งวัน”. นั่นคือทั้งหมดที่มีเพื่อทำความเข้าใจว่า Photos แบ่งปันและซิงค์รูปถ่ายและวิดีโอไปยัง iCloud อย่างไรและนั่นหมายความว่าคุณสามารถเก็บรูปถ่ายของคุณไว้ใน Mac และแชร์ผ่านวิธีอื่น ๆ หาก iCloud ไม่เป็นที่นิยมของคุณ.
ในขณะที่ปิดการใช้งานจะช่วยลดความสะดวกในการซิงค์ไลบรารีรูปภาพของคุณในทุกอุปกรณ์หากคุณใช้แล็ปท็อป Mac หรือเดสก์ท็อปเพียงอย่างเดียวคุณอาจไม่จำเป็นต้องมีทุกอย่างที่เก็บไว้ใน iCloud (หรือบางทีคุณต้องการ สำรองข้อมูลไปยังผู้ให้บริการที่เก็บข้อมูลบนคลาวด์อื่น) ไม่ว่าในกรณีใดถ้าคุณทำหนึ่งวันเพื่อเพิ่ม iPhone หรือ iPad ลงในมิกซ์คุณสามารถเปิดการซิงค์ iCloud อีกครั้งได้ตลอดเวลา.
เราหวังว่าบทความนี้จะเป็นประโยชน์กับทุกคนที่เริ่มต้นใช้งาน Photos บน OS X หากคุณมีคำถามหรือความคิดเห็นที่คุณต้องการแบ่งปันกับเราโปรดใช้เวลาในการแสดงความคิดเห็นของคุณในฟอรัมสนทนาของเรา.




