วิธีแก้ไขรูปภาพด้วยแอปพลิเคชั่นรูปภาพของ Mac

รูปถ่ายถูกนำออกใช้เป็นส่วนหนึ่งของการอัปเดตระบบ OS X ที่มีขนาดใหญ่กว่า (10.10.3) แอพนี้มีไว้เพื่อแทนที่ iPhoto ในฐานะแอพพลิเคชั่นภาพโกโก้ของผู้ใช้ Mac ส่วนใหญ่ ดังนั้นมันจึงมีเครื่องมือพื้นฐานที่จำเป็นในการแก้ไขภาพถ่าย.
อัปเดต: สำหรับบทความรุ่นใหม่นี้ลองอ่านคำแนะนำของเราเพื่อแก้ไขรูปภาพของคุณโดยใช้แอพ macOS Photos.
ก่อนหน้านี้เราได้แนะนำรูปภาพเมื่อเราพูดถึงวิธีย้ายไลบรารีไปยังตำแหน่งอื่นรวมถึงสิ่งที่ผู้ใช้ทุกคนควรรู้เกี่ยวกับการตั้งค่าการแชร์ iCloud แต่จนถึงตอนนี้เราไม่ได้พูดถึงแอพพลิเคชันเอง.
เมื่อคุณเริ่มใช้ Photos บน OS X เป็นครั้งแรกมันจะไม่ปรากฏทันทีที่คุณสามารถแก้ไขได้ คุณยังต้องเลือกภาพถ่ายหรือภาพถ่ายและเปิดในโหมดแก้ไข.
ในมุมมอง“ ภาพถ่าย” ทุกอย่างจะถูกจัดเรียงตามวันที่ มุมมองนี้อนุญาตให้คุณแก้ไขรูปภาพได้ครั้งละหนึ่งรูปเท่านั้น.

ลูกศรย้อนกลับจะช่วยให้คุณมองภาพสิ่งต่างๆได้กว้างขึ้นซึ่งเป็นประโยชน์สำหรับการจัดเรียงไลบรารีของคุณอย่างรวดเร็วหากคุณมีเนื้อหามากมาย.

หากคุณคลิกที่มุมมอง“ อัลบัม” คุณสามารถเลือก“ รูปภาพทั้งหมด” (หรืออัลบั้มอื่น ๆ ที่คุณจัดเรียงไว้) วิธีนี้เป็นวิธีที่ง่ายที่สุดในการแก้ไขกลุ่มรูปภาพแทนที่จะต้องเลือกแต่ละภาพแยกกัน.

ในมุมมองอัลบั้ม All Photos ของคุณให้ดับเบิลคลิกที่รูปภาพใด ๆ เพื่อทำให้ใหญ่ขึ้น จากที่นี่คุณสามารถ ใช้ปุ่มลูกศร เพื่อเลื่อนดูภาพถ่ายของคุณ.

ที่นี่คุณจะเห็นว่าคุณสามารถแสดงหรือซ่อนมุมมองแยกซึ่งจะแสดงรูปภาพทั้งหมดในอัลบั้มของคุณ ใช้แถบเลื่อนเพื่อซูมเข้าหรือออก.

เมื่อเลือกรูปภาพแล้วจะมีตัวเลือกที่มุมบนขวาเพื่อทำเครื่องหมายว่าเป็นรายการโปรดดูข้อมูลและที่สำคัญที่สุดคือ "แก้ไข".

โหมดแก้ไขแตกต่างจากโหมดดูมาก เมื่อคุณคลิก“ แก้ไข ,, แอปพลิเคชั่นจะมืดและเครื่องมือจะปรากฏขึ้นที่ขอบด้านขวาของหน้าต่าง.
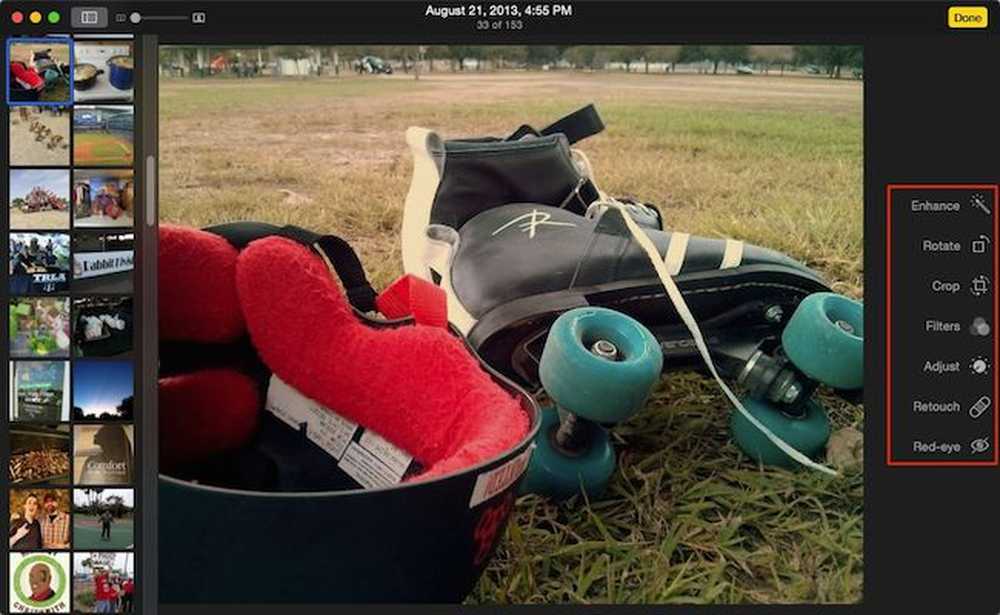 โหมดการแก้ไขแตกต่างจากโหมดดูอย่างมากอย่างไรก็ตามคุณยังคงสามารถใช้ปุ่มลูกศรเพื่อเลื่อนไปยังคอลเล็กชันของคุณได้อย่างรวดเร็ว.
โหมดการแก้ไขแตกต่างจากโหมดดูอย่างมากอย่างไรก็ตามคุณยังคงสามารถใช้ปุ่มลูกศรเพื่อเลื่อนไปยังคอลเล็กชันของคุณได้อย่างรวดเร็ว. หมายเหตุโดยทั่วไปมีความคล้ายคลึงกันมากระหว่างตัวแก้ไขรูปถ่ายของ OS X และตัวแก้ไขรูปถ่ายของ iOS ทั้งสองแบ่งปันปุ่ม“ เพิ่มประสิทธิภาพ” ด้วยการคลิกเพียงครั้งเดียวปุ่ม“ ครอบตัด” ตัวกรองตัวเลือกการปรับและตัวถอด“ ตาแดง”.
 Photos บน iPad นั้นแตกต่างจากใน Mac เล็กน้อย แต่ก็ไม่มากเท่าไหร่.
Photos บน iPad นั้นแตกต่างจากใน Mac เล็กน้อย แต่ก็ไม่มากเท่าไหร่. ทุกอย่างเหมือนกันยกเว้นรูปถ่ายของ OS X แยกฟังก์ชั่นครอบตัดและหมุนและเพิ่มปุ่ม“ รีทัช” ซึ่งให้ความสามารถในการกำจัดรอยด่างและความไม่สมบูรณ์ของตัวคุณ.

เมื่อคุณแก้ไขรูปภาพของคุณคุณสามารถคลิกปุ่ม“ เปลี่ยนเป็นดั้งเดิม” เพื่อยกเลิกการเปลี่ยนแปลงของคุณหรือคลิก“ เสร็จสิ้น” เพื่อออกและ / หรือกระทำการเหล่านั้น.

หมายเหตุเมื่อคุณคลิก“ เสร็จสิ้น” คุณก็ยังไม่เสร็จสิ้น คุณยังสามารถกลับไปที่รูปภาพที่คุณเพิ่งแก้ไขและเปลี่ยนกลับเป็นรูปภาพดั้งเดิมได้.
บางทีคุณอาจต้องการแก้ไขรูปภาพของคุณและบันทึกเป็นรูปภาพใหม่ คลิกเมนู "ไฟล์" ในขณะที่คุณกำลังดูภาพถ่ายของคุณ (ไม่สำคัญว่าจะอยู่ในโหมดดูหรือแก้ไข) และเลือก "ส่งออก" จากนั้นคุณสามารถส่งออกรูปภาพนั้น (หรือมากเท่าที่คุณเลือก) หรือไม่แก้ไข ต้นฉบับ (s).

อย่างที่คุณเห็นการใช้ Photos เพื่อแก้ไขรูปภาพของคุณนั้นเป็นเรื่องง่ายและให้เครื่องมือเพียงพอที่จะทำทั้งหมดยกเว้นฟังก์ชั่นที่ทันสมัยที่สุด.
ใช่มันเป็นอุปกรณ์พื้นฐานมากและจะไม่เข้าใกล้พลังที่คุณมีกับแอพพลิเคชั่นเช่น PhotoShop, Gimp หรือแม้กระทั่งอะไรอย่าง Picasa แต่ก็ไม่เป็นไรเพียงแค่สามารถทำพืชง่ายๆหรือใช้ตัวกรองหรือปรับความสว่างและความคมชัดมักจะเกินพอสำหรับพวกเราส่วนใหญ่.
เหนือสิ่งอื่นใดและนี่คือที่ที่แอปพลิเคชั่นจะส่องแสงเมื่อใดก็ตามที่คุณทำการเปลี่ยนแปลงใด ๆ แอปพลิเคชันเหล่านี้จะถูกจำลองแบบในทุกอุปกรณ์ที่เชื่อมต่อกับบัญชี iCloud ของคุณ ซึ่งหมายความว่าหากคุณต้องการใช้ Mac ของคุณเพื่อแก้ไขรูปภาพอย่างรวดเร็วการเปลี่ยนแปลงใหม่ของคุณจะปรากฏบน iPad, iPhone หรือ iPod Touch ของคุณ.
หากคุณมีความคิดเห็นหรือคำถามใด ๆ ที่คุณต้องการเสนอโปรดแสดงความคิดเห็นของคุณในฟอรัมสนทนาของเรา.




