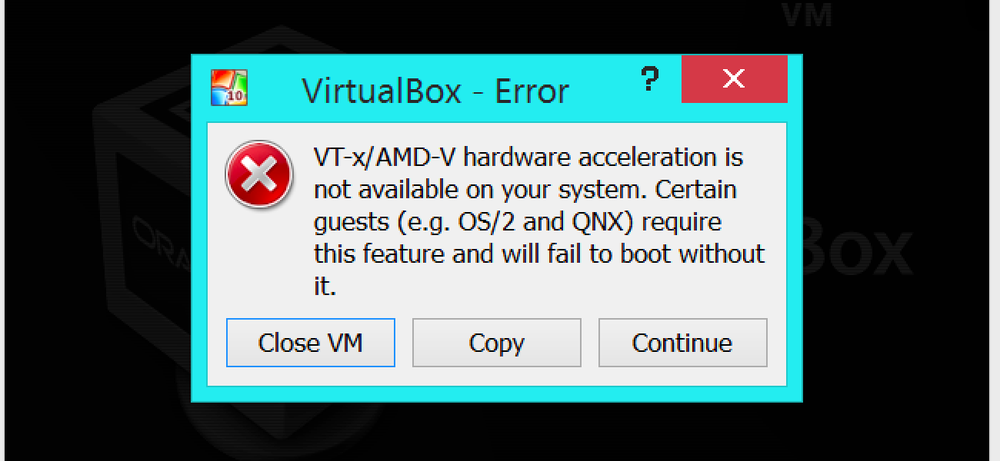วิธีการเปิดใช้งานตัวเลือกที่ซ่อนอยู่ในเครื่องมือล้างข้อมูลบนดิสก์ของ Windows

เครื่องมือล้างข้อมูลบนดิสก์ได้รับการเผยแพร่ใน Windows มาหลายปีแล้ว มันมีวิธีที่รวดเร็วในการลบชั่วคราวแคชและไฟล์ที่ไม่จำเป็นอื่น ๆ เพื่อช่วยให้คุณเพิ่มพื้นที่ว่างในดิสก์ คุณสามารถใช้เพื่อลบ Windows รุ่นเก่าหลังจากอัปเกรดเป็น Windows 10 การล้างข้อมูลบนดิสก์ยังมีตัวเลือกที่ซ่อนอยู่หลายตัวที่คุณสามารถเข้าถึงได้เฉพาะเมื่อคุณเรียกใช้จากพรอมต์คำสั่งหรือทางลัดที่กำหนดเอง.
เริ่มต้นด้วยการเปิด Command Prompt ด้วยสิทธิ์ระดับผู้ดูแล กด Windows + X แล้วเลือก“ พรอมต์คำสั่ง (ผู้ดูแลระบบ)” จากรายการคำสั่ง.

ที่พรอมต์คำสั่งพิมพ์คำสั่งต่อไปนี้แล้วกด Enter.
cleanmgr / sageset: 65535 / sagerun: 65535

โปรดทราบว่าที่คำสั่งนี้ใช้หมายเลข 65535, จริงๆคุณสามารถใช้ตัวเลขใด ๆ ระหว่าง 1 และ 65535 ตราบใดที่คุณใช้หมายเลขเดิมทั้งสองแห่ง เหตุผลของเรื่องนี้ก็คือ cleanmgr คำสั่งมีคุณสมบัติการปรับแต่งและระบบอัตโนมัติอื่น ๆ การล้างข้อมูลบนดิสก์จะจดจำตัวเลือกต่างๆดังนั้นคุณสามารถสร้างไฟล์แบตช์หรือสคริปต์ที่รันการล้างข้อมูลด้วยวิธีต่างๆตามหมายเลขที่คุณใช้ ที่นี่เราเพิ่งเปิดเผยตัวเลือกการล้างข้อมูลที่ซ่อนอยู่ แต่ถ้าคุณสนใจ Microsoft มีข้อมูลที่ดีเกี่ยวกับการล้างข้อมูลบนดิสก์อัตโนมัติ.
หลังจากที่คุณเรียกใช้คำสั่งที่พร้อมท์คำสั่งอินเทอร์เฟซการล้างข้อมูลบนดิสก์จะโหลด ไม่เหมือนเมื่อคุณใช้งานตามปกติมันจะไม่ถามว่าคุณต้องการล้างข้อมูลดิสก์ใด ตัวเลือกที่คุณเลือกจะใช้กับดิสก์ทั้งหมดแทน อย่างที่คุณเห็นเครื่องมือนี้มีตัวเลือกมากมายที่ไม่สามารถใช้งานได้หากคุณเรียกใช้การล้างข้อมูลบนดิสก์ตามปกติ.

หากคุณต้องการเรียกใช้ Disk Cleanup ด้วยวิธีนี้เป็นประจำคุณสามารถสร้างทางลัดได้ ในการทำเช่นนี้ก่อนอื่นคุณจะต้องเรียกใช้คำสั่งโดยใช้ Command Prompt ตามที่เราเพิ่งพูดถึง สิ่งนี้จะสร้างรายการการกำหนดค่าใน Registry โดยใช้หมายเลข sageset ที่คุณเลือก (เรายังคงใช้ 65535) จากนั้นคุณจะต้องสร้างทางลัดใหม่ เพียงคลิกขวาที่เดสก์ท็อปของคุณ (หรือโฟลเดอร์ใด ๆ ที่คุณต้องการบันทึกทางลัด) และเลือกใหม่> ทางลัด ในหน้าต่างสร้างทางลัดวาง (หรือพิมพ์) ข้อความต่อไปนี้ลงในกล่อง“ พิมพ์ที่ตั้งของรายการ” แล้วคลิกถัดไป.
% systemroot% \ system32 \ cmd.exe / c Cleanmgr / sagerun: 65535

ตั้งชื่อทางลัดของคุณแล้วคลิกเสร็จสิ้นเพื่อบันทึก.

ตอนนี้สิ่งที่คุณต้องทำคือดับเบิลคลิกที่ทางลัดนั้นเพื่อเรียกใช้ Disk Cleanup ด้วยตัวเลือกขั้นสูงเทียบกับไดรฟ์ทั้งหมดในระบบของคุณ มันไม่จำเป็นต้องช่วยให้คุณประหยัดพื้นที่มากเป็นพิเศษ แต่บางครั้งก็ช่วยได้บ้าง นอกจากนี้ยังเป็นวิธีที่ดีในการเรียกใช้ Disk Cleanup กับหลายไดรฟ์ในคราวเดียว.