วิธีเปิดใช้งานหรือปิดใช้งานส่วนขยายเพื่อปรับแต่ง Mac ของคุณ

เราทุกคนเข้าใจแนวคิดของส่วนขยายในตอนนี้: โดยการเพิ่มคุณสมบัติให้กับ OS, โทรศัพท์หรือเบราว์เซอร์ของคุณการทำงานของมันก็จะขยายออกไป OS X ก็มีส่วนขยายเช่นกันนี่คือสิ่งที่คุณต้องรู้เพื่อทำให้ส่วนขยายนั้นทำงานได้ดีขึ้นสำหรับคุณ.
เพื่อความเป็นธรรมการขยายระบบ Mac OS นั้นไม่มีอะไรใหม่ ย้อนกลับไปในฐานะระบบ 7 คุณสามารถเพิ่มสิ่งต่าง ๆ ลงไปเพื่อปรับปรุงและขยายความสะดวกและประโยชน์ของมัน.
ตัวอย่างเช่นแถบควบคุม (มุมล่างซ้ายในภาพหน้าจอ)“ อนุญาตให้เข้าถึงข้อมูลสถานะเกี่ยวกับและควบคุมงานง่าย ๆ เช่นความละเอียดหน้าจอกิจกรรม AppleTalk สถานะแบตเตอรี่ ฯลฯ ” และสามารถขยายได้อีกด้วย โมดูลของบุคคลที่สาม.
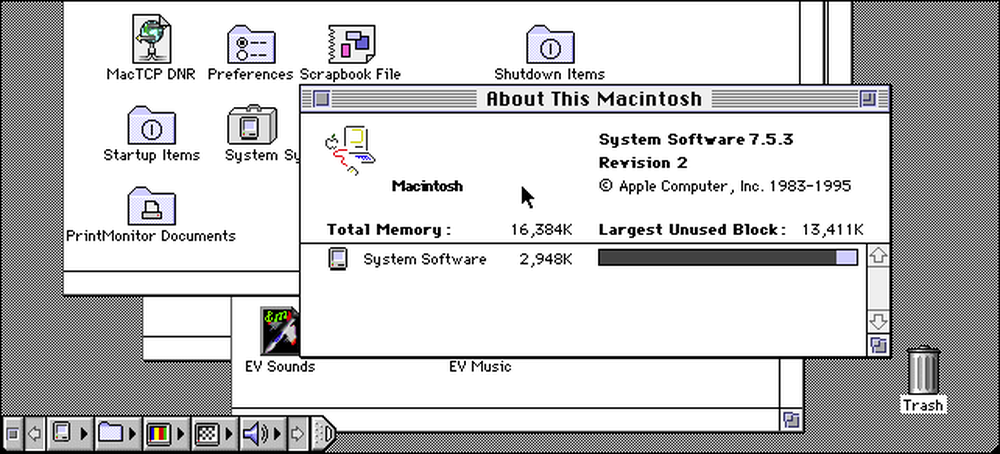 ภาพถ่ายมารยาทของวิกิพีเดีย.
ภาพถ่ายมารยาทของวิกิพีเดีย. ใน OS X ส่วนขยายจะรวมอยู่ในระบบและสามารถควบคุมผ่านแผงการตั้งค่าระบบเฉพาะ ในบทความนี้เราต้องการพูดคุยเกี่ยวกับตำแหน่งที่คุณจะเห็นส่วนขยายทั่วทั้งระบบ OS X ของคุณและวิธีการเปิดหรือปิดใช้งานส่วนขยายหากต้องการ.
การตั้งค่าส่วนขยาย
ตามที่คุณอาจเดาได้แผงการตั้งค่าส่วนขยายสามารถเข้าถึงได้โดยเปิดจากการตั้งค่าระบบหรือใช้สปอตไลท์ เมื่อคุณเปิดพวกเขาทุกอย่างแบ่งออกเป็นห้าประเภท: ทั้งหมด (ส่วนขยายของบุคคลที่สามเท่านั้น), การกระทำ, Finder, เมนูแบ่งปันและวันนี้.
มาครอบคลุมทุกสิ่งทีละอย่างเพื่อให้คุณเข้าใจว่าทุกอย่างปรากฏขึ้นและทำงานได้อย่างไรบน Mac ของคุณ.
ก่อนอื่นมุมมองเริ่มต้นจะเปิดเป็น "ทั้งหมด" ส่วนขยายบุคคลที่สามของคุณ เหล่านี้เป็นผลมาจากซอฟต์แวร์อื่น ๆ ที่เราติดตั้ง ใต้ส่วนขยายของบุคคลที่สามแต่ละรายการคุณจะเห็นว่าส่วนขยายนั้นปรากฏที่ใดพร้อมกับช่องทำเครื่องหมายเพื่อเปิดหรือปิดใช้งาน.
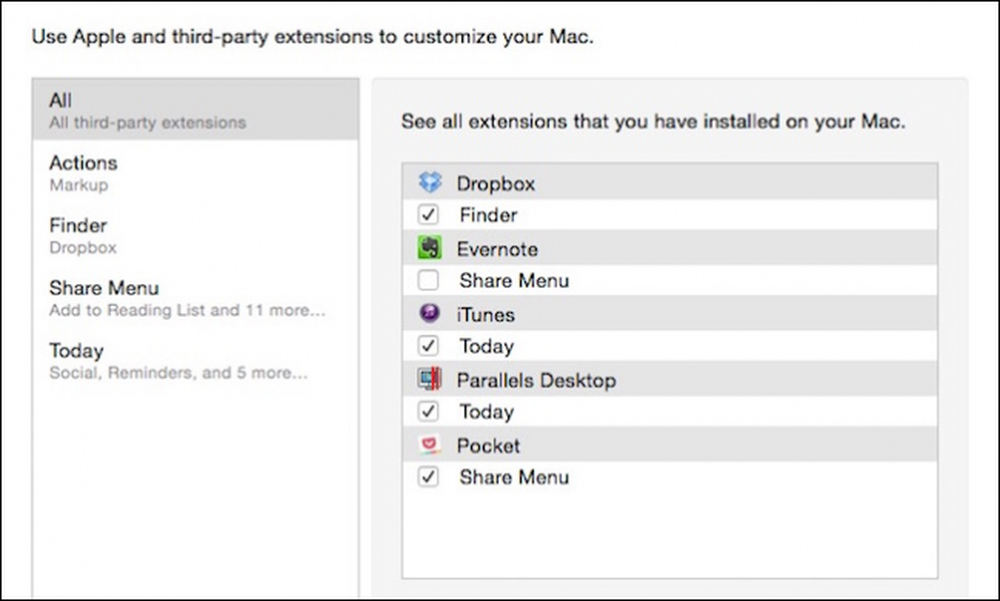 ด้วยหมวดหมู่ "ทั้งหมด" คุณไม่จำเป็นต้องค้นหาหมวดหมู่ส่วนขยายอื่น ๆ เพื่อเปิดใช้งานหรือปิดใช้งานส่วนขยายของบุคคลที่สาม.
ด้วยหมวดหมู่ "ทั้งหมด" คุณไม่จำเป็นต้องค้นหาหมวดหมู่ส่วนขยายอื่น ๆ เพื่อเปิดใช้งานหรือปิดใช้งานส่วนขยายของบุคคลที่สาม. ส่วนขยายการดำเนินการใช้เพื่อแก้ไขหรือดูเนื้อหา ที่นี่ตัวเลือกการดำเนินการของเราประกอบด้วย "มาร์กอัป" เท่านั้น

เราได้พูดคุยเกี่ยวกับส่วนขยายมาร์กอัปมาก่อนเมื่อเราอธิบายวิธีทำเครื่องหมายสิ่งที่แนบมาของภาพใน Apple Mail.
นี่คือส่วนขยายการทำงานของมาร์กอัป (ไม่ได้กำหนดไว้ล่วงหน้า) ในแอปพลิเคชันดูตัวอย่างซึ่งเมื่อคลิกจะช่วยให้คุณมีรูปร่างเช่นข้อความและตัวควบคุมอื่น ๆ คุณสามารถใช้มันเพื่อลงนาม PDF.

บางแอปพลิเคชันจะเพิ่มส่วนขยายใน Finder เช่นที่นี่ด้วย Dropbox.

คุณเห็นว่าที่นี่ซึ่งการรวม Dropbox นี้ปรากฏขึ้น หมายเหตุหากคุณปรับแต่งแถบเครื่องมือ Finder's คุณสามารถลบปุ่มนี้ (หรือปุ่มอื่น ๆ ) แต่จะไม่ปิดใช้งานส่วนขยายนั้น.
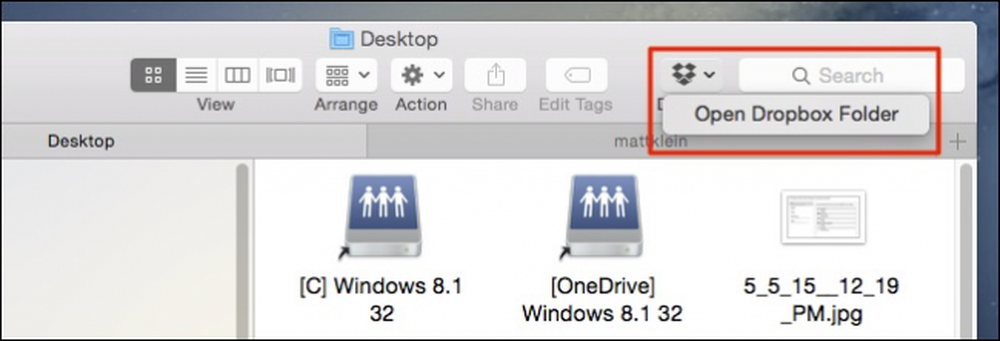 ฟังก์ชั่นที่จ่ายได้โดยส่วนขยาย Dropbox ไม่ได้ทำอะไรมากสำหรับเราและอาจปิดการใช้งานได้ดีขึ้น.
ฟังก์ชั่นที่จ่ายได้โดยส่วนขยาย Dropbox ไม่ได้ทำอะไรมากสำหรับเราและอาจปิดการใช้งานได้ดีขึ้น. ทุกคนที่คุ้นเคยกับเมนูแบ่งปันนั้นมีความคุ้นเคยกับ OS X ที่นี่คุณสามารถเพิ่มหรือลบฟังก์ชั่นไปและกลับจากเมนูแบ่งปันซึ่งปรากฏขึ้นทั่วทั้งระบบปฏิบัติการ.

สิ่งที่ดีคือคุณสามารถปิดการใช้งานบัญชีที่ไม่ได้ใช้งานได้ดังนั้นเมนูแบ่งปันของคุณจึงไม่ยาวและไม่สะดวก.
นี่คือสิ่งที่เราหมายถึงโดยที่สมมติว่าเราไม่ใช้ Twitter หรือ LinkedIn (หรืออื่น ๆ ) จากเมนูแบ่งปันเราสามารถคลิก“ เพิ่มเติม” และปิดใช้งานส่วนขยายเหล่านั้น.
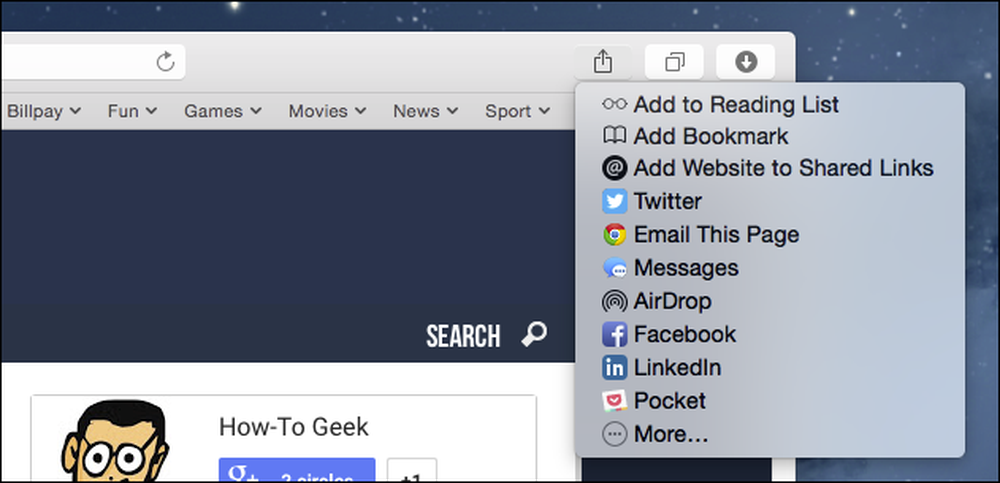 เมนูแบ่งปันดังที่เห็นใน Safari.
เมนูแบ่งปันดังที่เห็นใน Safari. ดังนั้นเราจึงจบลงด้วยเมนูแบ่งปันที่บางและบางกว่า.
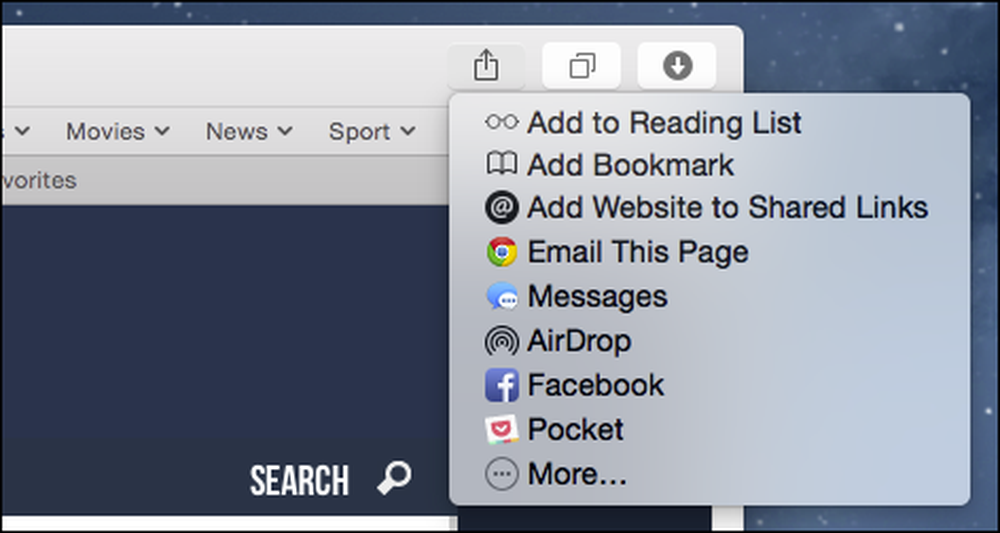 หมายเหตุ, Mail, Messages และ AirDrop ไม่สามารถปิดการใช้งานได้ดังนั้นแม้ว่าคุณจะไม่ได้ใช้หมด แต่คุณก็ยังติดอยู่กับมัน.
หมายเหตุ, Mail, Messages และ AirDrop ไม่สามารถปิดการใช้งานได้ดังนั้นแม้ว่าคุณจะไม่ได้ใช้หมด แต่คุณก็ยังติดอยู่กับมัน. นอกจากนี้คุณสามารถจัดเรียงลำดับของสิ่งต่าง ๆ โดยคลิกที่แต่ละรายการและลากไปยังลำดับที่คุณต้องการให้ปรากฏ.
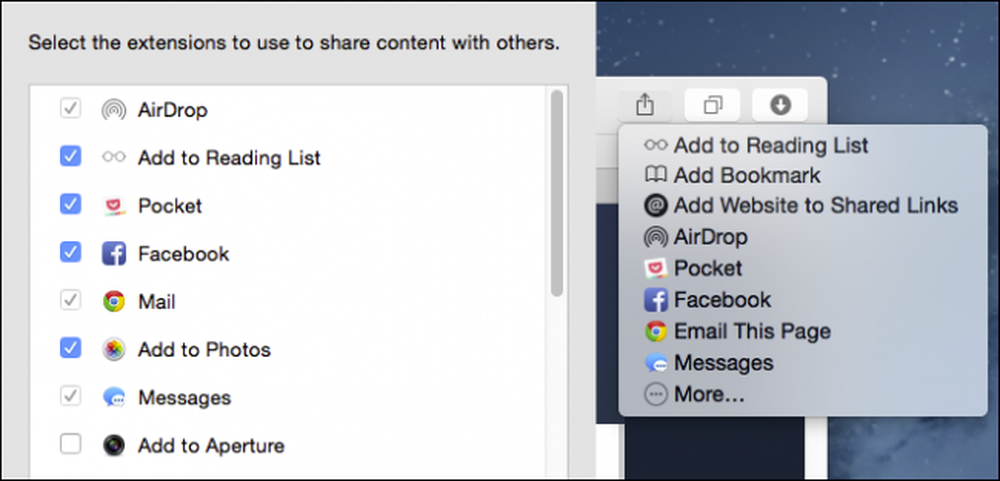 คุณสามารถลากและจัดเรียงส่วนขยายตามที่เห็นที่นี่ด้วยรายการเมนูแบ่งปัน.
คุณสามารถลากและจัดเรียงส่วนขยายตามที่เห็นที่นี่ด้วยรายการเมนูแบ่งปัน. ในที่สุดก็มีส่วนขยาย“ วันนี้” ซึ่งรวมถึงสิ่งต่างๆเช่นโซเชียลการเตือนความจำนาฬิกาโลก ฯลฯ.

สามารถพบได้ในแผงวันนี้และอีกครั้งการปิดใช้งานวิดเจ็ตเหล่านี้หมายความว่าคุณจะเห็นเฉพาะสิ่งที่คุณต้องการ ดังนั้นหากคุณไม่ได้อยู่ในสต็อกหรือใช้เครื่องคำนวณทางกายภาพคุณจำเป็นต้องมีสิ่งเหล่านั้นในแผงวันนี้ของคุณ.
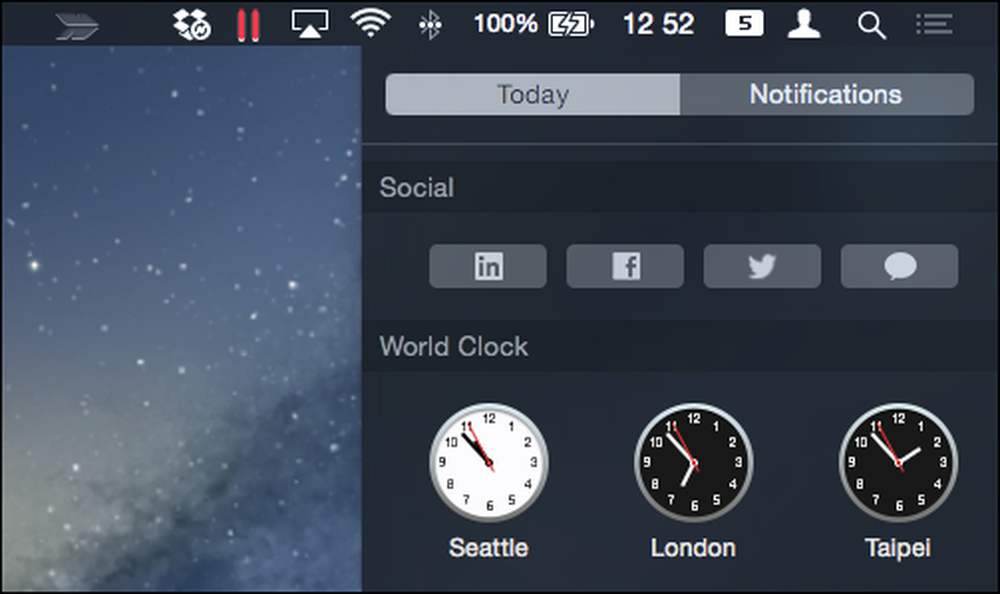 วิดเจ็ตวันนี้ก็สามารถเปิดใช้งานปิดใช้งานและจัดลำดับใหม่ได้จากแผงการแจ้งเตือน.
วิดเจ็ตวันนี้ก็สามารถเปิดใช้งานปิดใช้งานและจัดลำดับใหม่ได้จากแผงการแจ้งเตือน. OS X มาพร้อมกับตัวเลือกไม่กี่ตัวเลือกในการขยายและเปิดประโยชน์ของระบบส่วนขยาย เมื่อคุณเพิ่มบัญชีอินเทอร์เน็ตและโซเชียลมีเดียคุณจะได้รับความสามารถในการแบ่งปันเนื้อหาอย่างรวดเร็วและง่ายดายจากแอปพลิเคชันทั่วไป.
สามารถพูดได้เหมือนกันสำหรับพาเนลทูเดย์ซึ่งให้ข้อมูลที่รวดเร็วทันใจและฟังก์ชั่นที่มีประโยชน์อื่น ๆ ความสามารถในการเพิ่มและขยายคุณสมบัตินี้ช่วยเพิ่มความคุ้มค่าและระยะยาว.
จากนั้นเพิ่มความสามารถในการขยายของบุคคลที่สามและสิ่งทั้งปวงจะสมบูรณ์และสมบูรณ์ยิ่งขึ้น เราหวังเป็นอย่างยิ่งว่าจะได้เห็นว่านักพัฒนาส่วนขยายแอปจะเกิดอะไรขึ้นในอนาคต.
อย่างไรก็ตามในตอนนี้หากคุณมีความคิดเห็นหรือคำถามใด ๆ ที่คุณต้องการเพิ่มโปรดแสดงความคิดเห็นของคุณในฟอรัมสนทนาของเรา.




