วิธีค้นหาระยะเวลาการทำงานและการติดตั้งคอมพิวเตอร์ของคุณ
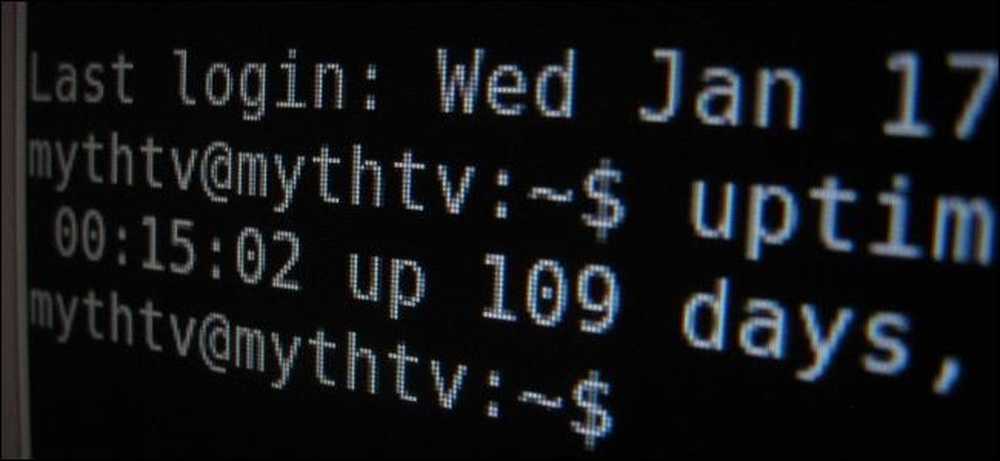
“ คอมพิวเตอร์ของฉันใช้งานมา 100 วันโดยไม่มีการรีบูท!”“ ฉันไม่ได้ติดตั้ง Windows ใหม่ภายในห้าปี!” Geeks ชอบที่จะคุยโม้เรื่องนี้ ต่อไปนี้เป็นวิธีค้นหาเวลาทำงานและวันที่ติดตั้งบน Windows, Linux และ Mac.
“ Uptime” เป็นคำที่เกินบรรยายซึ่งหมายถึงระยะเวลาที่ระบบ "ขึ้น" และทำงานโดยไม่ต้องปิดเครื่องหรือรีสตาร์ท มันเป็นข้อตกลงที่ใหญ่กว่าบนเซิร์ฟเวอร์มากกว่าเดสก์ท็อปทั่วไป.
Windows - สถานะการออนไลน์
เวลาทำงานของระบบ Windows ของคุณจะปรากฏในตัวจัดการงาน คลิกขวาที่ทาสก์บาร์และเลือกตัวจัดการงานหรือกด Ctrl + Shift + Escape เพื่อเปิด.
ใน Windows 8 คลิกแท็บประสิทธิภาพและดูภายใต้“ เวลาขึ้น” ที่ด้านล่างของหน้าต่าง.
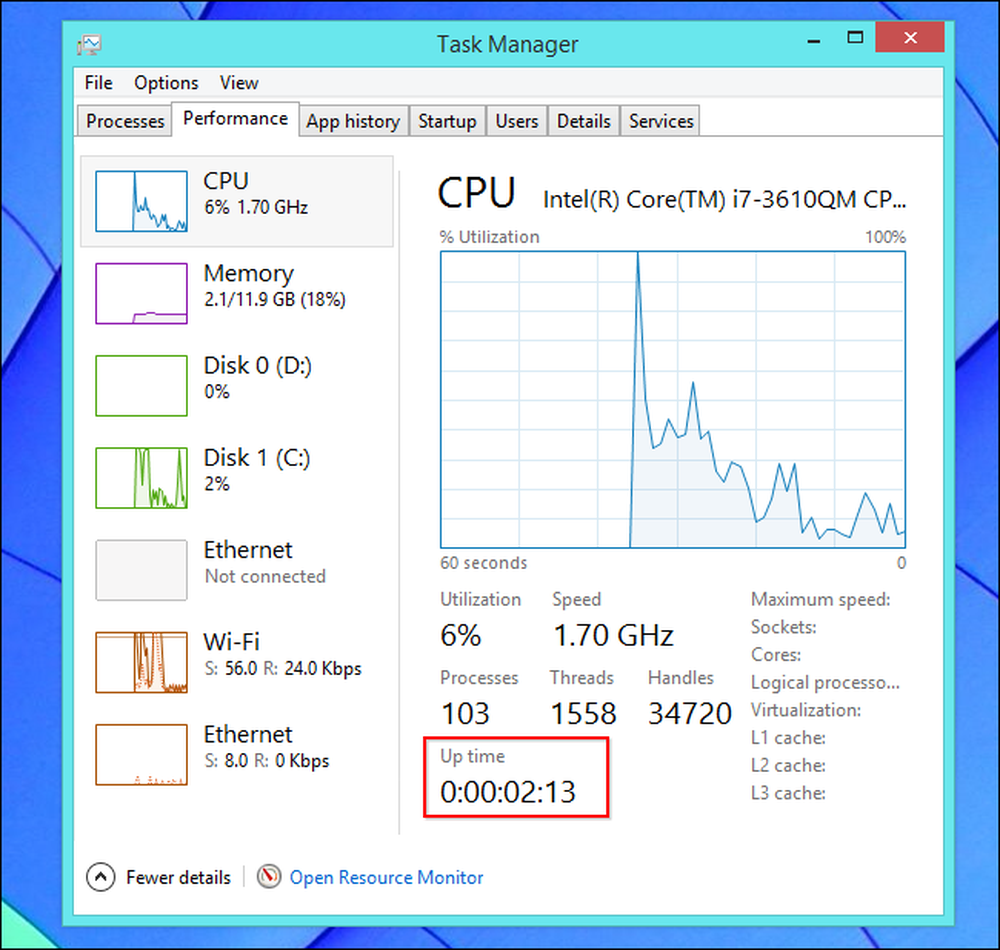
ใน Windows 7 หรือ Vista คุณจะพบข้อมูลนี้ในแท็บประสิทธิภาพแล้วมองหา "เวลา" ภายใต้ระบบ.
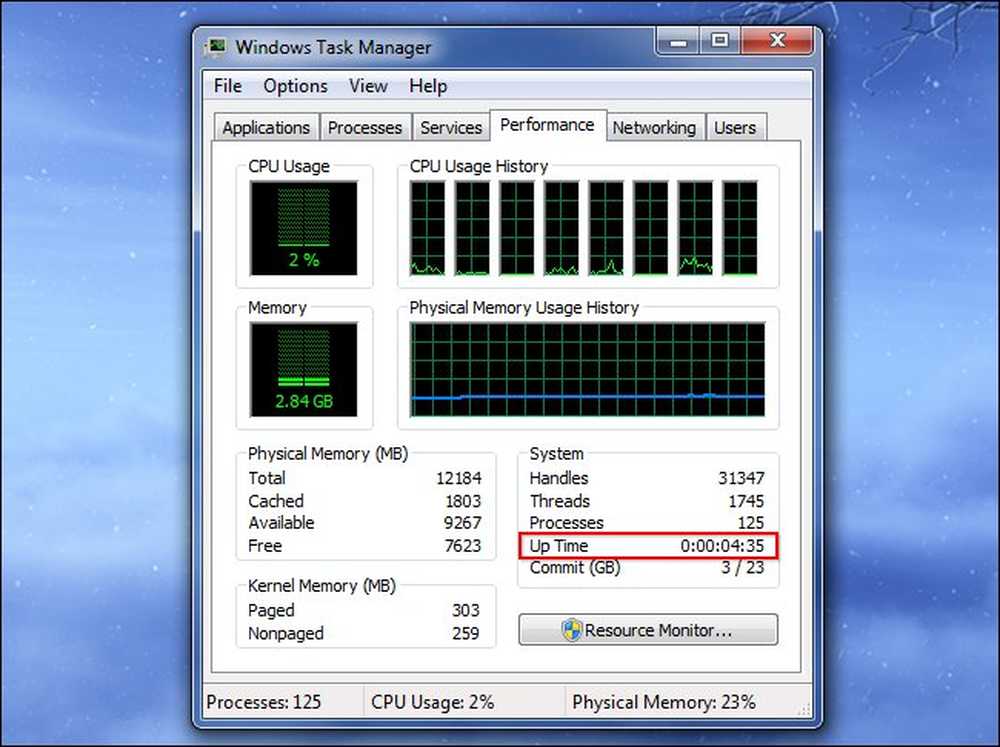
Windows - วันที่ติดตั้ง
คุณสามารถค้นหาวันที่ที่คุณติดตั้ง Windows ด้วยคำสั่ง systeminfo ก่อนอื่นให้เปิดพรอมต์คำสั่ง - กด Windows Key + R พิมพ์ cmd ในกล่องโต้ตอบ Run และกด Enter พิมพ์คำสั่งต่อไปนี้ลงในหน้าต่างพร้อมท์คำสั่งแล้วกด Enter (โปรดทราบว่าคุณต้องพิมพ์ต้นฉบับด้วยตัวพิมพ์ใหญ่บน Windows เวอร์ชันเก่า).
ระบบ หา / ฉัน“ ดั้งเดิม”
หากคุณใช้ Windows 7 หรือ Vista คุณอาจต้องใช้สายนี้แทน:
ระบบ ค้นหา“ ต้นฉบับ”
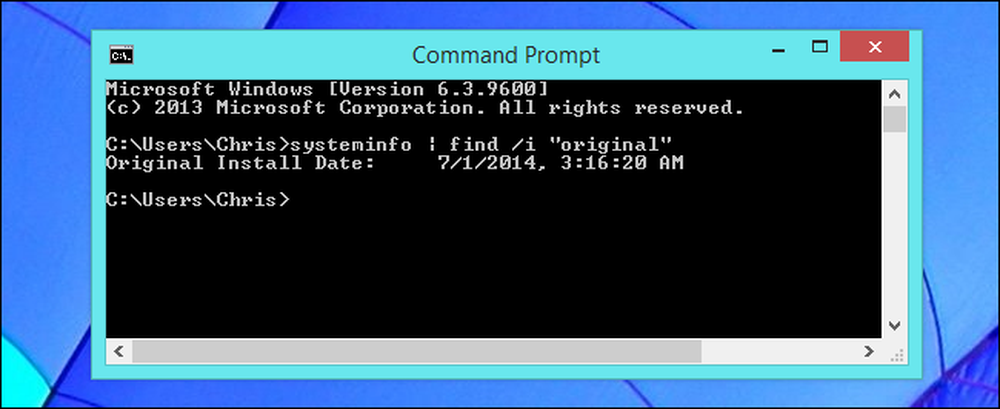
Linux - สถานะการออนไลน์
ยูทิลิตี้ลีนุกซ์จำนวนมากแสดงสถานะการออนไลน์ของคุณตั้งแต่คำสั่ง“ top” ไปจนถึงยูทิลิตี้ข้อมูลระบบกราฟิก.
นอกจากนี้ยังมีการทุ่มเท uptime คำสั่งเพื่อแสดงข้อมูลนี้ หากต้องการดูสถานะการออนไลน์บน Linux ให้เปิดหน้าต่างเทอร์มินัลพิมพ์คำสั่งต่อไปนี้แล้วกด Enter:
uptime
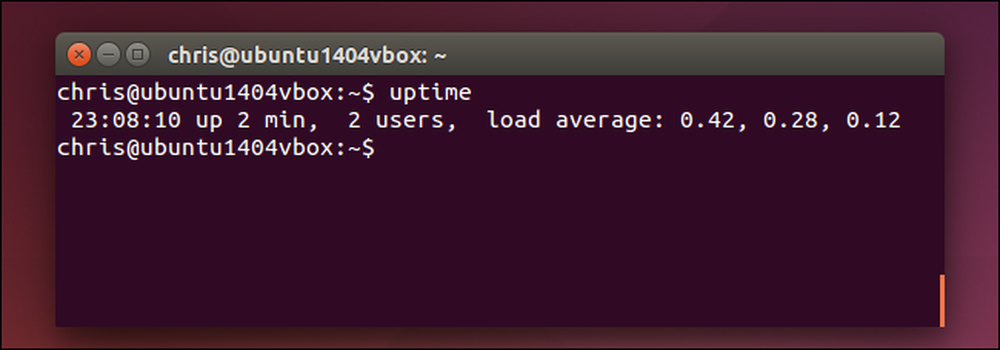
Linux - วันที่ติดตั้ง
ไม่มีวิธีมาตรฐานที่จะเห็นเมื่อคุณติดตั้งระบบ Linux ของคุณ สิ่งที่คุณต้องการทำคือค้นหาไฟล์ที่ไม่ได้แก้ไขตั้งแต่คุณติดตั้ง Linux และดูว่ามันถูกสร้างขึ้นเมื่อใด.
ตัวอย่างเช่นตัวติดตั้งของ Ubuntu จะสร้างไฟล์บันทึกที่ / var / log / installer เมื่อคุณติดตั้ง คุณสามารถตรวจสอบเมื่อไดเรกทอรีนี้ถูกสร้างขึ้นเพื่อดูว่าเมื่อติดตั้งระบบ Ubuntu หากต้องการทำสิ่งนี้ให้เปิดหน้าต่างเทอร์มินัลแล้วเรียกใช้คำสั่งต่อไปนี้:
ls -ld / var / log / installer
เวลาและวันที่ที่โฟลเดอร์ถูกสร้างขึ้นคือเมื่อคุณติดตั้งระบบ Linux.
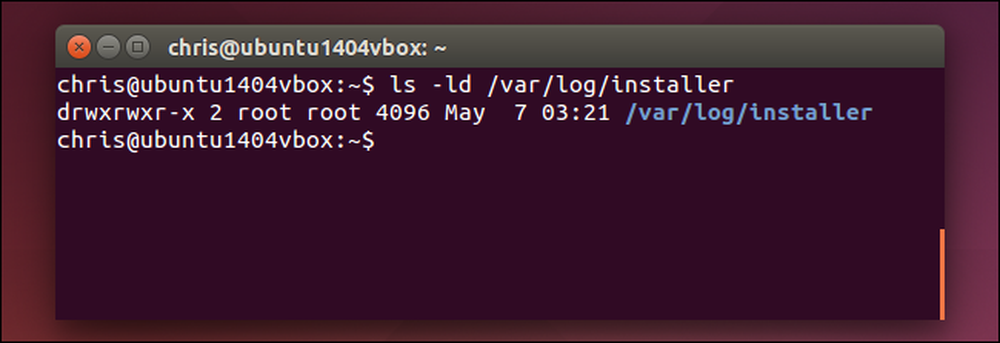
คุณอาจลองดูที่โฟลเดอร์ / lost + found ซึ่งสร้างขึ้นโดยทั่วไปเมื่อคุณติดตั้ง Linux และตั้งค่าไดรฟ์ของคุณ สิ่งนี้ควรใช้กับลีนุกซ์รุ่นอื่น ๆ ด้วย:
ls -ld / lost + found
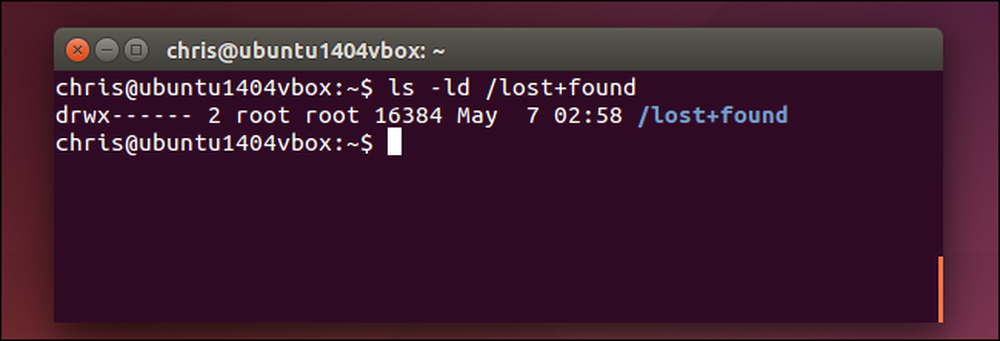
Mac OS X - สถานะการออนไลน์
ระบบ Mac ของคุณแสดงสถานะการออนไลน์ในหน้าต่างข้อมูลระบบ คลิกที่ไอคอนเมนู Apple บนแถบที่ด้านบนของหน้าจอกดปุ่มตัวเลือกค้างไว้แล้วคลิกข้อมูลระบบ เลื่อนลงในบานหน้าต่างด้านซ้ายเลือกซอฟต์แวร์และค้นหา“ เวลานับตั้งแต่บูต” เพื่อดูเวลาทำงานของ Mac.
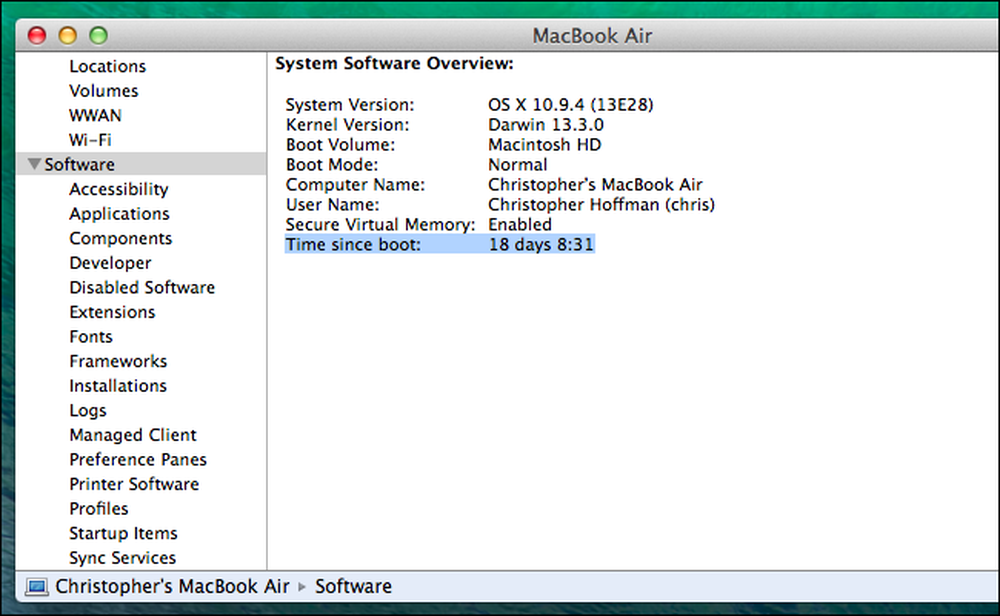
คุณสามารถใช้คำสั่ง uptime บน Mac ได้เช่นกัน กด Command + Space พิมพ์ สถานีปลายทาง, และกด Enter เพื่อเปิดหน้าต่างเทอร์มินัล เรียกใช้ uptime คำสั่ง.
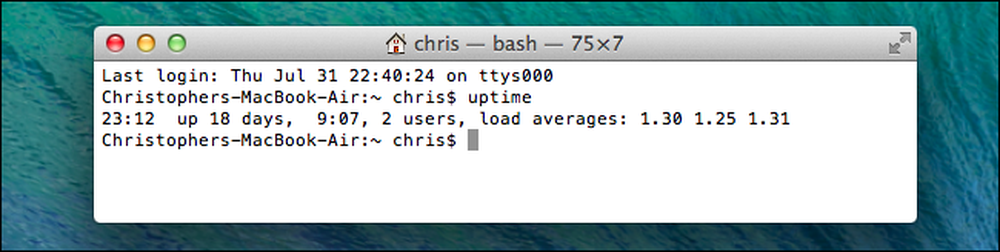
Mac OS X - วันที่ติดตั้ง
คุณควรจะพบเมื่อระบบ Mac OS X ของคุณได้รับการติดตั้งจากไฟล์ install.log ก่อนอื่นให้เปิดแอปพลิเคชั่นคอนโซล กด Command + Space พิมพ์ ปลอบใจ, และกด Enter เพื่อเปิด ขยายโฟลเดอร์ / var / log ในแถบด้านข้างเลื่อนลงและคลิก install.log ในรายการ เลื่อนขึ้นไปด้านบนของไฟล์ install.log และดูวันที่ที่เก่าที่สุด.
หากคุณใช้ Mac ของคุณมาระยะหนึ่งอาจมีไฟล์ install.log ที่เก็บถาวรด้วยชื่อ install.log.0.gz, install.log.1.gz และอื่น ๆ เปิดหมายเลขที่เก่าที่สุดซึ่งเป็นหมายเลขที่มีจำนวนสูงสุดในชื่อ.
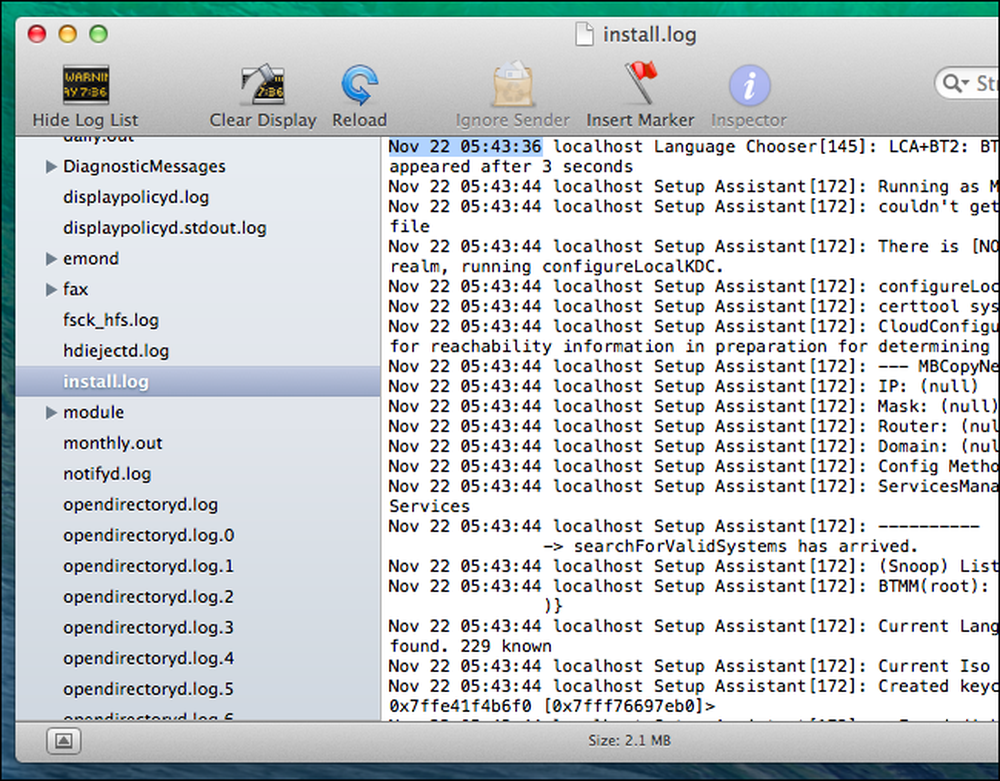
ข้อมูลนี้น่าสนใจโดยเฉพาะเมื่อคุณเปรียบเทียบกับคอมพิวเตอร์ของผู้อื่น แน่นอนว่าข้อมูลเหล่านี้ไม่สามารถนำไปใช้ในการปฏิบัติได้จริง แต่ส่วนใหญ่เป็นสิทธิในการคุยโว.
เครดิตรูปภาพ: Trevor Manternach บน Flickr




