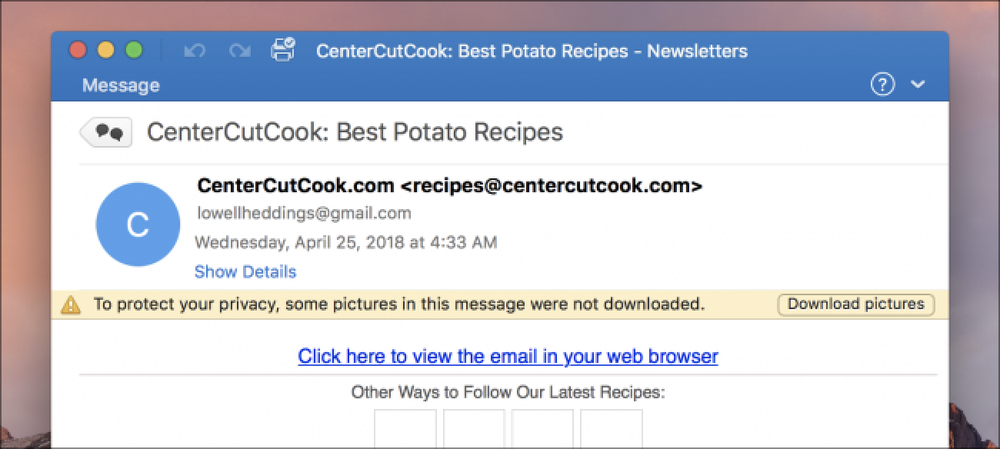วิธีการทำให้ Outlook แสดงจำนวนข้อความทั้งหมดในโฟลเดอร์

ตามค่าเริ่มต้น Outlook จะแสดงจำนวนข้อความที่ยังไม่ได้อ่านในโฟลเดอร์ Mail ส่วนใหญ่ มีประโยชน์ในโฟลเดอร์“ กล่องจดหมายเข้า” แต่จะทำอย่างไรถ้าคุณต้องการทราบจำนวนข้อความทั้งหมด (ยังไม่ได้อ่านและอ่าน) มีอยู่ในโฟลเดอร์อื่นเช่นโฟลเดอร์“ รายการที่ถูกลบ” หรือโฟลเดอร์ที่กำหนดเอง?
การรู้ว่าเมื่อคุณได้รับข้อความมากมายในโฟลเดอร์ "รายการที่ถูกลบ" นั้นคุณควรจะว่างเปล่าหรือมีข้อความอยู่ในโฟลเดอร์“ รอตอบกลับ” ที่กำหนดเองรอให้คุณดำเนินการและส่งคำตอบ คุณสามารถเปลี่ยนโฟลเดอร์จดหมายที่แสดงข้อความที่ยังไม่ได้อ่านและแสดงข้อความทั้งหมดได้ เราจะแสดงให้คุณเห็นว่า.
หมายเหตุ: โฟลเดอร์“ ฉบับร่าง” และ“ อีเมลขยะ” รวมถึงโฟลเดอร์ค้นหา“ สำหรับการติดตาม” (หากคุณเปิดใช้งาน) ให้แสดงจำนวนข้อความทั้งหมดตามค่าเริ่มต้น เราหารือถึงวิธีการเปลี่ยนการตั้งค่าเพิ่มเติมสำหรับโฟลเดอร์ "อีเมลขยะ" ในบทความของเราเกี่ยวกับการจัดการอีเมลใน Outlook โดยใช้ขั้นตอนและกฎด่วน.
ข้อความที่ยังไม่ได้อ่านในโฟลเดอร์เมลจะแสดงเป็นตัวหนาสีน้ำเงินถัดจากชื่อโฟลเดอร์ดังที่แสดงด้านล่าง.

เราจะออกจากโฟลเดอร์“ กล่องจดหมาย” ที่แสดงจำนวนข้อความที่ยังไม่ได้อ่าน แต่เราจะเปลี่ยนโฟลเดอร์“ รายการที่ถูกลบ” เพื่อแสดงจำนวนข้อความทั้งหมดเพื่อเตือนให้เราลบโฟลเดอร์นั้นเป็นครั้งคราว โดยคลิกขวาที่โฟลเดอร์“ รายการที่ถูกลบ” (หรือโฟลเดอร์เมลที่คุณเลือก) และเลือก“ คุณสมบัติ” จากเมนูป๊อปอัพ.

กล่องโต้ตอบ“ คุณสมบัติ” จะปรากฏขึ้นสำหรับโฟลเดอร์ที่เลือก บนแท็บ“ ทั่วไป” เลือกปุ่มตัวเลือก“ แสดงจำนวนรายการทั้งหมด” และคลิก“ ตกลง”.

ตอนนี้โฟลเดอร์“ รายการที่ถูกลบ” จะแสดงจำนวนข้อความทั้งหมดทั้งที่อ่านและยังไม่ได้อ่านในโฟลเดอร์แทนที่จะเป็นจำนวนข้อความที่ยังไม่ได้อ่าน.

เมื่อคุณเปลี่ยนการตั้งค่าการนับข้อความสำหรับโฟลเดอร์ใน“ รายการโปรด” ของคุณการเปลี่ยนแปลงจะใช้กับโฟลเดอร์ในทั้งสองแห่ง:“ รายการโปรด” และรายการโฟลเดอร์เมล.

หมายเหตุ: คุณไม่สามารถเปลี่ยนคุณสมบัติการนับข้อความสำหรับโฟลเดอร์จดหมายหลายโฟลเดอร์ในเวลาเดียวกัน คุณต้องเปลี่ยนทีละหนึ่งโฟลเดอร์.