วิธีจัดการการแจ้งเตือนของ Slack และห้ามรบกวนการตั้งค่า

Slack ได้กลายเป็นเครื่องมือสื่อสารที่สำคัญสำหรับธุรกิจจำนวนมากโดยเฉพาะอย่างยิ่งพนักงานที่มีพนักงานทางไกล แต่ไม่มีใครอยากได้รับการปิงทุกชั่วโมงทุกวัน.
ที่ How-To Geek เรารัก Slack และเราได้เขียนถึงมันไว้ก่อนหน้านี้ให้คำแนะนำที่ยอดเยี่ยมแก่คุณเกี่ยวกับวิธีที่จะเป็นผู้ใช้ที่ทรงพลังของ Slack และวิธีที่ดีที่สุดในการค้นหาสิ่งที่คุณต้องค้นหา แต่ในโลกที่เชื่อมต่ออยู่ตลอดเวลาคุณต้องจัดการการแจ้งเตือนของคุณหากคุณต้องการ "กลับบ้าน" ในตอนท้ายของวันทำงาน โชคดีที่การแจ้งเตือนได้รับความรักในการอัปเดต Slack เมื่อเร็ว ๆ นี้พร้อมด้วยคุณสมบัติมากมายในการจัดการเวลาและความเป็นส่วนตัวของคุณ.
คุณสามารถเข้าร่วมการแจ้งเตือนได้อย่างรวดเร็วโดยคลิกที่ไอคอนรูประฆังที่ด้านบนของบานหน้าต่างนำทาง สิ่งแรกที่คุณทำได้คือปิดเสียงการแจ้งเตือนชั่วคราว สิ่งนี้ช่วยให้คุณหยุดการแจ้งเตือนทั้งหมดไม่ให้รบกวนคุณในระยะเวลาที่กำหนดเช่น 20 นาทีชั่วโมงตลอดจน 24 ชั่วโมง.

หนึ่งในสิ่งที่ดีที่สุดใน Slack คือตารางเวลาที่ห้ามรบกวน คิดว่า DND เป็นฟังก์ชั่นเลื่อนซ้ำที่กำหนดไว้ล่วงหน้า คุณไม่จำเป็นต้องเปิดใช้งาน DND แต่ถ้าคุณทำ Slack จะทราบเมื่อไม่ส่งการแจ้งเตือนใด ๆ ถึงคุณ ตัวอย่างเช่นคุณอาจต้องการปิดการแจ้งเตือนทุกเย็นดังนั้นคุณไม่จำเป็นต้องจัดการกับพวกเขาหลังจากวันทำงานสิ้นสุดลง.
(ไม่ต้องกังวลไม่ว่าจะเป็นเรื่องเร่งด่วนอย่างแท้จริงเพื่อนร่วมงานของคุณมีตัวเลือกที่จะเลี่ยงการรบกวนทุกครั้งที่ส่งข้อความถึงคุณดังนั้นคุณจะไม่พลาดสิ่งที่สำคัญ

คลิกที่ "การตั้งค่าสำหรับ # [ช่อง]" เพื่อตั้งค่าการแจ้งเตือนสำหรับช่องที่คุณเข้าคุณยังสามารถปิดเสียงการแจ้งเตือนสำหรับช่องนั้นได้ทั้งหมด.

คลิก "การตั้งค่าการแจ้งเตือนของคุณ" เพื่อตั้งค่าเมื่อมีการเรียกใช้การแจ้งเตือน หาก "สำนักงาน" ของคุณยุ่งและช่างพูดจริง ๆ ก็คงไม่อยากได้รับการแจ้งเตือนจากกิจกรรมทั้งหมด คุณอาจต้องการการแจ้งเตือนสำหรับข้อความโดยตรงหรือเมื่อมีคนพูดถึงชื่อของคุณหรือ "เน้นคำ" (ซึ่งเราจะพูดถึงในอีกสักครู่).

Slack ยังมาพร้อมกับเสียงเตือน 11 แบบที่คุณสามารถเลือกได้หรือไม่สามารถเลือกได้เลยไม่มีเสียงรวมถึงปิดเสียงทุกอย่างรวมถึงระบบเตือนและข้อความตรง.

หากคุณไม่ต้องการเนื้อหาของข้อความที่แสดงในการแจ้งเตือนคุณจะต้องปิดคุณสมบัตินั้น นอกจากนี้คุณสามารถกำหนดค่าวิธีการทำงานของการแจ้งเตือนด้านล่างนี้ได้เช่นกัน.
ในภาพหน้าจอต่อไปนี้เราจะเห็นเวอร์ชั่น OS X ซึ่งมีตัวเลือกสำหรับการแจ้งเตือนที่ปรากฏใน Dock.

นี่คือการแจ้งเตือนที่ทำงานบนไคลเอนต์ Windows เนื่องจาก Windows ไม่มี Dock คุณสามารถกำหนดค่า Slack เป็น Flash a Window เมื่อได้รับการแจ้งเตือน.

หากคุณใช้ Slack ในเว็บเบราว์เซอร์คุณจะไม่เห็นตัวเลือกการแจ้งเตือนเช่นนี้ คุณอาจได้รับแจ้งให้อนุญาตการแจ้งเตือนทางเดสก์ท็อปแทน ณ จุดนั้นมันขึ้นอยู่กับคุณว่าคุณต้องการได้รับการแจ้งเตือนบ่อยแค่ไหนและแน่นอนคุณสามารถปิดการแจ้งเตือนเหล่านั้นได้อย่างสมบูรณ์.
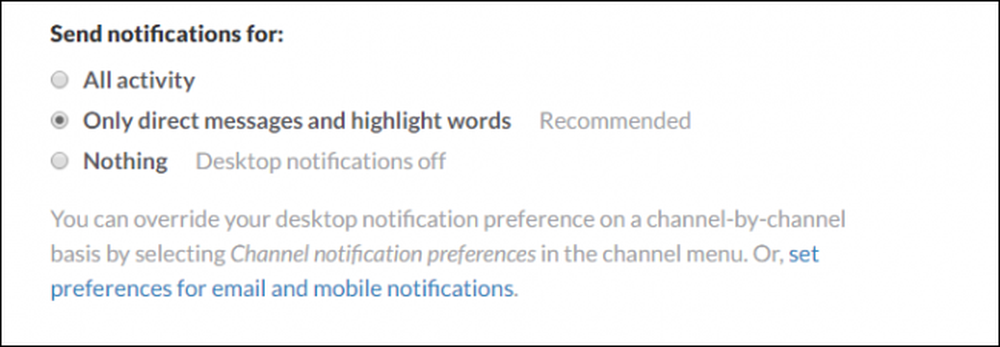 การใช้ Slack ในเบราว์เซอร์หมายความว่าคุณจะมีตัวเลือกให้เปิดใช้งานหรือปิดใช้งานการแจ้งเตือนบนเดสก์ท็อป แต่จะไม่มีตัวเลือกใด ๆ สำหรับการกระดอนไอคอน Dock หรือหน้าต่างที่กะพริบ.
การใช้ Slack ในเบราว์เซอร์หมายความว่าคุณจะมีตัวเลือกให้เปิดใช้งานหรือปิดใช้งานการแจ้งเตือนบนเดสก์ท็อป แต่จะไม่มีตัวเลือกใด ๆ สำหรับการกระดอนไอคอน Dock หรือหน้าต่างที่กะพริบ. "คำไฮไลต์" เป็นตัวเลือกที่มีประโยชน์มาก หากคุณมีการแจ้งเตือนสำหรับ "ข้อความโดยตรงและเน้นคำ" คุณสามารถป้อนคำที่นี่ที่ก่อให้เกิดการแจ้งเตือน นี่อาจเป็นชื่อแผนกของคุณชื่อเล่นที่คุณไปหรือแม้แต่หัวข้อการสนทนาที่คุณต้องการติดตาม.
เพียงป้อนคำที่คุณต้องการคั่นด้วยเครื่องหมายจุลภาคและเมื่อพูดถึงคำเหล่านั้นคุณจะได้รับการแจ้งเตือน.

สำหรับผู้ที่สงสัยไคลเอนต์ Slack บน iOS จะมีการตั้งค่าการแจ้งเตือนแบบพุช แต่ส่วนใหญ่คุณจะต้องจัดการการแจ้งเตือนเช่นเดียวกับแอพอื่น ๆ บน iPhone หรือ iPad ของคุณ.

เช่นเดียวกันสำหรับแอพ Android: ตัวเลือกการแจ้งเตือนส่วนใหญ่ได้รับการจัดการในการตั้งค่าระบบ แต่มีตัวเลือกไม่กี่ตัวเลือกให้คุณใช้งานจากแอปจริง ด้วยข้อยกเว้นของการสั่นสะเทือนพวกเขาจะเหมือนกับในเวอร์ชั่น iOS.

การใช้การแจ้งเตือน Slack อย่างมีประสิทธิภาพจะนำมาซึ่งความสมดุลระหว่างการทำงาน / ชีวิตของคุณมากขึ้น สิ่งสำคัญคือการรู้ว่าคุณไม่จำเป็นต้องเห็นทุกข้อความที่มีคนส่งคุณสามารถทำตามคำและวลีที่แน่นอนและแม้แต่ปิดการแจ้งเตือนอย่างสมบูรณ์เมื่อคุณไม่ได้อยู่ที่โต๊ะทำงานของคุณ.
ท้ายที่สุดแม้ว่า Slack นั้นยอดเยี่ยมสำหรับการทำงานร่วมกันและเพิ่มประสิทธิภาพ แต่คุณก็ยังต้องทำงานให้เสร็จ.




