วิธีนำเข้ารูปถ่ายและวิดีโอจาก iPhone หรือ iPad ไปยัง Windows ด้วยตนเอง

iPhone และ iPads ไปกับ Macs เช่นเนยถั่วไปกับเยลลี่ อย่างไรก็ตามหากคุณใช้ Windows คุณยังคงสามารถเข้าถึงภาพถ่ายและวิดีโอของคุณบนอุปกรณ์เหล่านี้ได้ด้วยขั้นตอนง่ายๆเพียงไม่กี่ขั้นตอน.
เป็นที่นิยมเช่นเดียวกับผลิตภัณฑ์ของ Apple ในช่วงไม่กี่ปีที่ผ่านมายังมีฐานผู้ใช้ Windows ขนาดใหญ่ บ่อยครั้งหมายความว่าผู้ใช้กล่าวว่าพวกเขากำลังเกาหัวในการทำให้ iPhone และ iPad ของพวกเขาเข้ากันได้กับพีซีของพวกเขา.
สิ่งหนึ่งที่เราค้นพบคือในขณะที่การเข้าถึงรูปถ่ายและวิดีโอของคุณจาก Mac เป็นเรื่องง่าย แต่การใช้พีซี Windows จะต้องใช้งานได้มากกว่าเดิม มันไม่ยากเกินไป แต่มันก็ไม่จำเป็นต้องสง่างามเช่นกัน ดังกล่าวเมื่อคุณทราบวิธีนำเข้ารูปภาพและวิดีโอบนอุปกรณ์ iOS ของคุณคุณสามารถทำงานได้อย่างรวดเร็ว.
เมื่อคุณเสียบอุปกรณ์ iOS ของคุณเข้ากับคอมพิวเตอร์ Windows ในครั้งแรกอุปกรณ์จะแจ้งให้คุณอนุญาตให้พีซีของคุณเข้าถึงภาพถ่ายและวิดีโอ.
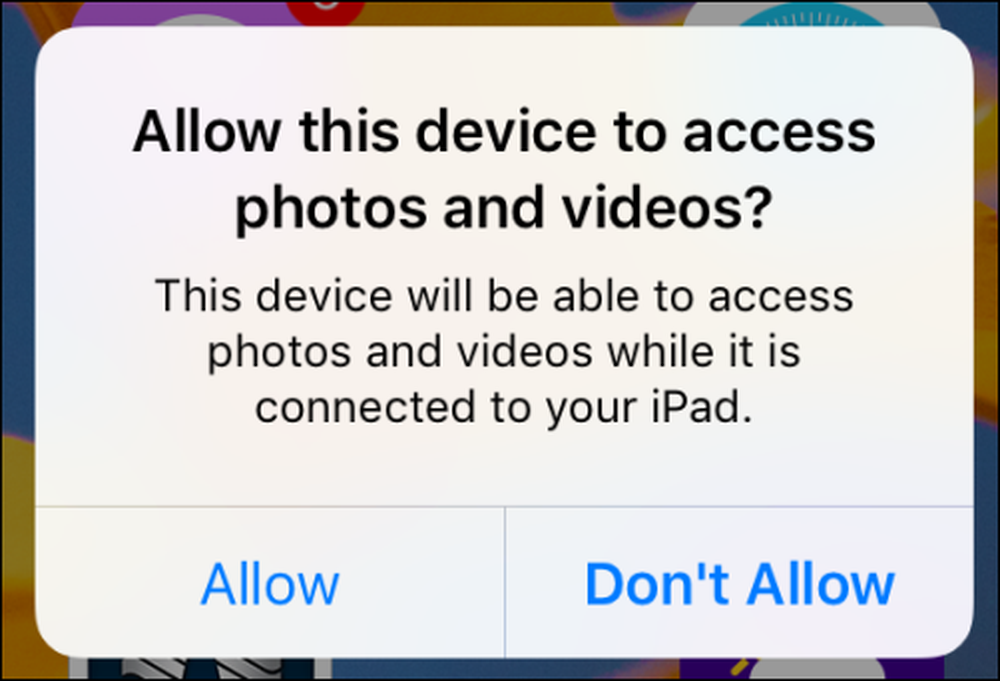 ก่อนที่คุณจะสามารถดำเนินการตามกระบวนการนำเข้าบนพีซีของคุณได้คุณจะต้องอนุญาตให้อุปกรณ์นั้นเข้าถึงอุปกรณ์ iOS ของคุณก่อน.
ก่อนที่คุณจะสามารถดำเนินการตามกระบวนการนำเข้าบนพีซีของคุณได้คุณจะต้องอนุญาตให้อุปกรณ์นั้นเข้าถึงอุปกรณ์ iOS ของคุณก่อน. หากคุณแตะ“ อนุญาต” แล้วติดตั้งโปรแกรมรูปภาพคุณอาจได้รับข้อความแจ้งให้ถามว่าคุณต้องการนำเข้าหรือไม่ ในตัวอย่างนี้พีซี Windows 10 ของเราจะปรากฏขึ้นทันทีพร้อมกล่องโต้ตอบถามเราว่าเราต้องการนำเข้ารายการจาก iPhone ของเราหรือไม่.
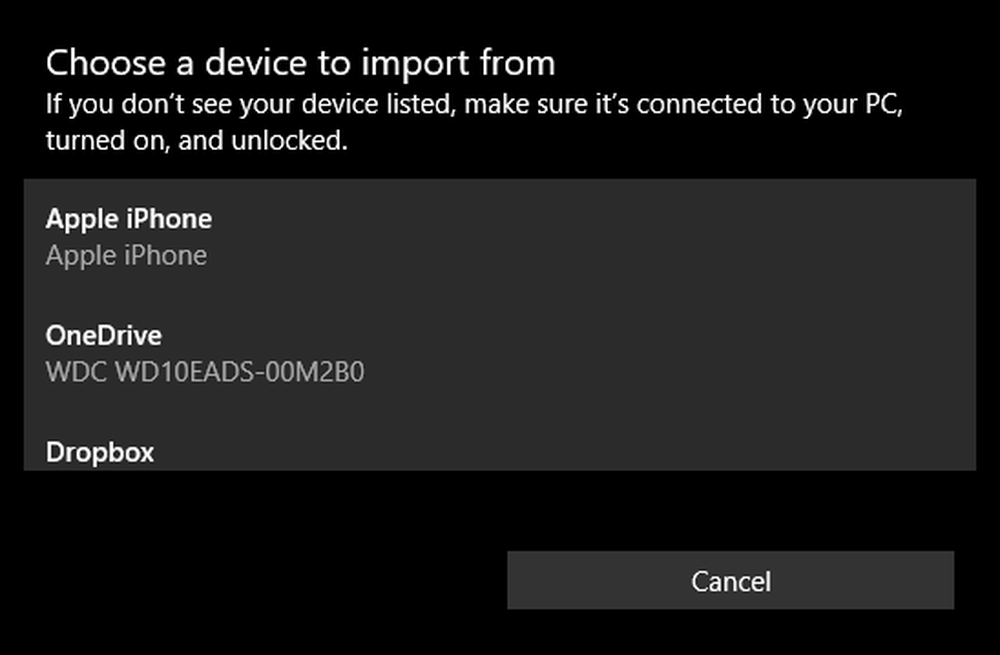 พีซี Windows 10 ของเราเปิดแอพ Photos โดยอัตโนมัติเพื่อนำเข้ารูปภาพจากอุปกรณ์ของเรา (Apple iPhone).
พีซี Windows 10 ของเราเปิดแอพ Photos โดยอัตโนมัติเพื่อนำเข้ารูปภาพจากอุปกรณ์ของเรา (Apple iPhone). หากคุณไม่ได้ติดตั้งแอปพลิเคชั่นรูปภาพ (ไม่น่าเป็นไปได้ แต่เป็นไปได้) หรือคุณไม่ต้องการนำเข้ารูปถ่ายทั้งหมดของคุณไปยังคอมพิวเตอร์ (คุณอาจมีหลายร้อยหรือหลายพัน) จากนั้นคุณสามารถทำได้ด้วยตนเอง.
ก่อนอื่นให้เปิด File Explorer และเรียกดูไดเรกทอรีของพีซีของคุณ คลิกที่ iPhone หรือ iPad ของคุณแล้วเปิดโฟลเดอร์ชื่อ“ Internal Storage” รูปภาพและวิดีโอทั้งหมดของคุณจะถูกบันทึกไว้ในโฟลเดอร์ DCIM.
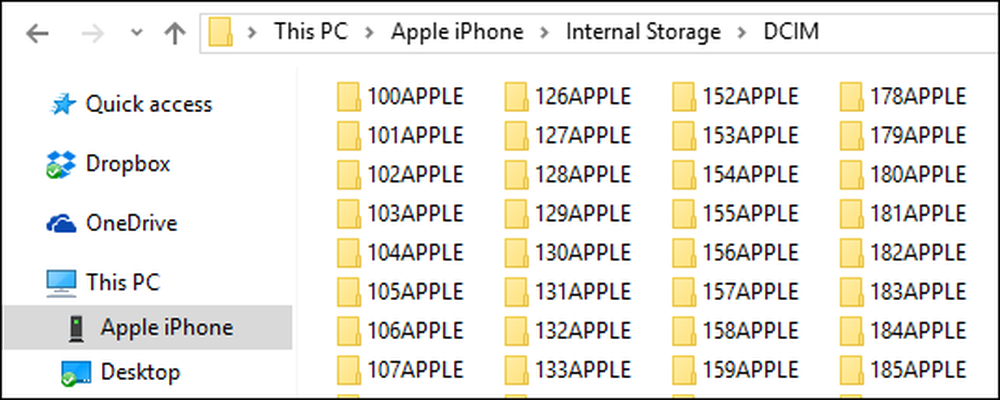 นี่เป็นวิธีที่มากเกินไปที่จะต้องทำทีละอย่างดังนั้นจึงควรลองค้นหา.
นี่เป็นวิธีที่มากเกินไปที่จะต้องทำทีละอย่างดังนั้นจึงควรลองค้นหา. มันยุ่งยากเล็กน้อยจากที่นี่เพราะมันจะไม่ปรากฏทันทีที่เนื้อหาที่คุณค้นหาอยู่ คุณสามารถผ่านแต่ละโฟลเดอร์ทีละอันซึ่งค่อนข้างน่าเบื่อและเสียเวลาหรือคุณสามารถลองค้นหา.
หากคุณค้นหาคุณอาจลองแสดงรายการภาพถ่ายทั้งหมดของคุณตามประเภทเช่นคุณใช้สตริงการค้นหา“ * .jpg” เพื่อแสดงรูปภาพทั้งหมดที่มีในโทรศัพท์ของคุณอย่างไรก็ตามสิ่งนี้จะแสดงรายการไฟล์ทั้งหมดบนอุปกรณ์ของคุณที่ลงท้ายด้วย. jpg เพื่อที่จะใช้เวลามากในการผ่าน.
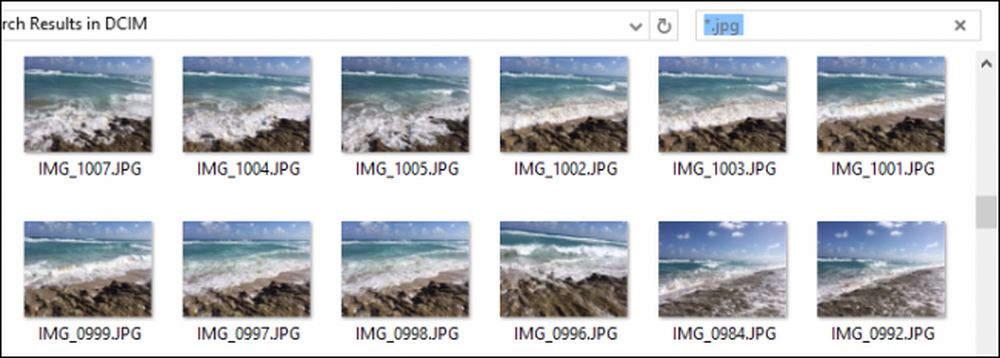 หากคุณทำการค้นหาคุณสามารถเข้าไปดูภาพถ่ายของคุณได้โดยเปลี่ยนมุมมองเป็นไอคอนขนาดใหญ่หรือขนาดใหญ่พิเศษ.
หากคุณทำการค้นหาคุณสามารถเข้าไปดูภาพถ่ายของคุณได้โดยเปลี่ยนมุมมองเป็นไอคอนขนาดใหญ่หรือขนาดใหญ่พิเศษ. ในทางกลับกันหากคุณรู้ว่าเมื่อใดที่ภาพถ่ายที่คุณต้องการถูกถ่ายคุณสามารถจัดเรียงภาพถ่ายเหล่านั้นด้วยวิธีการใช้มุมมองรายละเอียด.
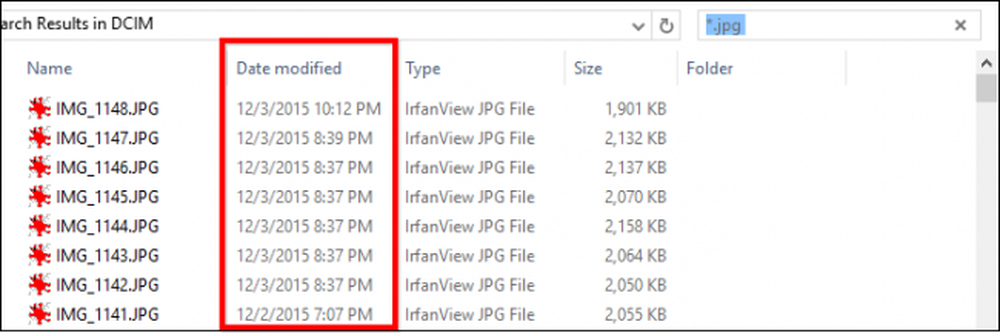 หรือคุณสามารถลองเรียงลำดับตามวันที่โดยใช้มุมมองรายละเอียด.
หรือคุณสามารถลองเรียงลำดับตามวันที่โดยใช้มุมมองรายละเอียด. วิธีที่คุณเลือกค้นหาและเรียงลำดับรูปภาพและวิดีโอของคุณนั้นขึ้นอยู่กับคุณและไม่ว่าคุณต้องการใช้โปรแกรมรูปถ่ายหรือเพียงนำเข้าไฟล์ PC ของคุณตามไฟล์.
หากคุณต้องการข้อมูลเพิ่มเติมเกี่ยวกับวิธีการค้นหาไฟล์ภาพถ่ายที่ดีที่สุดเราขอแนะนำให้คุณอ่านซีรี่ส์ Geek School ของเราซึ่งจะอธิบายรายละเอียดการค้นหาอย่างละเอียดและลึกล้ำ.
เราหวังว่าบทความนี้มีประโยชน์สำหรับคุณและให้ความรู้ในการใช้ iPhone หรือ iPad ของคุณได้อย่างง่ายดายควบคู่ไปกับพีซี Windows ของคุณ หากคุณมีคำถามหรือความคิดเห็นที่คุณต้องการเพิ่มเราขอแนะนำให้คุณแสดงความคิดเห็นในฟอรัมการสนทนาของเรา.




