วิธีการทำเครื่องหมายและแชร์รูปภาพ Apple ของคุณ

คนชอบถ่ายรูปทำเครื่องหมายและแบ่งปันการสร้างสรรค์ภาพถ่ายสนุก ๆ ของพวกเขา แอพอย่าง Snapchat และ Instagram ให้คุณเข้าสู่เมืองด้วยภาพถ่ายของคุณ แต่คุณสามารถสนุกไปกับแอพรูปภาพในตัวของ Apple ได้เช่นกัน.
หากคุณยังไม่ทราบคุณสามารถทำการแก้ไขและปรับแต่งรูปภาพของคุณได้มากมายในแอพสต็อครูปภาพของ Apple นอกเหนือจากการปรับสีและความสว่างที่เรียบง่ายหรือการใช้ฟิลเตอร์ที่เหมือนอินสตาแกรมแล้ว Apple Photos ยังมีเครื่องมือมาร์กอัปที่ซ่อนอยู่ซึ่งช่วยให้คุณปรับแต่งสแนปของคุณได้อย่างแท้จริง.
สำหรับบทความนี้เราจะมุ่งเน้นไปที่เวอร์ชั่น iOS เป็นหลัก แต่เราจะรวม macOS เพื่อให้ทั่วถึง.
คุณสามารถทำให้รูปภาพของคุณสมบูรณ์แบบด้วยการเปิดแอพรูปภาพดูรูปภาพแล้วแตะไอคอนเครื่องมือแก้ไขที่มุมขวาบน.

บน macOS ปุ่มนั้นอยู่ในที่เดียวกัน.

ในหน้าจอแก้ไขให้แตะปุ่มไปทางขวาล่าง.

นี้จะเปิดเผยตัวเลือกเพิ่มเติม หากคุณติดตั้งส่วนขยายรูปภาพอื่น ๆ ส่วนขยายดังกล่าวจะปรากฏที่นี่ มากไปกว่านั้นคุณจะเห็นปุ่มมาร์กอัปซึ่งคุณควรแตะ.

สิ่งเดียวกันบน macOS ปุ่มสุดท้ายที่มุมล่างขวา

ด้านล่างมีเครื่องมือสามอย่างใน iOS ที่ด้านซ้ายสุดมีเครื่องมือทำเครื่องหมายแว่นขยายและเครื่องมือประเภท ด้านขวามีปุ่มเพื่อยกเลิกข้อผิดพลาด.

รูปถ่ายสำหรับ macOS มีปุ่มเพิ่มขึ้นอีกสองสามปุ่มโดยเฉพาะปุ่มรูปทรง.

ปุ่มรูปร่างบน macOS ให้ตัวเลือกแก่คุณเช่นสี่เหลี่ยมจตุรัสคำบรรยายภาพและดาว ที่ด้านล่างของแผงนี้คุณจะพบปุ่มขยาย (อธิบายไว้ด้านล่าง) และปุ่มชายแดน.

ปุ่มเส้นขอบบน macOS ช่วยให้คุณเพิ่มเส้นขอบอย่างรวดเร็วในการสร้างสรรค์ของคุณและเปลี่ยนสี.

บางครั้งเมื่อคุณสร้างเส้นหรือเครื่องหมายปุ่มจะปรากฏด้านข้างซึ่งจะทำให้คุณมีตัวเลือกในการเก็บหรือแปลงเป็นรูปร่าง.

บน macOS เมื่อคุณวาดรูปร่างมันจะเปลี่ยนโดยอัตโนมัติ แต่คุณสามารถเปลี่ยนกลับเป็นต้นฉบับได้ทันทีหากคุณเลือก.

โปรดทราบว่าคุณสามารถเปลี่ยนสีของลายเส้นและข้อความได้โดยแตะที่สีที่คุณต้องการ.
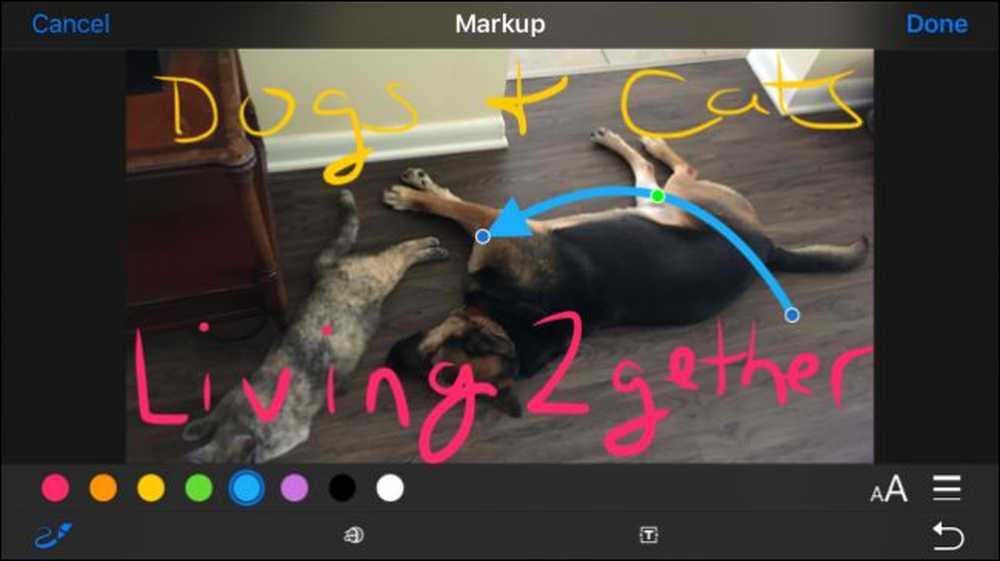 โปรดทราบว่าลูกศรมีที่จับสีน้ำเงินและสีเขียวซึ่งคุณสามารถจับและลาก สีฟ้าจะจัดการกับสิ่งที่เลือกให้ยาวขึ้นในขณะที่สีเขียวเปลี่ยนรูปร่าง.
โปรดทราบว่าลูกศรมีที่จับสีน้ำเงินและสีเขียวซึ่งคุณสามารถจับและลาก สีฟ้าจะจัดการกับสิ่งที่เลือกให้ยาวขึ้นในขณะที่สีเขียวเปลี่ยนรูปร่าง. iOS จำกัด คุณไว้ที่แปดสี แต่สำหรับ Mac ตัวเลือกสีนั้นไร้ขีด จำกัด อย่างแท้จริง.

คุณสามารถเลือกความหนาของแปรงได้.

ใน Mac คุณจะมีตัวเลือกความหนาของเส้นมากขึ้นและประเภทของเส้นที่แตกต่างกันรวมถึงลูกศร.

เมื่อคุณแทรกข้อความโดยใช้เครื่องมือประเภทให้แตะปุ่มแบบอักษรเพื่อเปลี่ยนขนาดลักษณะที่ปรากฏและการจัดแนวข้อความของคุณ.

เครื่องมือขยายช่วยให้คุณขยายภาพที่มีขนาดเล็กลง คุณสามารถทำสิ่งนี้เพื่อสร้างอารมณ์ขันหรือการปฏิบัติ ที่จับสีน้ำเงินจะขยายวงกลมในขณะที่สีเขียวจะเพิ่มระดับการขยาย.

หากคุณไม่พอใจกับการเปลี่ยนแปลงในแอพทั้งสองเวอร์ชันคุณสามารถละทิ้งมันและเริ่มใหม่ได้ทุกเมื่อดังนั้นอย่าลังเลที่จะเล่นและทดลองโดยไม่ต้องกลัวว่าจะทำลายหน่วยความจำที่มีค่า.


ตอนนี้คุณรู้ทุกอย่างเกี่ยวกับเครื่องมือมาร์กอัปที่เป็นความลับแล้ว Photos ถึงเวลาเริ่มต้นสร้างผลงานชิ้นเอกของคุณเอง.




