วิธีตั้งค่าและใช้ไลบรารีที่แบ่งปันใหม่ของ Google Photos

ย้อนกลับไปที่ Google I / O 2017 Google ประกาศคุณสมบัติใหม่ใน Google Photos ที่เรียกว่า "Shared Libraries" โดยสรุปแล้วสิ่งนี้จะช่วยให้ผู้ใช้สามารถแบ่งปันภาพถ่ายกับผู้ใช้รายอื่นโดยเฉพาะอย่างรวดเร็วและง่ายดายโดยอัตโนมัติ ตอนนี้ฟีเจอร์นี้มีการถ่ายทอดสดทุกสิ่งที่คุณจำเป็นต้องรู้เกี่ยวกับการทำให้มันเป็นจริง.
ไลบรารีที่แบ่งใช้คืออะไร?
ในขณะที่เราได้ดู“ คุณสมบัติในประโยค” แล้วว่าไลบรารีที่ใช้ร่วมกันคืออะไร แต่ก็มีการพูดคุยกันมากขึ้นที่นี่.
โดยทั่วไปถ้ามีคนเฉพาะคุณแชร์รูปภาพที่มีรูปเหมือนเด็ก ๆ กับคนสำคัญของคุณอยู่ตลอดเวลาตัวอย่างเช่น Shared Library ช่วยให้คุณทำสิ่งนี้ได้โดยไม่ต้องคิดอะไร คุณสามารถแบ่งปันภาพถ่ายทั้งหมดของคุณหรือแม้กระทั่งเลือกรูปถ่ายของคนที่เฉพาะเจาะจงที่จะแบ่งปัน คุณสามารถกำหนดวันที่ที่จะเริ่มแชร์ได้จากวิธีนี้ผู้คนจะไม่เห็นรูปถ่ายที่เก่ากว่าที่คุณต้องการ.
ด้วยการแชร์คุณสามารถควบคุมสิ่งที่คุณแบ่งปันและเมื่อคุณแชร์ได้อย่างเต็มที่คุณสามารถหยุดการแบ่งปันได้ตลอดเวลาและคุณสามารถปรับเปลี่ยนสิ่งที่คุณแบ่งปันได้ ตัวอย่างเช่นสมมติว่าคุณเริ่มแบ่งปันภาพถ่ายทั้งหมดของคุณกับคนสำคัญของคุณ แต่จากนั้นตระหนักว่าพวกเขาไม่จำเป็นต้องเห็นทุกสิ่งที่โง่ ๆ ที่คุณถ่ายคุณสามารถเปลี่ยนให้แบ่งปันรูปของเด็ก หรือสิ่งอื่นที่สามที่คุณทั้งคู่ชอบ.
ก่อนที่คุณจะเริ่ม
ก่อนที่คุณจะแชร์ห้องสมุดของคุณคุณอาจต้องการบอก Google Photos ว่ามีใครบางคน วิธีนี้จะทำให้ง่ายขึ้นในการกำหนดว่าจะแบ่งปันรูปภาพใดกับรูปภาพใดที่เป็นแบบส่วนตัว ฉันแนะนำทั้งคุณและคนที่คุณจะแชร์ด้วย - คุณจะเห็นสาเหตุด้านล่าง.
หมายเหตุ: ฉันใช้ Google Photos 3.0 ที่นี่ดังนั้นสิ่งต่างๆอาจดูเป็นเช่นนั้น น้อย แตกต่างกันเล็กน้อย หากคุณไม่ได้ใช้แอพเวอร์ชั่นล่าสุดคุณสามารถคว้า APK ได้จากที่นี่ ดูเหมือนว่าไลบรารีที่ใช้ร่วมกันจะเป็นสวิตช์ฝั่งเซิร์ฟเวอร์ดังนั้นจึงอาจไม่สามารถใช้งานได้ในบัญชีของคุณไม่ว่าคุณจะใช้แอปเวอร์ชันใดอยู่.
ก่อนอื่นให้เปิด Google Photos จากนั้นเลือก“ อัลบั้ม”

เลือก“ ผู้คน”

แท็กใครก็ได้ที่คุณต้องการที่นี่ แต่ให้ความสนใจเฉพาะคนที่คุณคิดว่าต้องการแชร์รูปภาพของ หากคุณอยู่ในจุดสิ้นสุดการรับไลบรารีที่แชร์คุณจะต้องติดแท็กรูปภาพของบุคคลที่คุณอาจต้องการบันทึกโดยอัตโนมัติ อีกครั้งเพิ่มเติมที่ด้านล่าง.
เมื่อคุณตั้งค่าแล้วคุณก็พร้อมที่จะเริ่มแบ่งปัน.
วิธีแชร์รูปภาพโดยใช้ Shared Library
ตอนนี้คุณสามารถติดแท็กได้หมดแล้วก็ถึงเวลาที่จะเริ่มแชร์ห้องสมุดของคุณ ส่วนนี้ง่ายสุด ๆ.
เมื่อเปิด Photos ให้เลื่อนจากด้านซ้ายของหน้าจอเพื่อแสดงเมนู คุณควรเห็นตัวเลือกใหม่ที่ชื่อว่า“ แบ่งปันห้องสมุดของคุณ” แตะที่.
หน้าต่างสแปลชต์เล็ก ๆ น่ารักจะปรากฏขึ้นเพียงแตะ“ เริ่มต้นใช้งาน” ไปที่อืมเริ่มต้นใช้งาน.

สิ่งแรกที่คุณจะทำคือเลือกคนที่คุณต้องการแชร์ด้วย.

จากนั้นเลือกสิ่งที่คุณต้องการแบ่งปัน:
- รูปภาพทั้งหมด: แบ่งปันทุกภาพที่คุณถ่าย.
- รูปภาพของบุคคลที่เฉพาะเจาะจง: คุณเลือกรูปภาพของคนที่เฉพาะเจาะจงเพื่อแบ่งปัน.
- แสดงเฉพาะภาพตั้งแต่วันนี้: ช่วยให้คุณเลือกวันที่เริ่มต้นที่กำหนดเองสำหรับการแบ่งปันหากคุณต้องการ.


หากเช่นฉันคุณต้องการแบ่งปันรูปถ่ายของคนบางคนเท่านั้นนี่คือเหตุผลที่คุณติดแท็กคนในขั้นตอนก่อนหน้า มันเป็นการดีเสมอที่จะเป็นเชิงรุกใช่มั้ย?
เมื่อคุณระบุรูปถ่ายที่คุณต้องการแบ่งปันและเมื่อคุณต้องการเริ่มแบ่งปันให้แตะ“ ถัดไป”
คุณจะยืนยันรายละเอียดทั้งหมดในหน้าจอถัดไป หากทุกอย่างดูดีให้แตะ“ ส่งคำเชิญ”

บุคคลอื่นจะได้รับการแจ้งเตือน พวกเขายอมรับและสามารถเห็นทุกสิ่งที่คุณแบ่งปันกับพวกเขา.
หมายเหตุ: คุณสามารถแชร์ไลบรารีกับบุคคลหนึ่งคนในเวลาเดียวเท่านั้น เลือกอย่างชาญฉลาด.
สิ่งที่ดูเหมือนจากจุดจบของ Peron อื่น ๆ
หากคุณอยู่ในจุดสิ้นสุดการรับไลบรารีที่แชร์สิ่งต่างๆก็ดูแตกต่างออกไปเล็กน้อยสำหรับคุณเช่นกัน การเปิดเมนูรูปภาพจะแสดงตัวเลือกใหม่: รูปภาพจาก คุณสามารถไปที่นี่เพื่อดูภาพถ่ายทั้งหมดจากบุคคลนั้น.

จากตรงนั้นคุณสามารถเลือกรูปภาพทั้งหมดที่คุณต้องการเพิ่มในห้องสมุดของคุณและแตะที่ไอคอนคลาวด์ที่มุมขวาบน สิ่งนี้จะนำเข้าสู่ห้องสมุดของคุณ.

แต่ยังมีวิธีที่ง่ายกว่าเพื่อให้แน่ใจว่าคุณมีภาพถ่ายล่าสุดของสิ่งที่คุณสนใจ จากเมนู“ Photos from” ให้แตะที่เมนูโอเวอร์โฟลว์แบบสามจุดที่มุมบนขวาและเลือก“ การตั้งค่าไลบรารีที่แชร์”


คุณสามารถทำสองสิ่งได้ที่นี่เช่นแบ่งปันรูปภาพของคุณกับบุคคลอื่น แต่นั่นไม่ใช่สิ่งที่เรากำลังหลังจากที่นี่ คุณกำลังมองหาตัวเลือก“ บันทึกลงในห้องสมุดของคุณ” แตะที่.

ที่นี่คุณมีตัวเลือกน้อย:
- รูปทั้งหมด: บันทึกทุกภาพที่แชร์ไปยังห้องสมุดของคุณโดยอัตโนมัติ.
- ไม่มี: ให้คุณเลือกรูปภาพที่จะบันทึกด้วยตนเอง; ไม่ได้บันทึกอะไรโดยอัตโนมัติ.
- รูปภาพของบุคคลที่เฉพาะเจาะจง: ให้คุณเลือกและเลือกคนที่จะบันทึกรูปภาพของ.

จำไว้ก่อนหน้านี้เมื่อฉันบอกว่าทั้งคู่แชร์และแชร์ควรแท็กคนในเมนูอัลบัม> คน? ตัวเลือกสุดท้ายนั่นคือเหตุผลว่าทำไม มันทำให้เป็นเรื่องง่ายสุด ๆ ที่จะทำให้แน่ใจว่าคุณมีทุกภาพที่ผู้แบ่งปันต้องใช้กับคนที่มีลักษณะเหมือนเด็ก ๆ.
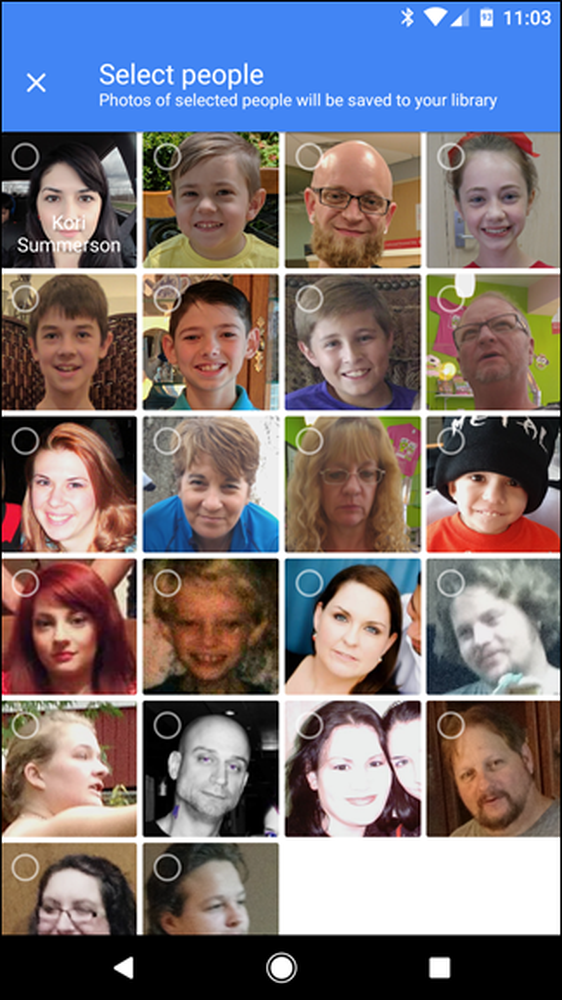 หมายเหตุ: ชื่อถูกลบออกจากหน้าจอนี้โดยเจตนาเพื่อความปลอดภัย.
หมายเหตุ: ชื่อถูกลบออกจากหน้าจอนี้โดยเจตนาเพื่อความปลอดภัย. หากคุณเลือกตัวเลือกนี้จะเป็นการเปิดกล่องโต้ตอบเลือกบุคคลซึ่งคุณสามารถเลือกคนที่คุณต้องการบันทึกรูปภาพโดยอัตโนมัติ.
เมื่อคุณเลือกแล้วให้แตะ“ เสร็จสิ้น” ที่ด้านบน.

สิ่งนี้จะทำให้คุณกลับไปที่เมนูก่อนหน้า เพียงแตะ“ เสร็จสิ้น” อีกครั้ง จากจุดนั้นเป็นต้นไปรูปภาพที่คุณเลือกให้บันทึกโดยอัตโนมัติจะปรากฏในฟีดของคุณเหมือนกับที่คุณถ่าย เจ๋ง.

หาก ณ เวลาใดก็ตามคุณต้องการเปลี่ยนคุณสมบัติการบันทึกอัตโนมัติเพียงแค่ย้อนกลับไปที่เมนูนี้.
วิธีหยุดแบ่งปันภาพถ่าย
มีบางอย่างเกิดขึ้นและคุณอาจต้องหยุดแบ่งปันภาพถ่ายในบางช่วงเวลา หากต้องการทำสิ่งนี้ให้กระโดดกลับไปที่เมนูการตั้งค่ารูปภาพและแตะที่“ แชร์กับ”.
แตะปุ่มโอเวอร์โฟลว์สามจุดที่มุมขวาบนจากนั้นเลือก“ การตั้งค่าไลบรารีที่แชร์”

เลือก "ลบพันธมิตร" ง่าย ๆ เพื่อช็อปแชร์กับบุคคลนี้ แน่นอนคุณสามารถแบ่งปันกับบุคคลนี้อีกครั้งในอนาคตหากคุณเลือกที่จะทำเช่นนั้น peasy ง่าย ๆ.

นี่คือคุณสมบัติที่ยอดเยี่ยมที่ดูเหมือนจะถูกออกแบบมาสำหรับครอบครัวโดยเฉพาะ ฉันรู้ว่าฉันถ่ายรูปเด็ก ๆ มากมายที่ภรรยาของฉันจะไม่เห็นในอีกหลายเดือนต่อมาซึ่งเธอมักจะพูดว่า "อันนี้น่ารัก! ทำไมไม่ส่งมาให้ฉัน?” …และนั่นเป็นเพราะฉันไม่ได้คิดถึงมัน ตอนนี้ฉันไม่สามารถคิดถึงมันได้ แต่เธอจะยังคงได้ภาพน่ารัก ๆ ของลูก ๆ ของเรา ขอบคุณ Google.




