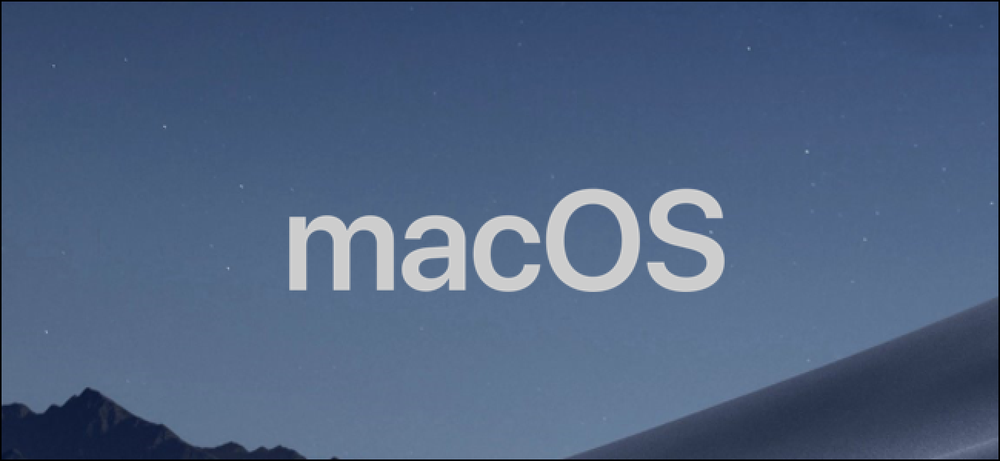วิธีการถ่ายโอนผู้ติดต่อจาก iPhone ไปยังโทรศัพท์เครื่องอื่น

ผู้ติดต่อ iPhone ของคุณจะมากับคุณโดยอัตโนมัติกับโทรศัพท์เครื่องใหม่โดยสมมติว่าโทรศัพท์เครื่องใหม่เป็น iPhone คุณกำลังสำรองข้อมูลผู้ติดต่อไปยัง iCloud และคุณใช้บัญชี iCloud เดียวกันบนโทรศัพท์ทั้งสองเครื่อง แต่สิ่งต่าง ๆ จะซับซ้อนกว่านี้เล็กน้อยถ้าคุณต้องการทำสิ่งอื่น.
ต่อไปนี้เป็นวิธีย้ายที่อยู่ติดต่อของคุณหากคุณเปลี่ยนไปใช้โทรศัพท์ Android ไม่ใช่สำรองข้อมูลผู้ติดต่อของคุณไปยัง iCloud หรือถ้าคุณแค่ต้องการใช้บัญชี iCloud ใหม่บน iPhone เครื่องใหม่ของคุณ.
หากผู้ติดต่อของคุณอยู่ใน iCloud: ลงชื่อเข้าใช้ iCloud บน iPhone ใหม่
สมมติว่าคุณกำลังอัพเกรดเป็น iPhone ใหม่กระบวนการนี้ควรจะง่ายมาก รายชื่อผู้ติดต่อของคุณจะถูกซิงค์ออนไลน์กับบัญชี iCloud ของคุณ ลงชื่อเข้าใช้ iPhone ใหม่ของคุณด้วยบัญชี iCloud เดียวกันและพวกเขาจะถูกดาวน์โหลดไปยัง iPhone ใหม่ของคุณโดยอัตโนมัติ.
หากต้องการยืนยันว่าคุณกำลังซิงค์รายชื่อติดต่อกับบัญชี iCloud ของคุณให้เปิดแอพ“ ตั้งค่า” บน iPhone ดั้งเดิมและเลือก“ iCloud” ตรวจสอบให้แน่ใจว่าได้เปิดใช้งานตัวเลือก“ ผู้ติดต่อ” ที่นี่ หากไม่เป็นเช่นนั้นผู้ติดต่อของคุณจะอยู่บน iPhone ของคุณเท่านั้น หากเป็นเช่นนั้นพวกเขาจะซิงค์ออนไลน์.
ลงชื่อเข้าใช้ iPhone ใหม่ด้วยบัญชี iCloud ที่แสดงบนหน้าจอ iCloud ของคุณและผู้ติดต่อของคุณควรทำการซิงค์โดยอัตโนมัติ.

หากผู้ติดต่อของคุณอยู่ในบัญชีอื่น (เช่น Gmail): เพียงลงชื่อเข้าใช้และซิงค์
iPhone ของคุณยังสามารถเชื่อมข้อมูลผู้ติดต่อกับบัญชีอื่น ๆ ได้อีกด้วย ตัวอย่างเช่นหากคุณเพิ่มบัญชี Google (Gmail), Outlook.com, Yahoo !, หรือ AOL ให้กับ iPhone ของคุณพวกเขาจะถูกตั้งค่าให้ซิงค์ผู้ติดต่อกับ iPhone โดยค่าเริ่มต้น ซึ่งหมายความว่าคุณจะได้รับผู้ติดต่อจากบัญชี Gmail, Outlook.com, Yahoo !, หรือ AOL ในแอปผู้ติดต่อของคุณบน iPhone อย่างไรก็ตามผู้ติดต่อที่มีอยู่ในโทรศัพท์ของคุณจะไม่ถูกซิงค์กับบัญชีนั้น วิธีนี้ใช้ได้กับบัญชี Exchange ที่คุณอาจมีผ่านนายจ้างหรือโรงเรียน.
ในการตรวจสอบว่ามีการตั้งค่าบัญชีให้ซิงค์รายชื่อของตนหรือไม่ให้เปิดแอพการตั้งค่าเลือก“ เมลรายชื่อปฏิทิน” แล้วแตะบัญชี คุณจะเห็นแถบเลื่อน“ ผู้ติดต่อ” เปิดใช้งานอยู่หากมีการซิงค์รายชื่อติดต่อ คุณยังสามารถเปิดแอพผู้ติดต่อและแตะ“ กลุ่ม” ที่มุมบนซ้ายของหน้าจอเพื่อดูว่าบัญชีใดกำลังซิงค์รายชื่อติดต่อ โดยการแสดงหรือซ่อนกลุ่มต่าง ๆ จากที่นี่คุณสามารถดูว่าผู้ติดต่อใดที่เชื่อมโยงกับบัญชีใดในแอพผู้ติดต่อของคุณ.
เพียงลงชื่อเข้าใช้บัญชีเดียวกันบนโทรศัพท์ใหม่ของคุณและผู้ติดต่อทั้งหมดจากบัญชีออนไลน์จะซิงค์กับโทรศัพท์ของคุณ วิธีนี้ทำงานได้ไม่ว่าคุณจะย้ายไปที่ iPhone หรือโทรศัพท์ Android เนื่องจากคุณสามารถลงชื่อเข้าใช้บัญชีเดียวกันเพื่อซิงค์รายชื่อผู้ติดต่อของคุณในแต่ละรายการยกเว้น iCloud ซึ่งคุณไม่สามารถลงชื่อเข้าใช้จาก Android.

หากผู้ติดต่อของคุณยุ่งเหยิง: ส่งออกทั้งหมดพร้อมกันด้วย Easy Backup
หากผู้ติดต่อของคุณแบ่งออกเป็นหลายบัญชี - บางอย่างบน iCloud, บางรายการใน Gmail และอื่น ๆ - เป็นไปได้ที่จะส่งออกที่อยู่ติดต่อทั้งหมดของคุณเป็นไฟล์เดียวที่คุณสามารถนำไปได้ทุกที่ ไม่สำคัญว่าผู้ติดต่อจะเป็นผู้ติดต่อใน iCloud, ผู้ติดต่อของ Google, Yahoo! ผู้ติดต่อ, ผู้ติดต่อ Outlook.com หรืออะไรก็ตาม พวกเขาทั้งหมดจะถูกส่งออกไปยังไฟล์เดียวที่คุณสามารถนำเข้าสู่โทรศัพท์หรือบริการอื่น.
น่าเสียดายที่แอพผู้ติดต่อหรือแอพที่รวมอยู่ในแอปอื่น ๆ ของ Apple นั้นไม่มีวิธีการส่งออกรายชื่อผู้ติดต่อของคุณ คุณจะต้องมีแอพของบุคคลที่สามจาก App Store เพื่อทำสิ่งนี้.
เราลองใช้การสำรองข้อมูลอย่างง่ายและพบว่าทำงานได้ดีพอ ติดตั้งแอปเปิดใช้และให้สิทธิ์การเข้าถึงผู้ติดต่อของคุณ จากนั้นคุณจะต้องแตะปุ่ม "สำรองข้อมูลตอนนี้" แตะ "อีเมล" แล้วป้อนอีเมลของคุณเพื่อส่งไฟล์. vcf ที่เป็นผลลัพธ์ให้กับตัวคุณเอง คุณสามารถถอนการติดตั้งแอพได้เพราะนั่นคือทั้งหมดที่คุณต้องการ คุณไม่จำเป็นต้องใช้มันเป็นประจำและคุณไม่จำเป็นต้องจ่ายเงินสำหรับการซื้อในแอพใด ๆ.
หากต้องการนำเข้าไฟล์. vcf ที่เป็นผลลัพธ์เพียงเปิดอีเมลนั้นในแอปอีเมลใหม่ของ iPhone (หรือโทรศัพท์ Android) แล้วแตะที่ไฟล์. vcf คุณจะสามารถนำเข้าที่อยู่ติดต่อได้.

หากผู้ติดต่อของคุณอยู่ใน iCloud (และคุณไม่สามารถซิงค์ได้): ส่งออกจาก iCloud
หากคุณไม่ต้องการใช้ซอฟต์แวร์ภายนอกใด ๆ และรายชื่อติดต่อปัจจุบันของคุณถูกซิงค์กับ iCloud จะมีตัวเลือกอื่นให้เลือก วิธีนี้ใช้งานได้หากคุณเปลี่ยนจาก iPhone เป็น Android หรือหากคุณกำลังเปลี่ยนเป็น iPhone ใหม่และต้องการใช้บัญชี iCloud ที่แตกต่างอย่างสิ้นเชิง คุณจะต้องส่งออกผู้ติดต่อเหล่านี้จากเว็บไซต์ iCloud และย้ายไป ตัวเลือกนี้ไม่สามารถใช้ได้ในแอปพลิเคชั่น iTunes.
ในการทำเช่นนั้นเข้าถึงเว็บไซต์ iCloud บนพีซีหรือ Mac ของคุณและลงชื่อเข้าใช้ด้วยบัญชี iCloud เดียวกันกับที่คุณใช้บน iPhone ของคุณ คุณอาจต้องยืนยันว่าคุณเป็นเจ้าของบัญชีด้วยการยอมรับข้อความแจ้งบน iPhone ของคุณหรือส่งข้อความ SMS ไปยังหมายเลขโทรศัพท์ที่ลงทะเบียนของคุณ - เพียงทำตามคำแนะนำ หลังจากที่คุณมีคลิกที่ไอคอน "ติดต่อ" บนเว็บไซต์.

คุณจะเห็นรายการผู้ติดต่อที่คุณซิงค์กับ iCloud เลือกทั้งหมดโดยกด Ctrl + A บน Windows PC หรือ Command + A บน Mac คลิกไอคอนรูปเฟืองที่มุมล่างซ้ายของหน้าจอแล้วเลือก“ ส่งออก vCard” เว็บไซต์จะดาวน์โหลดไฟล์. vcf ที่มีรายชื่อติดต่อทั้งหมดที่คุณเลือก.

ไม่เห็นที่อยู่ติดต่อทั้งหมดของคุณที่นี่ใช่ไหม พวกเขาอาจจะซิงค์จากบัญชีอื่นเช่น Gmail, Yahoo! บัญชี Mail หรือ Outlook.com ที่ติดต่อที่ซิงค์ในลักษณะนั้นจะไม่ปรากฏใน iCloud คุณสามารถเข้าถึงพวกเขาได้โดยลงชื่อเข้าใช้บัญชีนั้นในโทรศัพท์เครื่องใหม่ของคุณหรือคุณสามารถเยี่ยมชมส่วนติดต่อผู้ใช้ของบัญชีบนเว็บและค้นหาตัวเลือกที่คล้ายกันซึ่งจะส่งออกรายชื่อผู้ติดต่อของคุณไปยังไฟล์ที่ดาวน์โหลดได้.
เพื่อนำเข้ารายชื่อผู้ติดต่อของคุณไปยัง iPhone เครื่องใหม่คุณสามารถส่งไฟล์. vcf นี้ให้กับตัวคุณเองได้ ส่งอีเมลถึงตัวคุณเองและแนบไฟล์. vcf ไปกับอีเมล เปิดอีเมลในแอปอีเมลบน iPhone ใหม่ของคุณแตะไฟล์. vcf และคุณจะสามารถนำเข้ามาในรายชื่อผู้ติดต่อของคุณ คุณสามารถตั้งค่าบัญชี iCloud ใหม่และใช้ตัวเลือก“ นำเข้า vCard” ในอินเทอร์เฟซผู้ติดต่อบนเว็บหลังจากนั้น.
หากต้องการนำเข้าที่อยู่ติดต่อของคุณไปยังโทรศัพท์ Android ใหม่คุณสามารถนำเข้าที่อยู่บัญชี Google มุ่งหน้าไปยังเว็บไซต์ Google Contacts เก่า (อินเทอร์เฟซใหม่ยังไม่มีคุณสมบัตินี้) คลิกเพิ่มเติม> นำเข้าคลิก“ เลือกไฟล์” แล้วอัปโหลดไฟล์. vcf ที่ iCloud มอบให้คุณ ผู้ติดต่อ iCloud ทั้งหมดของคุณจะถูกนำเข้าสู่บัญชี Google ของคุณ ลงชื่อเข้าใช้บัญชี Google บนโทรศัพท์ Android เครื่องใหม่และที่อยู่ติดต่อทั้งหมดของคุณจะอยู่ที่นั่น คุณสามารถส่งไฟล์. vcf ให้กับตัวเองทางอีเมลหรือคัดลอกไปยังที่เก็บข้อมูลในโทรศัพท์ Android ของคุณผ่านสาย USB และเปิดในตัวจัดการไฟล์ แต่วิธีการเหล่านั้นไม่สะดวกและรวดเร็ว.

iTunes ยังมีคุณสมบัติการซิงค์ผู้ติดต่อบางอย่าง อย่างไรก็ตามสิ่งเหล่านี้ต้องการให้คุณปิดใช้งานการซิงค์ iCloud ก่อนที่จะซิงค์รายชื่อติดต่อของคุณกับ iTunes และ iTunes จะไม่เพียงแค่ให้ไฟล์รายชื่อที่คุณสามารถนำเข้าบนพีซีเครื่องอื่นได้ คุณควรทำสิ่งนี้ด้วยวิธีใดวิธีหนึ่งข้างต้นแทนที่จะพึ่ง iTunes เก่า ๆ ที่ไม่น่าเชื่อถือ.
เครดิตรูปภาพ: Karlis Dambrans บน Flickr