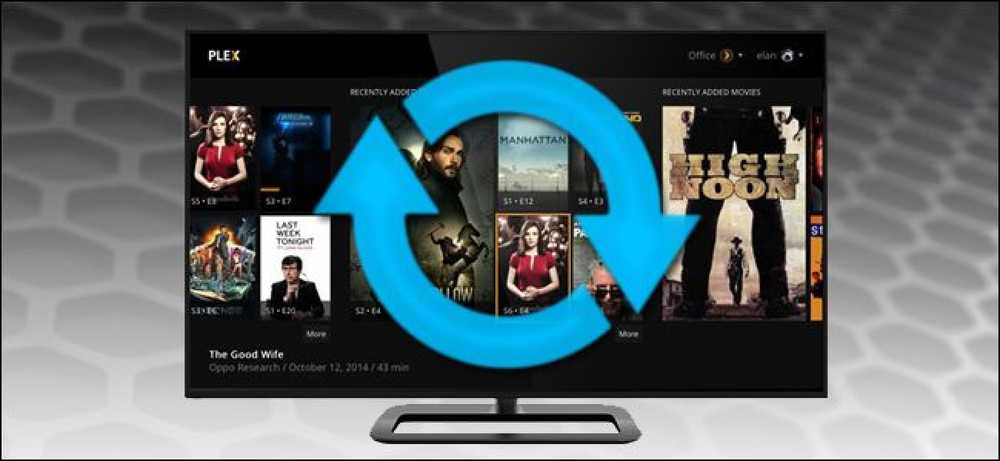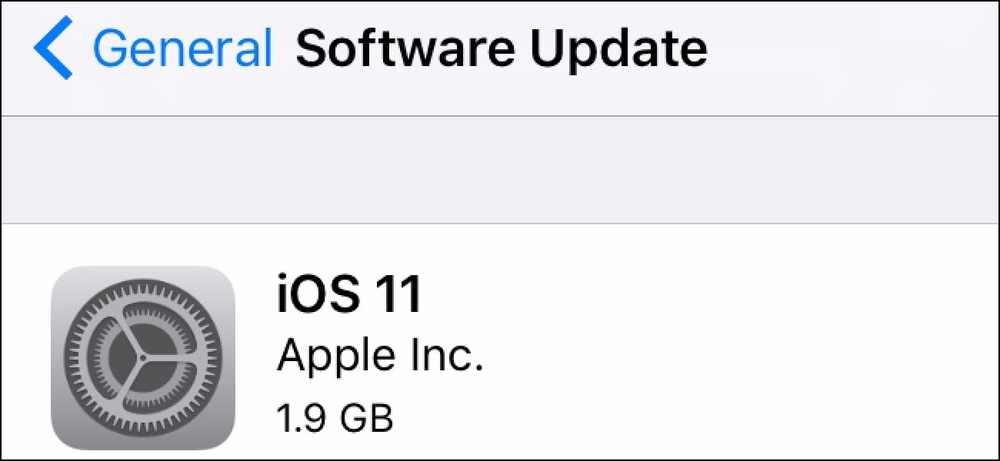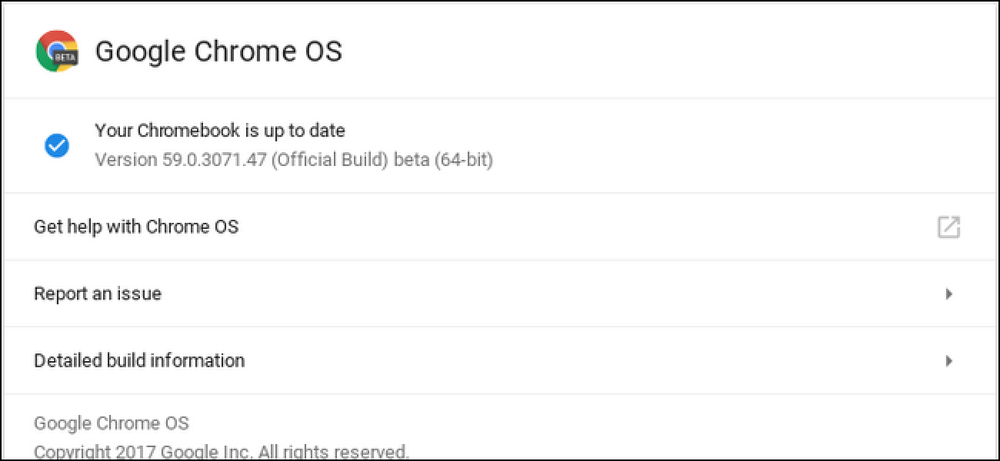วิธีอัปเดตไดรเวอร์กราฟิกของคุณเพื่อประสิทธิภาพการเล่นเกมสูงสุด

ไดรเวอร์กราฟฟิกคือซอฟต์แวร์ที่อนุญาตให้ระบบปฏิบัติการและโปรแกรมของคุณใช้ฮาร์ดแวร์กราฟิกของคอมพิวเตอร์ของคุณ หากคุณเล่นเกมบนพีซีคุณควรปรับปรุงไดรเวอร์กราฟฟิกของคอมพิวเตอร์เพื่อให้ได้ประสิทธิภาพที่ดีที่สุดจากฮาร์ดแวร์ของคุณ.
ก่อนหน้านี้เราได้แนะนำให้คุณไม่อัปเดตไดรเวอร์ของคุณและเราขอสนับสนุน ไดรเวอร์ฮาร์ดแวร์ส่วนใหญ่ที่มาพร้อมกับคอมพิวเตอร์ของคุณหรือผ่านทาง Windows Update นั้นใช้ได้ อย่างไรก็ตามเราทำการยกเว้นสำหรับไดรเวอร์กราฟฟิกสำหรับ NVIDIA, AMD หรือแม้แต่ฮาร์ดแวร์กราฟิกของ Intel เราแนะนำให้คุณติดตามโดยเฉพาะอย่างยิ่งหากคุณเป็นนักเล่นเกม.
ทำไมคุณควรปรับปรุงไดรเวอร์กราฟิกของคุณ
การอัพเดตมาเธอร์บอร์ดการ์ดเสียงและไดรเวอร์เครือข่ายของคอมพิวเตอร์ของคุณโดยทั่วไปจะไม่ทำการปรับปรุงความเร็ว พวกเขามักจะแก้ไขข้อผิดพลาดที่หายาก แต่จริงๆแล้วพวกเขาก็มักจะแนะนำข้อบกพร่องใหม่ ๆ ดังนั้นหากสิ่งต่าง ๆ ใช้งานได้ปกติมันไม่คุ้มค่าที่จะรบกวน.
อย่างไรก็ตามนี่ไม่ใช่กรณีที่มีไดรเวอร์อัปเดตสำหรับการ์ดแสดงผลของคุณหรือที่เรียกว่า GPU หรือการ์ดแสดงผล NVIDIA และ AMD ต่างก็ปล่อยไดรเวอร์กราฟิกใหม่ ๆ ซึ่งมักจะให้การปรับปรุงประสิทธิภาพที่สำคัญโดยเฉพาะอย่างยิ่งสำหรับเกมที่ใหม่กว่า เมื่อ Intel เริ่มจริงจังเกี่ยวกับประสิทธิภาพของกราฟิกในตัวพวกเขาก็เริ่มปล่อยการอัปเดตไดรเวอร์วิดีโอบ่อยขึ้นเช่นกัน.
นี่คือส่วนเล็ก ๆ ของการเปลี่ยนแปลงแพคเกจไดรเวอร์กราฟฟิกล่าสุดของ NVIDIA (Release 387), วางจำหน่ายวันที่ 20 ธันวาคม 2017:
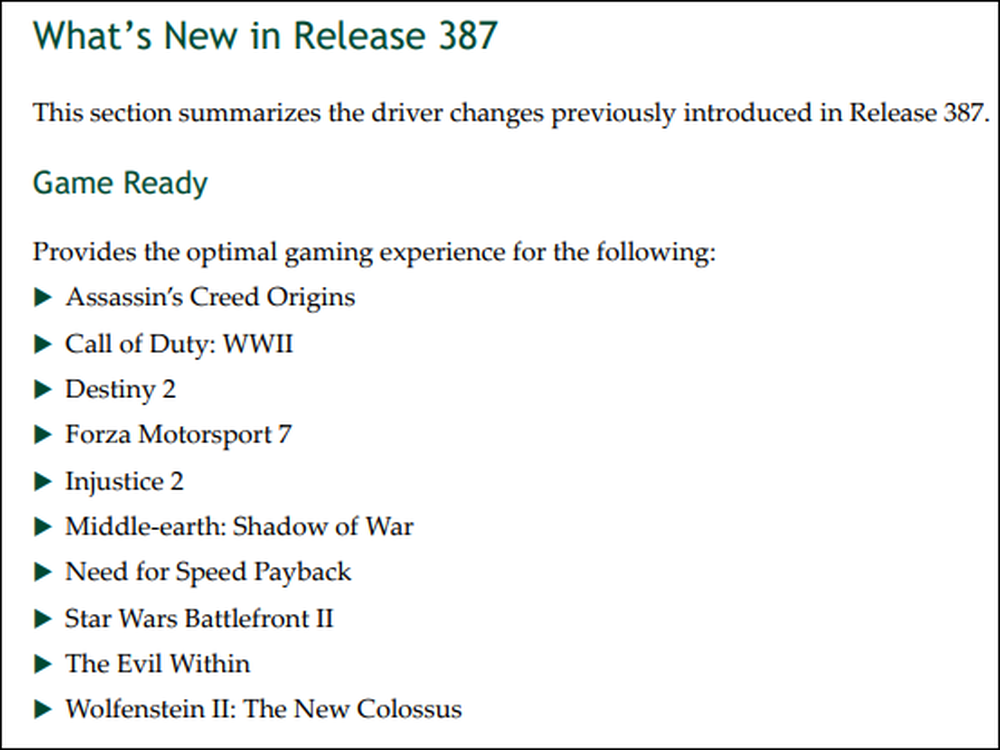
และนั่นครอบคลุมเกมเฉพาะที่ได้รับการปรับปรุงให้เหมาะสม นอกจากนี้ยังมีการแก้ไขข้อบกพร่องและคุณสมบัติใหม่ ๆ มากมาย.
การเพิ่มประสิทธิภาพประเภทต่างๆในไดรเวอร์กราฟฟิกที่อัปเดตไม่ใช่เรื่องแปลก ในขณะที่เกมที่ใหม่กว่านั้นได้รับความสนใจเป็นจำนวนมากแม้กระทั่งเกมที่เก่ากว่าบางเกมก็เห็นการเพิ่มขึ้นอย่างมีนัยสำคัญของประสิทธิภาพด้วยการอัพเดทไดรเวอร์.
แน่นอนถ้าคุณไม่เคยเล่นเกมพีซีบนคอมพิวเตอร์ของคุณและไม่สนใจประสิทธิภาพกราฟิก 3D คุณไม่จำเป็นต้องอัปเดตไดรเวอร์กราฟิกของคุณเลย.
ระบุกราฟิกการ์ดของคุณ
มีหลายวิธีในการระบุฮาร์ดแวร์กราฟิกของคอมพิวเตอร์ของคุณรวมถึงยูทิลิตี้ข้อมูลระบบในตัวและบุคคลที่สาม อย่างไรก็ตามวิธีที่ง่ายที่สุดน่าจะเป็นเพียงแค่กดเริ่มพิมพ์“ ข้อมูลระบบ” ลงในช่องค้นหาแล้วกด Enter.

ในหน้าต่าง "ข้อมูลระบบ" ที่ด้านซ้ายเจาะลงไปที่หมวดหมู่ "การแสดงผล" ทางด้านขวาให้มองหาโมเดลอะแดปเตอร์กราฟิกของคุณในรายการ“ ประเภทอะแดปเตอร์” หรือ“ คำอธิบายอะแดปเตอร์”.

หากคุณเห็นทั้งฮาร์ดแวร์ Intel และ NVIDIA บนแล็ปท็อปแล็ปท็อปของคุณอาจใช้เทคโนโลยีการสลับเพื่อสลับระหว่างกราฟิก Intel ที่ดีกว่าสำหรับอายุการใช้งานแบตเตอรีและแบตเตอรี่ NVIDIA กราฟิกที่ดีขึ้นสำหรับการเล่นเกม ในกรณีนี้คุณจะต้องอัปเดตไดรเวอร์ NVIDIA เพื่อเพิ่มประสิทธิภาพการเล่นเกมของคุณ.
รับอัพเดตล่าสุด
สำหรับฮาร์ดแวร์กราฟิกบางประเภทที่รวมอยู่ในแล็ปท็อป (หรือที่รู้จักกันในชื่อ GPU สำหรับโน้ตบุ๊ก) คุณอาจไม่สามารถรับไดรเวอร์ได้โดยตรงจากผู้ผลิตอะแดปเตอร์กราฟิก คุณอาจต้องได้รับการอัพเดทไดรเวอร์จากผู้ผลิตแล็ปท็อปของคุณและพวกเขาอาจไม่ปล่อยอัพเดทเป็นประจำ.
อย่างไรก็ตามโดยทั่วไปคุณสามารถรับไดรเวอร์กราฟฟิกที่อัปเดตได้จากเว็บไซต์ของผู้ผลิตฮาร์ดแวร์กราฟิก:
- ดาวน์โหลดไดรเวอร์กราฟิก NVIDIA
- ดาวน์โหลดไดร์เวอร์กราฟิก AMD
- ดาวน์โหลดไดรเวอร์กราฟิก Intel
คุณจะต้องเลือกรุ่นที่แน่นอนของกราฟิกการ์ดของคอมพิวเตอร์ซึ่งจะแสดงในหน้าต่าง Device Manager.
สำหรับผู้ผลิตรายใหญ่ทั้งสามรายคุณสามารถป้อนรายละเอียดของอะแดปเตอร์ของคุณบนเว็บไซต์และดาวน์โหลดไดรเวอร์ที่เหมาะสมได้โดยตรง.

นอกจากนี้คุณยังมีตัวเลือกให้เว็บไซต์ทำการสแกนระบบของคุณเพื่อกำหนดไดรเวอร์ที่คุณต้องการโดยอัตโนมัติ เพิ่งทราบว่าบางครั้งคุณจะถูกขอให้ติดตั้งโปรแกรมอรรถประโยชน์ที่ทำการสแกน.

หากคุณใช้อะแดปเตอร์ NVIDIA คุณจะมีตัวเลือกที่สาม - ยูทิลิตี้ชื่อ NVIDIA GeForce Experience ที่ทำงานในพื้นหลังบนพีซีของคุณ คุณมีตัวเลือกให้ดาวน์โหลดยูทิลิตี้และติดตั้งโดยอัตโนมัติหรือเพียงแค่แจ้งให้คุณทราบเมื่อพร้อม GeForce Experience ยังสามารถช่วยคุณปรับการตั้งค่าการเล่นเกมให้เหมาะกับเกมพีซีส่วนใหญ่ฟีเจอร์บางอย่างสำหรับความรักและความเกลียดชัง.

บันทึก: ในอดีต AMD นำเสนอยูทิลิตีที่คล้ายกันมากซึ่งชื่อว่า AMD Gaming Evolved ซึ่งให้บริการอัปเดตไดรเวอร์และการเพิ่มประสิทธิภาพเกม เอเอ็มดีหยุดการผลิตผลิตภัณฑ์นั้นและนับ แต่นั้นมาก็มีคนจาก Raptr ยูทิลิตี้นี้ยังคงมีคุณสมบัติสองอย่างดังกล่าว แต่ยังรวมถึงคุณลักษณะบางอย่างของชุมชนของเครื่องมือ Raptr หลัก มันยังคงทำงานได้ดี เพิ่งทราบว่าในขณะที่เครื่องมือนั้นร่วมกับ AMD ก็ไม่ได้รับการพัฒนาโดยพวกเขาอีกต่อไป.
หากคุณมีฮาร์ดแวร์กราฟิกที่เก่ากว่าโปรดจำไว้ว่าจะไม่ได้รับการสนับสนุนตลอดไป ในที่สุดผู้ผลิตจะย้ายฮาร์ดแวร์รุ่นเก่าไปเป็นไดร์เวอร์ที่เสถียรซึ่งพวกเขาจะหยุดการปรับให้เหมาะสมและอัพเดต หากฮาร์ดแวร์กราฟิกของคุณมีอายุห้าขวบอาจเป็นไปได้มากว่าไดรเวอร์ที่ได้รับการปรับปรุงจะไม่ได้รับการเผยแพร่อีกต่อไป ระยะเวลาที่ฮาร์ดแวร์ของคุณรองรับจะขึ้นอยู่กับผู้ผลิต.
เครดิตรูปภาพ: Carles Reig บน Flickr