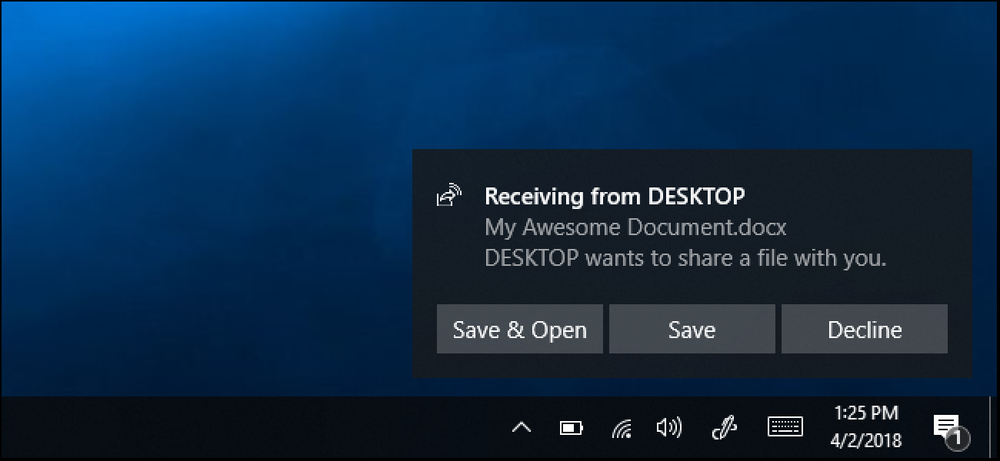วิธีใช้“ คนของฉัน” บนแถบงานของ Windows 10

การอัปเดตผู้สร้าง Fall ของ Windows 10 รวมถึงคุณสมบัติ“ คนของฉัน” ที่สัญญาไว้สำหรับการอัปเดตผู้สร้างครั้งแรก ตอนนี้คุณสามารถตรึงคนที่คุณชื่นชอบได้ถึงสามคนบนทาสก์บาร์และสนทนากับพวกเขาทาง Skype หรือส่งอีเมลถึงพวกเขาได้อย่างรวดเร็ว.
คุณลักษณะนี้จะมีประสิทธิภาพยิ่งขึ้นเมื่อแอพ Windows Store รวมเข้าด้วยกัน ตัวอย่างเช่นแอพ Facebook ของ Windows 10 สามารถรวมเข้ากับ My People ได้ในหนึ่งวันทำให้คุณสามารถแชท Facebook กับคนที่คุณโปรดปรานได้โดยตรงจากทาสก์บาร์ของคุณ อย่างไรก็ตามมันขึ้นอยู่กับ Facebook และนักพัฒนาแอปอื่น ๆ ที่จะเปิดใช้งานสิ่งนี้.
หากต้องการเข้าถึงคุณลักษณะนี้ให้คลิกไอคอนบุคคลบนแถบงาน ปรากฏทางด้านซ้ายของพื้นที่แจ้งเตือนของคุณหรือที่เรียกว่าถาดระบบ.
เมนู My People จะปรากฏขึ้นและคุณสามารถคลิก“ เริ่มต้น” เพื่อดำเนินการต่อ.

วิธีใช้คนของฉัน
เมื่อคุณเปิดป๊อปอัป My People โดยคลิกที่ไอคอนแถบงานคุณจะเห็นอินเทอร์เฟซที่แยกออกเป็นสองแท็บ: ผู้คนและแอพ.
ตามค่าเริ่มต้นแอพจะรวมแอพ People, Skype และ Mail ที่มาพร้อมกับ Windows 10 แอพที่คุณติดตั้งจาก Windows Store สามารถรวมเข้ากับฟีเจอร์ My People ได้ หากคุณติดตั้งแอพที่ใช้งานร่วมกันได้มันจะปรากฏในเมนูแอพที่นี่โดยอัตโนมัติ.
แท็บผู้คนแสดงผู้คนจากผู้ติดต่อของคุณคุณสามารถทำให้ผู้คนมากมายพร้อมใช้งานที่นี่โดยการเชื่อมต่อบัญชีกับแอพผู้คน ตัวอย่างเช่นคุณสามารถเพิ่มบัญชี Gmail ของคุณและดูรายชื่อผู้ติดต่อ Gmail ของคุณที่นี่.

เมื่อคุณเชื่อมต่อบัญชีบางบัญชีแล้วคุณสามารถคลิกที่หัวข้อ“ ผู้คน” เพื่อดูคนที่แนะนำซึ่งคุณติดต่อด้วยเป็นประจำ คลิกผู้ติดต่อที่นี่เพื่อปักหมุดไว้ที่ทาสก์บาร์ของคุณ นอกจากนี้คุณยังสามารถคลิกตัวเลือก“ ค้นหาและปักหมุดผู้ติดต่อ” ที่ด้านล่างที่นี่เพื่อขุดผ่านรายชื่อผู้ติดต่อทั้งหมดของคุณ.
หากต้องการเพิ่มผู้ติดต่อใหม่มุ่งหน้าไปที่แอพ People หรือคลิกปุ่มเมนูทางด้านขวาของ“ ค้นหาและปักหมุดผู้ติดต่อ” และเลือก“ ผู้ติดต่อใหม่”.

เมื่อคุณตรึงผู้ติดต่อไว้ที่ทาสก์บาร์แล้วจะปรากฏที่ด้านซ้ายของไอคอนบุคคลบนทาสก์บาร์ของคุณ หากต้องการเรียงลำดับไอคอนบุคคลใหม่เพียงลากและวาง หากต้องการลบออกให้คลิกขวาแล้วเลือก“ เลิกตรึงจากทาสก์บาร์”.
คุณสามารถปักหมุดผู้ติดต่อได้สูงสุดสามรายบนทาสก์บาร์ของคุณ ผู้ติดต่อเพิ่มเติมที่คุณพยายามปักหมุดจะปรากฏในเมนูป๊อปอัปผู้คน.

ในการสื่อสารกับบุคคลให้คลิกไอคอนของบุคคลนั้นและคุณจะสามารถใช้แอพใด ๆ ที่คุณต้องสื่อสารกับบุคคลนั้นได้ โดยค่าเริ่มต้นนี่คือ People, Skype และ Mail เพื่อให้คุณสามารถส่งอีเมลถึงบุคคลหรือข้อความ Skype คลิกแอพเพื่อดูข้อความที่บุคคลนั้นส่งถึงคุณผ่านแอพนั้น ตัวอย่างเช่นคุณสามารถคลิก“ จดหมาย” เพื่อดูข้อความอีเมลที่บุคคลนั้นส่งถึงคุณ.
ป๊อปอัพยังช่วยให้คุณรวมที่ติดต่อที่ซ้ำกัน ตัวอย่างเช่นคุณสามารถเชื่อมโยงที่อยู่อีเมลของบุคคลกับชื่อแทน Skype ของพวกเขาหากพวกเขาปรากฏแยกออกจากกัน คุณสามารถคลิกปุ่มเมนูและเลือก“ แก้ไขผู้ติดต่อ” เพื่อแก้ไขรายละเอียดของผู้ติดต่อแม้ว่าคุณสามารถทำได้จากแอพ People ที่มาพร้อมกับ Windows เช่นกัน.

เมื่อคุณสื่อสารกับบุคคลผ่านคุณสมบัติคนของฉันคุณสามารถส่งข้อความโดยไม่ต้องเปิดแอพเต็ม ตัวอย่างเช่นคุณสามารถคลิกไอคอนของบุคคลเลือก "เมล" เพื่อดูข้อความจากบุคคลนั้นจากนั้นคลิกปุ่ม "+" เพื่อเริ่มส่งอีเมลใหม่ คุณจะเขียนอีเมลได้ทันทีในเมนูป๊อปอัพแทนที่จะเปิดแอปอีเมลแบบเต็ม.
สิ่งนี้รวมเข้ากับ Skype ด้วยดังนั้นคุณสามารถแชทกับผู้ติดต่อ Skype ที่คุณชื่นชอบได้โดยตรงจากทาสก์บาร์ และเมื่อบุคคลที่ถูกตรึงส่งอีโมจิบน Skype คุณจะเห็นอีโมจิขนาดใหญ่ปรากฏขึ้นเหนือไอคอนทาสก์บาร์ของพวกเขาบนเดสก์ท็อปของคุณ ก่อนหน้านี้เคยถูกเรียกว่า "ก๊อกน้ำไหล่" แต่ตอนนี้ถูกเรียกว่า "My People Pops".

วิธีกำหนดค่าคนของฉัน
หากต้องการเปลี่ยนการตั้งค่าของคุณสมบัตินี้ให้เปิดเมนูผู้คนคลิกปุ่มเมนูทางด้านขวาของ“ ค้นหาและปักหมุดผู้ติดต่อ” และเลือก“ การตั้งค่าแถบผู้คน” คุณสามารถไปที่การตั้งค่า> การปรับตั้งค่าส่วนบุคคล> แถบงานและเลื่อนลงไปที่ด้านล่างของหน้าจอ.

มีสามตัวเลือกที่นี่และพวกเขาทั้งหมดจะเปิดใช้งานโดยค่าเริ่มต้น หากคุณปิดใช้งานตัวเลือก“ แสดงผู้ติดต่อบนแถบงาน” คุณสมบัติผู้คนของฉันจะถูกลบออกจากแถบงานของคุณโดยสิ้นเชิง การเปลี่ยนตัวเลือกนี้มีผลเช่นเดียวกับการคลิกขวาที่ทาสก์บาร์ของคุณและเลือกตัวเลือก“ แสดงปุ่มผู้คน”.
ตัวเลือก“ แสดงการแจ้งเตือนบุคคลของฉัน” ควบคุมว่าคุณจะเห็นการแจ้งเตือนเมื่อมีข้อความเข้ามาหรือไม่ ปิดใช้งานหากคุณต้องการซ่อนการแจ้งเตือนเหล่านั้น ตัวเลือก“ เล่นเสียงเมื่อมีการแจ้งเตือนคนของฉันมาถึง” ให้คุณปิดการใช้งานเอฟเฟกต์เสียงที่เล่นเมื่อมีการแจ้งเตือนมาถึง.

โชคไม่ดีที่ไมโครซอฟท์ไม่เคยได้รับคุณสมบัติการรวม SMS "ทุกหนทุกแห่ง" ทาง SMS ที่พวกเขาประกาศใช้ในการอัพเดทครบรอบ แต่เดิมนั้นจะทำให้คนของฉันมีประโยชน์มากยิ่งขึ้น.
วิธีซ่อนปุ่มทาสก์บาร์ My People
หากคุณต้องการซ่อนไอคอนให้คลิกขวาที่ทาสก์บาร์ของคุณและยกเลิกการทำเครื่องหมาย“ ปุ่มแสดงคน” เพื่อปิดการใช้งาน.