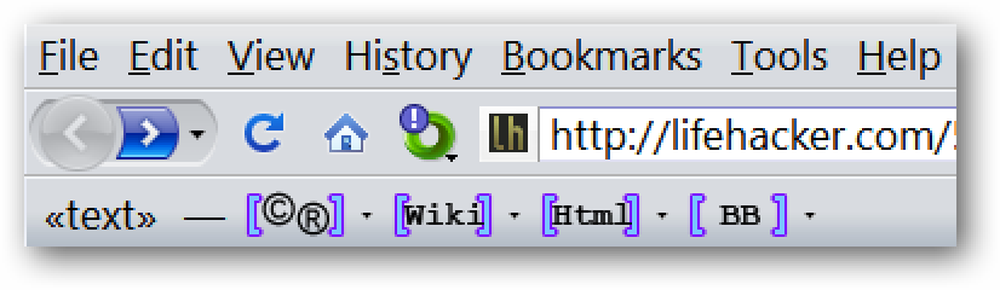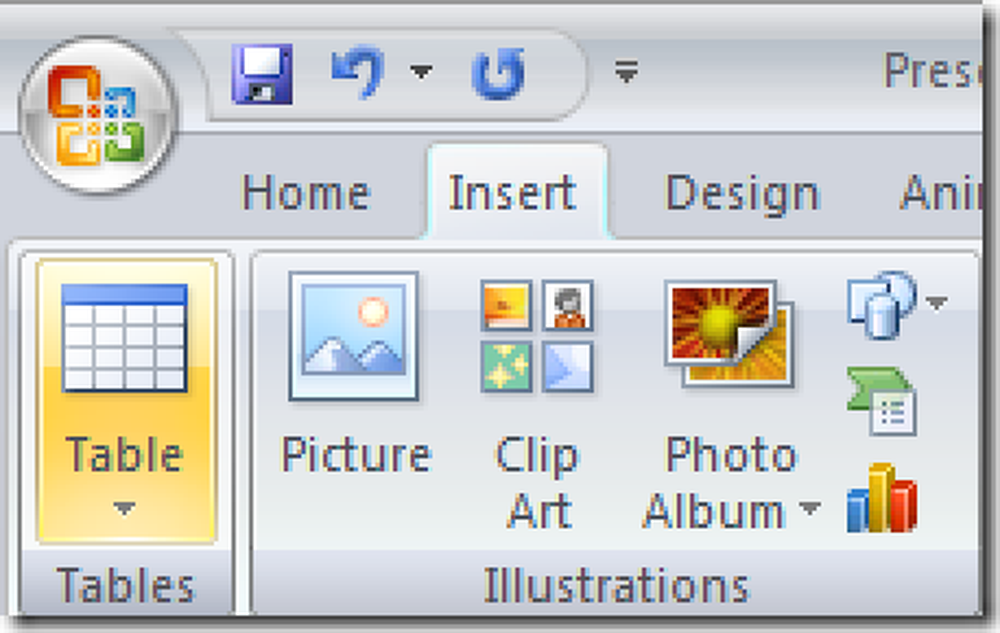แทรก Emoji Faster ด้วยทางลัดเปลี่ยนข้อความของ iOS

อีโมจิสนุกกับการใช้งาน แต่ถ้าคุณชอบคนส่วนใหญ่คุณมักจะใช้พวกมันสองสามคนบ่อยกว่าคนอื่น ๆ แทนที่จะเปลี่ยนเป็นแป้นพิมพ์ Emoji ทุกครั้งทำไมไม่ตั้งค่าทางลัดแทนข้อความเพื่อให้คุณสามารถพิมพ์ Emoji ที่คุณต้องการใช้?
มีหลายวิธีในการพิมพ์ได้เร็วขึ้นบนแป้นพิมพ์ iOS ของคุณและการแทนที่ข้อความเป็นวิธีที่ดีที่สุด เพียงพิมพ์ตัวอักษรสองสามตัวและพื้นที่ว่างเพื่อให้ iOS เติมคำวลีย่อหน้าทั้งหมด ... หรือใช่แม้แต่อีโมจิที่คุณชื่นชอบ และเป็นโบนัสเมื่อคุณตั้งค่าช็อตคัตสำหรับอีโมจิของคุณคุณสามารถปิดการใช้งานคีย์บอร์ดอีโมจิได้ (เช่นถ้าคุณต้องการแยกคีย์บอร์ดของคุณ) และทางลัดสำหรับการเปลี่ยนข้อความจะยังใช้งานได้ดี.
ในการตั้งค่าช็อตคัตการแทนที่ข้อความคุณต้องเปิดแอพการตั้งค่าของคุณก่อนแล้วจึงแตะทั่วไป.

บนหน้าทั่วไปเลื่อนลงเล็กน้อยจากนั้นแตะแป้นพิมพ์.

บนหน้าคีย์บอร์ดแตะ“ การเปลี่ยนข้อความ”

หน้าการแทนที่ข้อความแสดงทางลัดการแทนที่ข้อความที่คุณอาจสร้างไว้แล้ว แตะปุ่มใหม่เพื่อสร้างทางลัดใหม่.

แตะกล่องวลีเพื่อเลือกแล้วแตะคีย์ Emoji เพื่อเปลี่ยนเป็นแป้นพิมพ์ Emoji.

แตะ Emoji ที่คุณต้องการสร้างทางลัดจากนั้น Emoji จะปรากฏในกล่องวลี แตะกล่องทางลัดเพื่อเลือกแล้วแตะปุ่ม ABC เพื่อกลับไปที่แป้นพิมพ์ปกติ.

พิมพ์ทางลัดใด ๆ ที่คุณต้องการเรียกใช้ Emoji ฉันชอบใช้สัญลักษณ์เหมือนเครื่องหมายอัฒภาคหน้าทางลัดแต่ละอัน (ไม่มีช่องว่างหลังจากนั้น) แล้วใช้คำเต็ม แต่คุณสามารถพิมพ์สิ่งที่เหมาะสมกับคุณ เมื่อเสร็จแล้วให้แตะบันทึก.

และนั่นคือทั้งหมดที่มีให้มัน ตอนนี้เมื่อใดก็ตามที่คุณพิมพ์ทางลัดแล้วแตะ Space อิโมจิจะเปลี่ยนข้อความโดยอัตโนมัติ หากคุณใช้อีโมจิมากการเพิ่มทางลัดสำหรับการเปลี่ยนข้อความสั้น ๆ สำหรับพวกมันจะทำให้คุณง่ายขึ้น และส่วนที่เจ๋งที่สุดคือเมื่อคุณตั้งค่าคุณสามารถลบคีย์บอร์ด Emoji และทางลัดของคุณจะยังคงทำงาน.