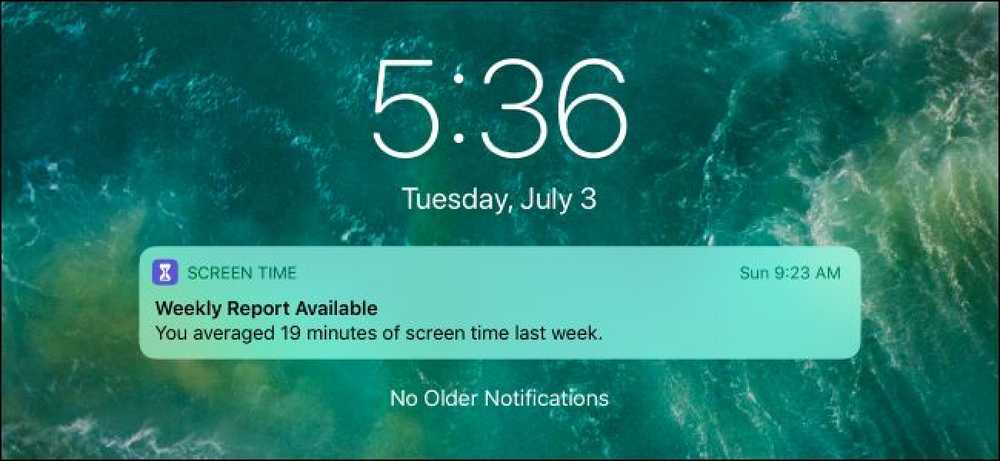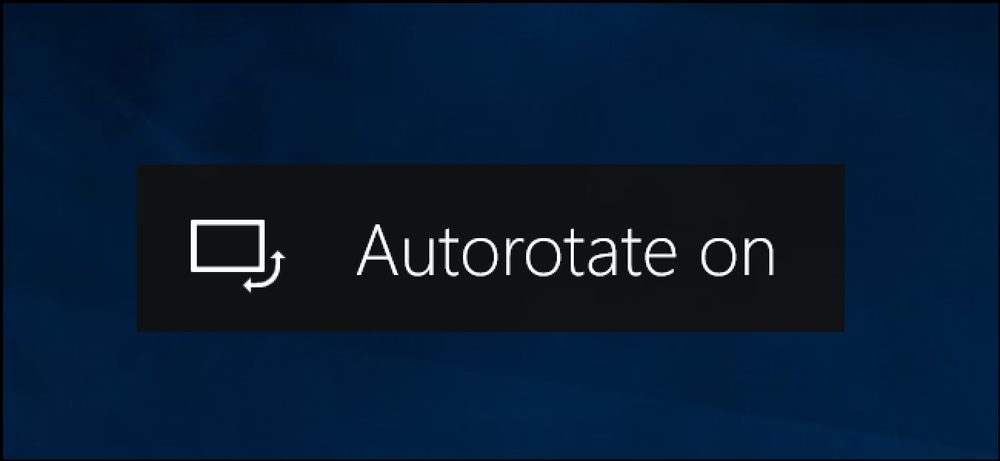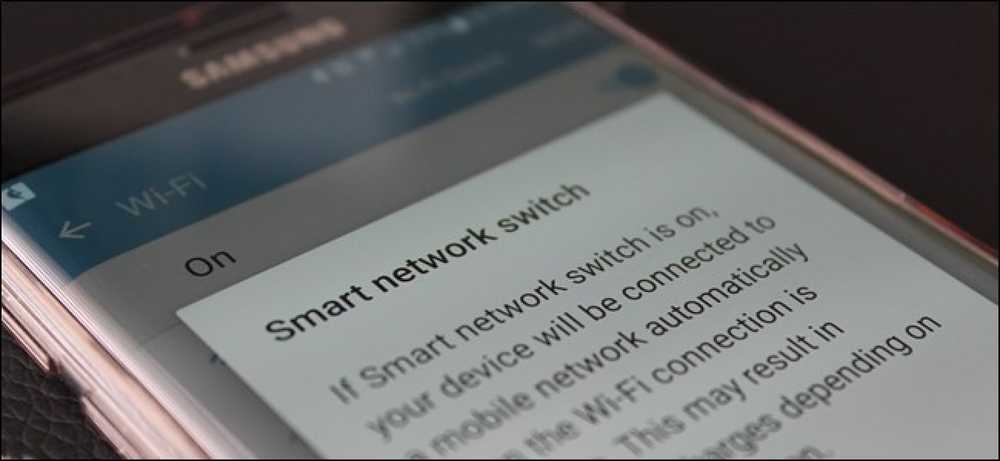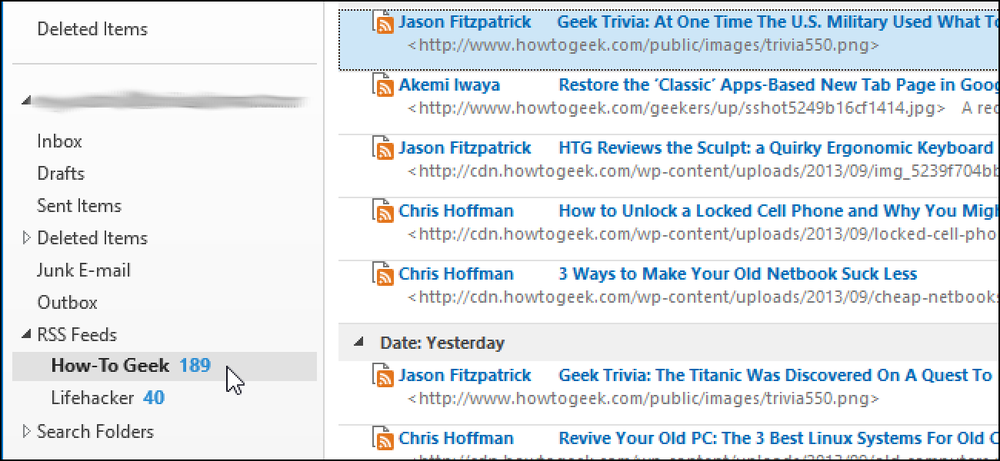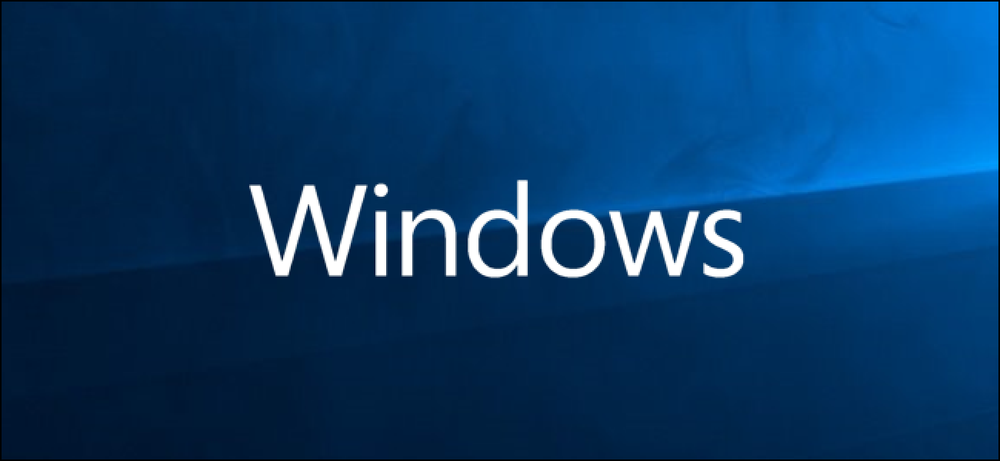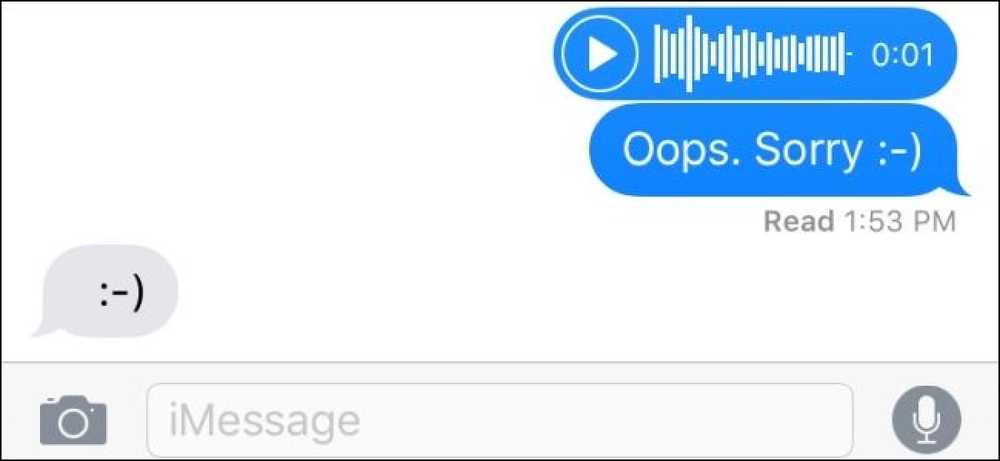หากคุณพบว่าตัวเองกำลังจับภาพหน้าจอของ Apple Watch ของคุณโดยไม่ตั้งใจและเติมม้วนฟิล์มของ iPhone ของคุณก็เป็นไปได้ที่จะปิดการใช้งานฟังก์ชั่นทั้งหมด. เมื่อมีการเปิดตัวผู้ใช้ Apple Watch จำนวนมากมีปัญหากับภาพหน้าจอโดยไม่ตั้งใจ ถ้าคุณ ต้องการ ในการจับภาพหน้าจอวิธีการกดปุ่มมงกุฎและปุ่มด้านข้างในเวลาเดียวกันนั้นมีประโยชน์มาก. แต่ถ้าคุณงอข้อมือของคุณบ่อยๆในลักษณะที่คุณบีบอัดปุ่มสองปุ่มอย่างไรก็ตามมันจะมีประโยชน์น้อยลงอย่างรวดเร็วเนื่องจากคุณกำลังเรียกใช้คุณสมบัติที่คุณไม่ต้องการและทำให้หน้าจอโทรศัพท์ของคุณยุ่งเหยิงด้วยภาพหน้าจอแบบสุ่ม. หากม้วนฟิล์มของคุณเป็นแบบนี้แสดงว่าคุณเป็นนักเขียนเทคโนโลยีหรือเก่งในการจับภาพหน้าจอนาฬิกาโดยไม่ตั้งใจ. โชคดีที่ใน watchOS 3 ตอนนี้คุณสามารถปิดการใช้งานคุณสมบัติแทนการหันไปใช้แฮ็กที่ชาญฉลาด แต่ไม่สะดวกบางคนที่ใช้. เพียงเปิดแอพ Watch บน iPhone ของคุณและเลือกหมวดหมู่ "ทั่วไป". เลื่อนลงไปจนกระทั่งคุณเห็น“ เปิดใช้งานภาพหน้าจอ” และสลับการตั้งค่าออก. การเปลี่ยนแปลงจะมีผลทันทีบน Apple...
ทำอย่างไร - หน้า 1013
เวลาหน้าจอติดตามจำนวนการใช้ iPhone หรือ iPad ของคุณแอพที่คุณใช้และจำนวนครั้งต่อวันที่คุณหยิบโทรศัพท์หรือแท็บเล็ตขึ้นมา คุณจะเห็นการแจ้งเตือนเวลาหน้าจอ“ รายงานรายสัปดาห์ที่มีให้” ทุกสัปดาห์. คุณต้องปิดใช้งานฟีเจอร์ Screen Time ที่เพิ่มใน iOS 12 เพื่อกำจัดการแจ้งเตือนนี้ น่าเสียดายที่หากคุณต้องการใช้เวลาหน้าจอไม่มีวิธีปิดใช้งานการแจ้งเตือนรายงานรายสัปดาห์เหล่านี้. หากต้องการปิดใช้งานเวลาหน้าจอให้เปิดแอปการตั้งค่าของคุณแล้วแตะหมวดหมู่ "เวลาหน้าจอ" ปรากฏใกล้ด้านบนของรายการภายใต้“ ห้ามรบกวน” เลื่อนลงไปที่ด้านล่างของแผงเวลาหน้าจอแล้วแตะตัวเลือก“ ปิดเวลาหน้าจอ”. แตะ“ หยุด” เพื่อยืนยัน เวลาหน้าจอจะถูกปิดใช้งานข้อมูลใด ๆ ที่รวบรวมจะถูกลบและคุณจะไม่ได้รับการแจ้งเตือนรายงานรายสัปดาห์อีกต่อไป. หากต้องการเปิดใช้งานหน้าจอเวลาอีกครั้งเพียงกลับมาที่นี่แล้วแตะตัวเลือก“ เปิดเวลาหน้าจอ”....
Windows 8 มีจุดมุ่งหมายอย่างยิ่งที่แท็บเล็ตซึ่งส่วนใหญ่อนุญาตให้ใช้ในแนวนอนและแนวตั้ง คุณอาจต้องการปิดใช้งานพฤติกรรมการหมุนอัตโนมัตินี้ทั้งนี้ขึ้นอยู่กับความชอบส่วนบุคคลของคุณ นี่คือวิธีที่จะทำ. บันทึก: ในขณะที่การทดสอบอุปกรณ์เราพบว่าการตั้งค่าเพื่อปิดการหมุนหน้าจอไม่สามารถใช้ได้กับอุปกรณ์ทั้งหมดดังนั้นเราจึงได้จัดเตรียมวิธีการปิดการใช้งานในรีจิสทรีเช่นกัน. ปิดการใช้งานโดยใช้แถบเลื่อนความสว่าง หากคุณเปิดตัวเลือกการตั้งค่าของ Charms Bar หรือใช้แป้นพิมพ์ลัด WIN + I คุณสามารถใช้การควบคุมความสว่างเพื่อล็อคหน้าจอ. เป็นที่น่าสังเกตว่าเราได้เห็นบางกรณีที่ปุ่มหมุนอัตโนมัติไม่ปรากฏที่นี่เมื่อควร. ปิดการใช้งานโดยใช้คีย์บอร์ด มันไม่ง่ายกว่านี้มากนัก - ถ้าคุณใช้อุปกรณ์ที่มีแป้นพิมพ์ติดอยู่คุณสามารถใช้ WIN + O (ตัวอักษรไม่ใช่ศูนย์) เพื่อสลับเปิดหรือปิดการหมุนอัตโนมัติ เห็นได้ชัดว่านี่จะไม่ทำงานบนแท็บเล็ตเว้นแต่คุณจะมีแป้นพิมพ์ติดอยู่และเราไม่แน่ใจว่ามันจะทำงานบนอุปกรณ์ทั้งหมด. ปิดการใช้งานโดยใช้ GUI คลิกขวาที่เดสก์ทอปของคุณและเลือกตัวเลือกความละเอียดหน้าจอจากเมนูบริบท....
Windows 10 สามารถหมุนจอแสดงผลของคุณโดยอัตโนมัติหากคุณมีพีซีหรือแท็บเล็ตที่แปลงสภาพได้เช่นเดียวกับสมาร์ทโฟนของคุณ คุณสามารถล็อคการหมุนหน้าจอได้ตามต้องการ. การหมุนหน้าจออัตโนมัติใช้ได้เฉพาะกับอุปกรณ์ที่มี accelerometer ในตัวเท่านั้น Windows ใช้ส่วนประกอบฮาร์ดแวร์นี้เพื่อกำหนดการวางแนวทางกายภาพปัจจุบันของหน้าจอ. วิธีการเปิดหรือปิดการหมุน Action Center มีไทล์แอคชั่นด่วนที่จะเปิดหรือปิดการหมุนอัตโนมัติ ในการเปิดให้คลิกไอคอนการแจ้งเตือนบนทาสก์บาร์ที่มุมล่างขวาของหน้าจอหรือกด Windows + A. คลิกหรือกดเลือกแผ่น“ Rotation Lock” ที่ด้านล่างของบานหน้าต่าง Action Center เพื่อเปิดใช้งาน Rotation Lock สิ่งนี้จะป้องกันไม่ให้หน้าจอของคุณหมุนโดยอัตโนมัติและล็อคหน้าจอของคุณในทิศทางปัจจุบัน. Rotation Lock เปิดใช้งานในขณะที่ไฮไลต์ไทล์และปิดการใช้งานในขณะที่มันมืด....
ภาพนี้: คุณกำลังนั่งอยู่ในร้านอาหารหรือร้านกาแฟเพียงแค่ท่องเว็บบนโทรศัพท์ของคุณ ในการเป็นผู้ใช้ที่เข้าใจคุณคุณกำลังเชื่อมต่อกับ Wi-Fi สาธารณะเพื่อบันทึกข้อมูล ทันใดนั้น Wi-Fi สาธารณะก็หยุดทำงาน แต่คุณไม่ต้องหงุดหงิดเพราะคุณสมบัติ“ สวิตช์เครือข่ายอัจฉริยะ” บนโทรศัพท์ซัมซุงจะเปลี่ยนเป็นการเชื่อมต่อมือถือโดยอัตโนมัติเมื่อ Wi-Fi อ่อนเกินไป. โดยทั่วไปเมื่อโทรศัพท์ตรวจพบปัญหาเกี่ยวกับ Wi-Fi โทรศัพท์จะยังคงเชื่อมต่ออยู่ แต่ใช้ข้อมูลมือถือแทนอย่างน้อยก็จนกว่าการเชื่อมต่อ Wi-Fi จะเสถียรอีกครั้ง มันเป็นคุณสมบัติที่ยอดเยี่ยมที่ได้เปิดไว้ แต่มันก็ไม่ได้ไร้ข้อเสีย. เห็นได้ชัดว่าจะใช้ข้อมูลมือถือมากขึ้น หากคุณเป็นหนึ่งในหลาย ๆ คนที่เลือกใช้ข้อมูลมือถือน้อยที่สุดเท่าที่จะเป็นไปได้เพื่อประหยัดเงินสมาร์ทเน็ตเวิร์กสวิตช์อาจมีข้อเสียไม่ใช่เป็นอัพไซด์ เนื่องจากไม่ได้ตัดการเชื่อมต่อทางเทคนิคจากเครือข่าย Wi-Fi จึงยังคงแสดงให้เห็นว่ามีการเชื่อมต่อ Wi-Fi ที่ใช้งานอยู่แม้จะใช้ข้อมูลมือถือ...
ตามค่าเริ่มต้นฟีด RSS จะอัปเดตโดยอัตโนมัติ หากคุณมี RSS ฟีดจำนวนมากที่คุณติดตามคุณอาจไม่ต้องการให้อัปเดตทั้งหมดโดยอัตโนมัติ คุณสามารถตั้งค่าฟีด RSS เพื่อไม่ให้มีการอัปเดตโดยอัตโนมัติหรือจะมีเพียงบางอย่างเท่านั้น. หากต้องการเลือกฟีด RSS ที่จะอัปเดตโดยอัตโนมัติหากมีให้คลิกแท็บไฟล์. คลิกตัวเลือกในเมนูทางด้านซ้ายของหน้าจอข้อมูลบัญชี. ในกล่องโต้ตอบตัวเลือกของ Outlook คลิกขั้นสูงในรายการบานหน้าต่างด้านซ้ายของตัวเลือกเมนู. ในบานหน้าต่างด้านขวาเลื่อนลงไปที่ส่วนส่งและรับและคลิกปุ่มส่ง / รับ. ในกล่องโต้ตอบกลุ่มส่ง / รับให้คลิกแก้ไขถัดจากรายการกลุ่ม. หมายเหตุ: หากคุณมีบัญชีมากกว่าหนึ่งบัญชีใน Outlook ให้เลือกบัญชีในรายการกลุ่มที่คุณต้องการปิดใช้งานการอัปเดตฟีด RSS อัตโนมัติ. ในกล่องโต้ตอบการตั้งค่าส่ง /...
ความช่วยเหลือระยะไกลช่วยให้คุณหรือคนที่คุณไว้วางใจสามารถเข้าถึงคอมพิวเตอร์ของคุณจากระยะไกล เป็นวิธีที่มีประโยชน์ในการปล่อยให้สมาชิกในครอบครัวหรือเทคโนโลยีที่เชื่อถือได้วินิจฉัยปัญหาที่คุณมีกับพีซีโดยไม่ต้องไปที่นั่น เมื่อไม่ได้ใช้ Remote Assistance คุณอาจต้องการปิดใช้งานบริการที่อาจมีความเสี่ยง. วิธีปิดใช้งานความช่วยเหลือระยะไกล เปิดแผงควบคุมโดยคลิกเมนูเริ่มพิมพ์“ แผงควบคุม” จากนั้นคลิกไอคอนแอปพลิเคชัน. จากรายการการตั้งค่าคลิกที่ "ระบบและความปลอดภัย" จากนั้นคลิกที่“ ระบบ” ในรายการการตั้งค่าทางด้านซ้ายคลิกที่“ การตั้งค่าระยะไกล” เพื่อเปิดหน้าต่างการตั้งค่าความช่วยเหลือระยะไกล. สุดท้ายให้ยกเลิกการทำเครื่องหมายในช่องถัดจาก“ อนุญาตการเชื่อมต่อความช่วยเหลือระยะไกลกับคอมพิวเตอร์เครื่องนี้” จากนั้นคลิก“ ตกลง” นั่นคือทั้งหมดที่มีเพื่อปิดใช้งาน Windows Remote Assistance ครั้งต่อไปที่คุณต้องการความช่วยเหลือระยะไกลจากเพื่อนหรือครอบครัวให้แน่ใจว่าคุณเปิดใช้งานบริการนี้อีกครั้งก่อนที่จะเริ่ม.
คุณสมบัติ Raise to Listen ของ iPhone ช่วยให้คุณสามารถบันทึกหรือฟังข้อความเสียงเพียงแค่ยกโทรศัพท์ไว้ที่ใบหน้าของคุณ มันอาจจะมีประโยชน์ แต่มันก็ค่อนข้างน่ารำคาญเช่นกันโดยเฉพาะอย่างยิ่งถ้าคุณไม่ใช้ข้อความเสียงและคุณเบื่อการบันทึกโดยไม่ตั้งใจ นี่คือวิธีปิด. ฟีเจอร์ Raise to Listen อาจแปลกไปหน่อย บางครั้งคุณจะเริ่มการบันทึกเพียงแค่ตั้งค่าโทรศัพท์ของคุณหรือวางไว้ในกระเป๋าของคุณ และถ้าคุณใช้ตัวป้องกันหน้าจอก็อาจทำให้เกิดการรบกวนกับเซ็นเซอร์ความใกล้ชิดว่ามัน cranks ที่เล่นโวหารหรือสอง ดังนั้นหากคุณไม่ได้ใช้มันอาจเป็นความคิดที่ดีที่จะปิดมัน โปรดทราบว่าการปิดฟีเจอร์ Raise to Listen จะไม่รบกวนการยกโทรศัพท์ของคุณเพื่อปลุกหรือฟีเจอร์ที่ปิดหน้าจอเมื่อคุณยกโทรศัพท์ขึ้นหน้าคุณในระหว่างการโทร การปิด Raise to Listen จะไม่ทำให้คุณสมบัติการเขียนตามคำบอกอื่น...