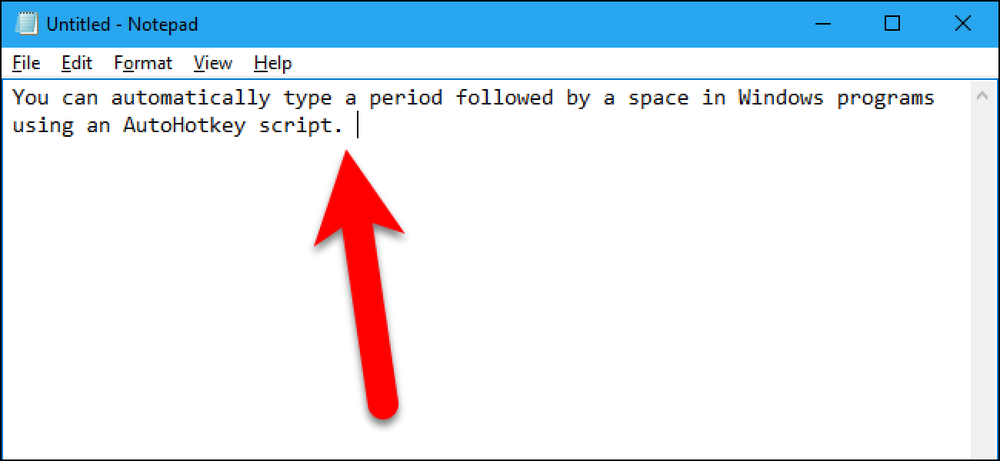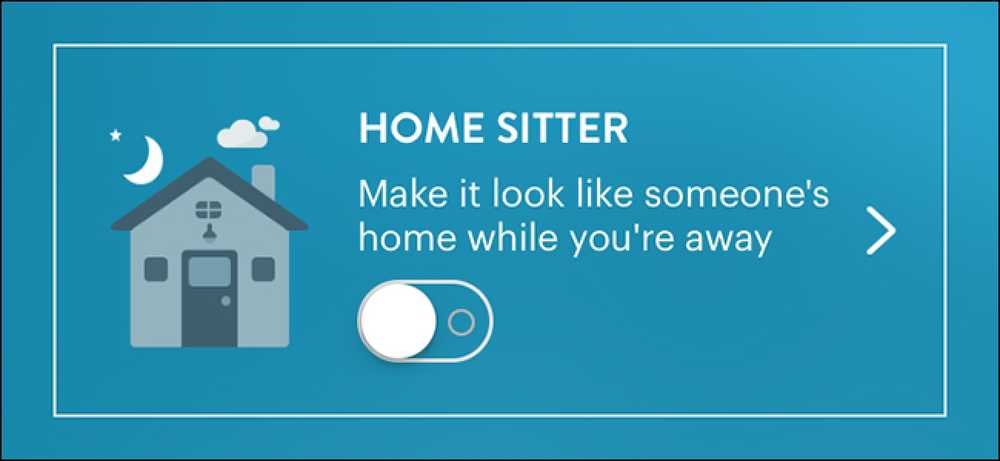นักปราชญ์เคยกล่าวไว้ว่าคนปกติบวกกับการไม่เปิดเผยตัวตนรวมถึงผู้ชมเท่ากับ ... เอาละบางสิ่งที่เราไม่สามารถพิมพ์ซ้ำได้ในเว็บไซต์ที่เหมาะสำหรับครอบครัว แต่แนวโน้มของฝูงชนนิรนามที่ไม่เหมาะสมนั้นเป็นที่รู้จักกันดีและการเพิ่มในลักษณะการแข่งขันของเกมออนไลน์ที่มีผู้เล่นหลายคนไม่ได้ช่วยอะไร. หากคุณพบว่าตัวเองถูกคุกคามจากผู้เล่นที่ไม่เหมาะสมมีบางสิ่งที่คุณสามารถทำได้เพื่อทำให้เกมออนไลน์ของคุณน่าผิดหวังน้อยลง น่าเสียดายที่ไม่มีวิธีใดที่จะฉีดวัคซีนตัวเองอย่างสมบูรณ์จากนักเล่นเกมที่ไม่เหมาะสม ... นอกเหนือจากการออฟไลน์โดยสิ้นเชิง แต่อย่างน้อยคุณสามารถลองมีเวลาที่ดีขึ้นด้วยเคล็ดลับเหล่านี้. อย่าเป็น Jerk โอเคดูเหมือนคำแนะนำที่ชัดเจนพอสมควร: บุคคลที่มีเหตุผลรู้ว่าการมีความหมายต่อคนอื่นเป็นวิธีที่ดีในการทำให้พวกเขากลับมามีค่าเฉลี่ย แต่คุณรู้ไหมว่าใครจะไม่คิดว่าจะไม่เป็นคนกระตุกเพื่อขัดขวางคนอื่น ถูกต้องกระตุก ดังนั้นเพื่อความสมบูรณ์เราจะเตือนคุณว่ากฎทองคำยังคงใช้กับเกมออนไลน์: ปฏิบัติต่อผู้อื่นในแบบที่คุณต้องการได้รับการปฏิบัติ ใช่แม้ว่าพวกเขาจะเป็น Hanzo ไฟ. อย่าเข้าร่วม สิ่งอันดับหนึ่งที่ผู้เล่นที่ไม่เหมาะสมต้องการได้รับจากการโต้ตอบของเขาหรือเธอคือความสนใจ ดังนั้นสิ่งหนึ่งที่คุณไม่ควรทำเมื่อคุณถูกคุกคามอย่างแข็งขันคือตอบสนองไม่ว่าในทางใด. มันยากกว่าที่คิด หากมีใครบางคนกำลังน่ารังเกียจหรือโง่เขลาหรือเหยียดผิวเหยียดผิวหรือเหยียดหยามผู้หญิงคุณความปรารถนาที่จะพูดพร่ำเพ้อและทำให้พวกเขากลายเป็นความเงียบเป็นเรื่องธรรมดา อย่าทำมัน โปรดจำไว้ว่าบุคคลนี้ได้รับความพึงพอใจบางอย่างจากการใช้คนแปลกหน้าที่ไม่ระบุชื่อ - อาจไม่มีอะไรที่คุณจะพูดได้ว่าถูกต้องหรือเป็นธรรมที่จะหยุดเขา ในทางตรงกันข้ามการตอบสนองใด...
ทำอย่างไร - หน้า 1172
หากคุณถ่ายภาพเป็นประจำในโทรศัพท์หรือแท็บเล็ตการอัปโหลดไปยังบริการคลาวด์อย่าง Dropbox ช่วยให้สามารถเข้าถึงได้ง่ายขึ้นบนพีซีหรืออุปกรณ์อื่น ๆ Dropbox มีคุณสมบัติที่อัพโหลดภาพถ่ายทั้งหมดของคุณโดยอัตโนมัติในขณะที่คุณถ่ายภาพ. คุณสามารถทำได้ทั้งบน Android และ iOS. บน Android ก่อนอื่นให้เปิดแอพ Android Dropbox และแตะสามบรรทัดที่มุมซ้ายบน. บานหน้าต่างจะเลื่อนออกจากขอบด้านซ้าย ตอนนี้แตะไอคอนรูปเฟืองที่มุมบนขวาเพื่อเข้าถึงการตั้งค่า. เมื่อเปิดการตั้งค่า Dropbox ให้เลื่อนลงไปที่“ การอัปโหลดกล้อง” และสังเกตว่ามีสี่ตัวเลือก. ตัวเลือกแรกช่วยให้คุณสามารถเปิดหรือปิดการอัปโหลดกล้อง เมื่อเปิดใช้งานตัวเลือกนี้รูปภาพและแม้กระทั่งวิดีโอจะถูกอัปโหลดโดยอัตโนมัติเมื่อคุณถ่ายภาพ. ตัวเลือกถัดไปให้คุณเลือกระหว่างการอัปโหลดรูปถ่ายและวิดีโอหรือเฉพาะรูปถ่ายเท่านั้น หากคุณอัปโหลดวิดีโอโปรดจำไว้ว่ามีขนาดใหญ่กว่าและใช้เวลาไม่นานกว่าจะเสร็จสิ้น แต่ใช้ข้อมูลมากขึ้นด้วยดังนั้นหากคุณมีขีด จำกัด ข้อมูลคุณอาจไม่ต้องการอัปโหลดวิดีโอ....
ไม่ใช่พวกเราทุกคนที่เปลี่ยนมาใช้การถ่ายภาพสมาร์ทโฟน ไม่ว่าคุณจะใช้ DSLR หรือกล้องแบบเล็งแล้วถ่ายมีวิธีในการอัปโหลดและซิงค์ภาพถ่ายโดยอัตโนมัติเหมือนกับที่คุณใช้กับสมาร์ทโฟน. บริษัท บางแห่งได้พยายามที่จะแก้ปัญหานี้โดยการตลาด "กล้องอัจฉริยะ" แต่คุณไม่จำเป็นต้องใช้กล้องดิจิตอลที่มีหน้าจอสัมผัสหรือแม้กระทั่ง Wi-Fi ในตัว. อัปโหลดรูปภาพโดยอัตโนมัติผ่านคอมพิวเตอร์ของคุณ กล้องดิจิทัลของคุณอาจไม่มีการเชื่อมต่อ Wi-Fi ในตัวหรือการเชื่อมต่อข้อมูลโทรศัพท์มือถือดังนั้นคุณจึงไม่สามารถอัปโหลดรูปภาพโดยตรงได้โดยไม่ต้องใช้ฮาร์ดแวร์เพิ่มเติม อย่างไรก็ตามเมื่อคุณเชื่อมต่อกล้องดิจิตอลของคุณเข้ากับคอมพิวเตอร์ผ่านสาย USB - หรือถอด SD การ์ดและใส่ลงในคอมพิวเตอร์ของคุณ - คุณสามารถให้คอมพิวเตอร์ของคุณเข้าครอบครองและอัปโหลดภาพถ่ายเหล่านั้นโดยอัตโนมัติ. Dropbox มีการรวมกันเป็นอย่างดี หากคุณใช้ Dropbox บนคอมพิวเตอร์ของคุณคุณจะเห็นกล่องโต้ตอบ“ อัปโหลดกล้อง” เมื่อคุณเชื่อมต่อกล้องดิจิทัลหรือการ์ด SD...
สมาร์ทโฟนส่วนใหญ่มีคุณสมบัติที่คุณสามารถแตะสองครั้งที่สเปซบาร์เพื่อแทรกช่วงเวลา มันจะไม่ดีถ้าคุณสามารถทำเช่นนั้นบนพีซี Windows ของคุณด้วยหรือไม่ เราจะแสดงให้คุณเห็นว่าคุณทำได้. เรากำลังจะสร้างสคริปต์ AutoHotkey เพื่อแทรกจุดตามด้วยช่องว่างเมื่อคุณแตะสองครั้งบนแถบพื้นที่ AutoHotkey เป็นโปรแกรมโอเพนซอร์ซฟรีที่ให้คุณทำงานซ้ำซ้อนอัตโนมัติใน Windows มันใช้ภาษาสคริปต์ที่ได้รับการออกแบบมาเพื่อสร้างแป้นพิมพ์ลัดหรือปุ่มลัด แต่พัฒนาเป็นภาษาสคริปต์ที่ช่วยให้คุณสามารถทำงานอัตโนมัติเกือบทุกอย่างโดยไม่ต้องมีความรู้เกี่ยวกับการเขียนโปรแกรม. หากคุณอยากรู้ให้ตรวจสอบคู่มือผู้เริ่มต้นของเราที่ AutoHotkey เพื่อเรียนรู้เพิ่มเติมเกี่ยวกับมัน แต่แม้ว่าคุณไม่เคยใช้มาก่อนคุณควรจะทำตามขั้นตอนด้านล่างได้อย่างง่ายดาย. ดาวน์โหลด AutoHotkey ติดตั้งโดยใช้การติดตั้งด่วนแล้วรีสตาร์ทเครื่องคอมพิวเตอร์ของคุณ จากนั้นคลิกขวาบนพื้นที่ว่างของเดสก์ทอปและไปที่ใหม่> AutoHotkey Script. ไฟล์ที่มีนามสกุล. ahk ถูกสร้างขึ้นบนเดสก์ท็อปของคุณ เปลี่ยนชื่อไฟล์ตรวจสอบให้แน่ใจว่าเก็บนามสกุล. ahk ไว้ คุณสามารถเคลื่อนย้ายไปทุกที่ที่คุณต้องการบนพีซีของคุณวางไว้ในที่ปลอดภัยเพราะคุณจะต้องเก็บสคริปต์ไว้นานเท่าที่คุณต้องการคุณสมบัตินี้....
คุณอาจต้องการปิด Wi-Fi เพื่อประหยัดพลังงานแบตเตอรี่บนเครื่องบินหรือที่อื่นที่ไม่มี Wi-Fi ด้วยการอัปเดตผู้สร้างของ Windows 10 ตอนนี้คุณสามารถให้พีซีของคุณเปิดใช้งาน Wi-Fi อีกครั้งโดยอัตโนมัติดังนั้นคุณไม่จำเป็นต้องจำในภายหลัง. จากแถบงาน ตัวเลือกนี้มีเฉพาะในแอปพลิเคชันการตั้งค่าของ Windows 10 และเมนูเครือข่ายของทาสก์บาร์ คุณจะไม่เห็นตัวเลือกนี้เมื่อปิดการใช้งานอินเทอร์เฟซ Wi-Fi ผ่านทางการเชื่อมต่อเครือข่ายเก่าในแผงควบคุม. หากต้องการปิดใช้งาน Wi-Fi จากทาสก์บาร์ให้คลิกไอคอน Wi-Fi ในพื้นที่แจ้งเตือนใกล้กับนาฬิกาของคุณแล้วคลิกปุ่ม“ Wi-Fi” เพื่อปิดการใช้งาน. เมื่อตั้งค่า Wi-Fi เป็น "ปิด" คุณสามารถเลือกที่จะเปิดอีกครั้งใน...
หากคุณมี Nest Aware ติดตั้งใน Nest Cam ของคุณก็สามารถบันทึกวิดีโอได้ตลอดเวลา อย่างไรก็ตามสิ่งนี้สามารถใช้แบนด์วิดท์และข้อมูลของคุณได้อย่างรวดเร็วดังนั้นหากคุณไม่ต้องการบันทึกทุกชั่วโมงนี่คือวิธีการเปิดและปิด Nest Cam โดยอัตโนมัติตามตำแหน่งของคุณ กำหนดการที่เข้มงวด. การตั้งค่ากำหนดการ หากคุณต้องการให้ Nest Cam เปิดและปิดในบางช่วงเวลาตลอดทั้งวันคุณสามารถตั้งค่ากำหนดการสำหรับสิ่งนี้ได้ในแอพ Nest. ในการเริ่มต้นให้เปิดแอปแล้วแตะที่มุมมองสดของ Nest Cam. แตะที่ไอคอนรูปเกียร์การตั้งค่าที่มุมบนขวาของหน้าจอ. เลือก“ กำหนดเวลา”. แตะที่สวิตช์สลับไปทางขวาเพื่อเปิดใช้งานการตั้งเวลา. รายการวันจะปรากฏด้านล่างที่มีแถบสีฟ้าติดกับแต่ละวัน เริ่มต้นด้วยการแตะที่“ จันทร์” เพื่อตั้งค่าการตั้งเวลาวันจันทร์. แตะที่...
ในขณะที่คุณสามารถวางหลอดไฟสมาร์ทของคุณตามกำหนดเวลาเมื่อคุณไปพักผ่อนมันเป็นจริงดีกว่าที่จะให้พวกเขาเปิดและปิดแบบสุ่มเพื่อจำลองคนอย่างถูกต้องอยู่บ้าน นี่คือวิธีการทำในแอป Wink ด้วยแสงไฟสมาร์ทของคุณ. ฟีเจอร์ใหม่ในแอพ Wink ที่ชื่อว่า“ Home Sitter” ช่วยให้คุณทำสิ่งนี้ได้ คล้ายกับฟีเจอร์ "การแสดงตนเลียนแบบ" ของฟิลิปส์เว้ซึ่งเพิ่งถูกนำออกจากเบต้าและเปิดตัวในการอัปเดตแอปล่าสุด. ในการเริ่มต้นให้เปิดแอพ Wink จากนั้นแตะปุ่มเมนูที่มุมบนซ้ายของหน้าจอ. จากนั้นแตะตัวเลือก“ ไฟ + ไฟ”. เลือกแท็บ“ บริการ” ที่ด้านบน. ในส่วน“ ผู้ช่วยที่บ้าน” ให้แตะตัวเลือก“ ตั้งค่า”. ปัดไปทางซ้ายและผ่านการแนะนำโดยย่อเกี่ยวกับสถานที่. จากนั้นแตะปุ่ม“ เริ่มต้นใช้งาน”....
มันเกิดขึ้นกับพวกเราที่ดีที่สุด: คุณออกจากบ้านขับรถออกไปและตระหนักว่าคุณเปิดไฟทิ้งไว้ ด้วย Hue คุณไม่ต้องกังวลเกี่ยวกับสิ่งนั้นอีกต่อไป: คุณสามารถตั้งไฟให้ปิดอัตโนมัติเมื่อใดก็ตามที่คุณออกจากบ้าน (และเปิดไฟอัตโนมัติเมื่อคุณกลับบ้าน). เว้ทำสิ่งนี้โดยใช้คุณสมบัติที่เรียกว่า geofencing, ซึ่งเป็นคำแฟนซีที่อธิบายถึงรั้วเสมือนโดยรอบสถานที่เฉพาะ เมื่อคุณเข้าหรือออกจากพื้นที่ที่ไม่พอใจนั้นจะมีการดำเนินการเฉพาะเกิดขึ้น ในกรณีนี้ไฟ Philips Hue ของคุณสามารถเปิดได้เมื่อคุณเข้าสู่พื้นที่รั้วกั้นเสมือนจริงและสามารถปิดได้เมื่อคุณออกจาก. Geofencing ใช้การผสมผสานระหว่าง GPS, Wi-Fi และวิทยุมือถือในการระบุตำแหน่งของคุณ การรวมกันนั้นช่วยให้โทรศัพท์ของคุณรักษาแบตเตอรี่ได้ดีกว่าแอพที่ใช้งานกับ GPS อื่น ๆ ทำให้เป็นเคล็ดลับที่มีประสิทธิภาพอย่างเหมาะสม มันจะไม่ทำให้แบตเตอรีของคุณหมดไปอย่างเช่นแอพนำทาง. หากต้องการตั้งค่านี้ให้เปิดแอป Philips Hue บนโทรศัพท์ของคุณแล้วแตะที่ไอคอนเมนูที่มุมบนซ้าย. เลือก“...