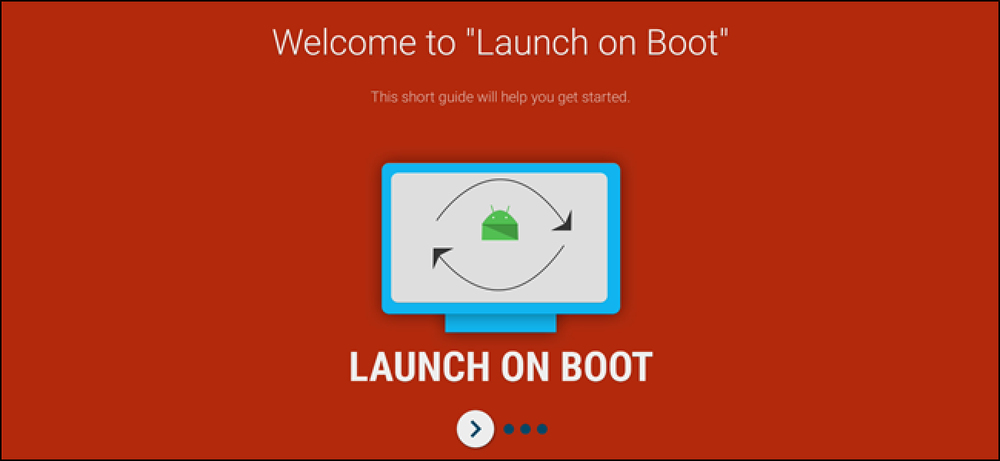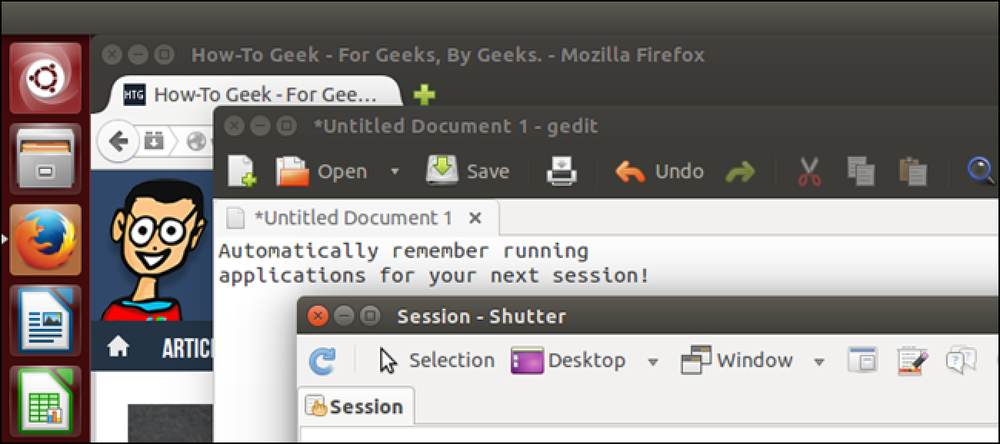หากคุณเป็นผู้ใช้ Android TV คุณต้องถามตัวเองด้วยคำถาม: คุณใช้เวลาเท่าไหร่ จริงๆ ใช้จ่ายบนหน้าจอหลัก? โอกาสที่คุณจะเปิดแอพเดียวกันทุกครั้งที่เปิดเครื่องและตอนนี้มีแอพใหม่ที่ให้คุณทำโดยอัตโนมัติ. เพื่อความเรียบง่ายสมมติว่าคุณดู Netflix บนทีวี Android ของคุณเท่านั้น สิ่งสุดท้ายที่คุณต้องการคือขั้นตอนระหว่างเซสชันของ Orange คือ New Black ดังนั้นจึงไม่มีเหตุผลที่ดีที่จะไปที่หน้าจอหลัก ทำไมไม่เพียง แต่เปิดไฟ Netflix ทันทีที่คุณเปิดทีวี Android? ในการทำเช่นนี้เราจะใช้แอพที่เรียกว่า Launch on Boot โดยพื้นฐานแล้วนี่เป็นการแจ้งให้ Android...
ทำอย่างไร - หน้า 1174
ดังนั้นคุณจึงตั้งค่าทีวีสดบนคอมพิวเตอร์ของคุณด้วย NextPVR และอาจตั้งค่าให้สตรีมไปยังคอมพิวเตอร์ทุกเครื่องในบ้านของคุณ ข้อเสียเพียงอย่างเดียว? โฆษณาที่น่ารำคาญเหล่านั้นในรายการที่คุณบันทึกไว้ นี่คือวิธีการกำจัดพวกเขาโดยอัตโนมัติ. Comskip เป็นโปรแกรม Windows ฟรีที่สามารถตรวจจับโฆษณาในรายการทีวีที่บันทึกไว้ มันจะค้นหาและข้ามโฆษณาโดยที่คุณไม่ต้องยกนิ้วไม่ว่าคุณจะรับชมใน VLC หรือผ่านโปรแกรม Media Center เช่น Kodi ด้วยวิธีนี้คุณสามารถเอนหลังและเพลิดเพลินกับการแสดงของคุณโดยไม่หยุดชะงัก สิ่งที่ต้องทำก็แค่ตั้งค่าเล็กน้อย. ขั้นตอนที่หนึ่ง: ดาวน์โหลดและทดลองใช้ Comskip ในการเริ่มต้นให้ไปที่หน้าดาวน์โหลด Comskip และหยิบซอฟต์แวร์รุ่นล่าสุด มันจะเป็นไฟล์. zip ชื่อ“ comskip” ตามด้วยหมายเลขเวอร์ชั่น...
คุณเคยเขียนเอกสาร Microsoft Word และพบว่าหน้าสุดท้ายของคุณมีเพียงไม่กี่ประโยคและมีพื้นที่สีขาวไหม? แทนที่จะแก้ไขการทำงานของคุณคุณสามารถลองใช้คุณสมบัติที่ซ่อนอยู่ใน Word ที่อาจช่วยแก้ปัญหาได้. คำสั่ง“ ย่อขนาดหนึ่งหน้า” ทำงานโดยปรับขนาดข้อความของคุณโดยอัตโนมัติและปรับระยะขอบให้หดเอกสารของคุณให้เพียงพอ หากคุณกำลังทำงานกับเอกสาร (เช่นเรียงความของโรงเรียน) ซึ่งคุณต้องใช้แบบอักษรหรือขนาดขอบที่กำหนดคำสั่งนี้อาจทำงานได้ไม่ดีสำหรับคุณ แต่ในสถานการณ์อื่น ๆ มันคุ้มค่าที่จะลอง ในขณะที่คุณสามารถยกเลิกคำสั่งได้หากสิ่งไม่ถูกต้อง แต่เราขอแนะนำให้คุณบันทึกเอกสารของคุณก่อนเพื่อให้ปลอดภัย. คำสั่ง“ ย่อขนาดหนึ่งหน้า” ไม่ได้อยู่บน Ribbon โดยค่าเริ่มต้นดังนั้นคุณจะต้องเพิ่มมัน วิธีที่ง่ายที่สุดในการทำเช่นนี้คือการเพิ่มลงใน Quick Access Toolbar ของคุณ นั่นคือแถบเครื่องมือเล็ก ๆ...
เมื่อคุณกำลังวางแผนการประชุมที่ต้องมีการเดินทางหรือคุณแค่อยากจะรู้ว่าจะถือร่มในวันพรุ่งนี้มันจะมีประโยชน์ที่จะแสดงสภาพอากาศในปฏิทินของคุณ Microsoft Outlook มีคุณสมบัติในตัวที่แสดงสภาพอากาศในอีกสามวันข้างหน้า นี่คือวิธีการเปิด. ใน Outlook ให้คลิกเมนู“ ไฟล์” จากนั้นคลิกคำสั่ง“ ตัวเลือก”. ในหน้าต่างตัวเลือกสลับไปที่หมวดหมู่ "ปฏิทิน" ทางด้านซ้าย ทางด้านขวาเลื่อนลงไปที่ด้านล่างของแผงควบคุมและเปิดใช้งานตัวเลือก "แสดงสภาพอากาศในปฏิทิน". คลิก“ ตกลง” จากนั้นเปิดปฏิทินใน Outlook คุณจะเห็นสภาพอากาศที่แสดงด้านบนปฏิทิน. ตามค่าเริ่มต้นสภาพอากาศจะแสดงวอชิงตันดีซีและก็ไม่เป็นไรถ้าคุณอยู่ที่นั่น แต่ก็ไม่ดีถ้าคุณอยู่ที่อื่น หากต้องการเปลี่ยนให้คลิกลูกศรสีดำเล็ก ๆ ทางด้านขวาของชื่อเมืองจากนั้นกด“ เพิ่มตำแหน่ง” เพิ่มตำแหน่งที่คุณเลือก - เราจะไปกับลอนดอน...
Snapchat เป็นโซเชียลเน็ตเวิร์คที่ใช้งานได้นานนับพันปีและวัยรุ่น คุณสามารถแบ่งปันชีวิตของคุณในรูปถ่ายที่หายไปโดยอัตโนมัติโดยไม่ต้องกลัวว่าจะมีรูปถ่ายที่ไม่ดีกลับมาหลอกหลอนคุณในการสัมภาษณ์งานในอีกไม่กี่ปีต่อมา. แต่โดยส่วนใหญ่แล้วภาพถ่ายเหล่านี้มีความปรักปรำน้อยกว่า เมื่อสิ่งนั้นเกิดขึ้นคุณไม่ต้องการให้พวกมันหายไปในอีเธอร์ แน่นอนว่าคุณสามารถบันทึกได้ด้วยตนเอง แต่ลืมได้ง่าย สิ่งที่ดีที่สุดที่ต้องทำคือตั้งค่าเพื่อให้ Snapchat Stories ของคุณได้รับการบันทึกโดยอัตโนมัติ ด้วยวิธีนี้คุณจะได้รับความทรงจำและไม่มีใครได้รับภาพหลบ นี่คือวิธีที่จะทำ. เปิด Snapchat และบนหน้าจอกล้องให้ปัดลง. แตะไอคอนรูปเฟืองแล้วเลือกความทรงจำ. พลิกสวิตช์บันทึกเรื่องราวอัตโนมัติ จากเมนูบันทึกไปที่ ... คุณสามารถเลือกได้ว่าต้องการให้เรื่องราวของคุณบันทึกลงในความทรงจำหรือความทรงจำและโทรศัพท์ของคุณหรือไม่ ฉันจะแนะนำ Memories and Camera Roll. และนั่นคือมัน ตอนนี้เรื่องราวทั้งหมดของคุณจะได้รับการบันทึกโดยอัตโนมัติดังนั้นคุณไม่ต้องกังวลเกี่ยวกับรูปภาพที่ดีที่หายไปจากสิ่งที่ไม่ดี.
คุณต้องการให้คอมพิวเตอร์ของคุณรันโปรแกรมโดยอัตโนมัติเตือนคุณเกี่ยวกับบางสิ่งหรือแม้แต่ส่งอีเมลโดยอัตโนมัติหรือไม่ ใช้ Task Scheduler ที่มาพร้อมกับ Windows - อินเทอร์เฟซของมันน่ากลัวอยู่บ้าง แต่ใช้งานง่าย. Task Scheduler มีการใช้งานที่หลากหลายไม่ว่าคุณต้องการให้คอมพิวเตอร์ทำอะไรโดยอัตโนมัติคุณสามารถกำหนดค่าได้ที่นี่ ตัวอย่างเช่นคุณสามารถใช้ตัวกำหนดเวลางานเพื่อปลุกคอมพิวเตอร์ของคุณในเวลาที่กำหนดโดยอัตโนมัติ. การสร้างงานพื้นฐาน หากต้องการเปิด Task Scheduler ให้คลิกเริ่มพิมพ์ Task Scheduler, และคลิกปุ่มลัด Task Scheduler (หรือกด Enter). คลิกลิงก์สร้างงานพื้นฐานที่ด้านขวาของหน้าต่างตัวกำหนดเวลางาน ลิงค์นี้จะเปิดตัวช่วยสร้างที่ใช้งานง่ายที่จะนำคุณไปสู่กระบวนการสร้างงาน หากคุณต้องการตัวเลือกขั้นสูงเพิ่มเติมคลิกสร้างงานแทน. ระบุชื่อและคำอธิบายสำหรับงาน สิ่งเหล่านี้จะช่วยให้คุณจำสิ่งที่ต้องทำในภายหลัง....
หากคุณใช้สปีกเกอร์โฟนของ iPhone สำหรับการโทรเป็นส่วนใหญ่คุณอาจรู้สึกเบื่อที่จะต้องแตะปุ่มลำโพง โชคดีที่คุณสามารถตั้งค่าเพื่อให้สายไปที่ลำโพงทุกครั้ง. สิ่งที่ดีเกี่ยวกับคุณสมบัตินี้ก็คือมันใช้งานได้ทั้งสองวิธี: คุณสามารถกำหนดให้ลำโพงโทรออกได้ และ รับ. หากคุณใช้ชุดหูฟังบลูทู ธ คุณสามารถกำหนดให้กับชุดหูฟังนั้นได้เช่นกัน เห็นได้ชัดว่าสะดวกกว่าการกดลำโพงทุกครั้งที่คุณใช้ iPhone เป็นโทรศัพท์จริง ยังดีกว่ามันใช้งานได้กับ FaceTime. คุณลักษณะนี้ง่ายต่อการใช้งานจริง ๆ แต่เป็นประเภทที่ซ่อนอยู่ในการตั้งค่าการช่วยสำหรับการเข้าถึงดังนั้นเราจะแสดงให้คุณเห็นอย่างชัดเจนถึงวิธีการใช้งาน. ก่อนอื่นบน iPhone ของคุณเปิดการตั้งค่าและแตะที่หมวดหมู่ "ทั่วไป". ตอนนี้โดยทั่วไปแล้วแตะ“ การเข้าถึง”. ในการตั้งค่าการช่วยสำหรับการเข้าถึงคุณต้องการแตะ“ โทรสายสัญญาณเสียง” ซึ่งถูกตั้งค่าเป็นอัตโนมัติตามค่าเริ่มต้น. ในการตั้งค่าการกำหนดเส้นทางการโทรด้วยเสียงคุณจะมีสามตัวเลือก: การตั้งค่าอัตโนมัติดังกล่าวชุดหูฟังบลูทู...
คุณได้ตั้งค่าโปรแกรมที่คุณต้องการ หน้าต่างของคุณถูกจัดเรียงอย่างเหมาะสม จากนั้นมีสิ่งอื่นที่ต้องการความสนใจของคุณและคุณต้องปิดตัวลง ไม่ต้องห่วง. คุณสามารถให้ Ubuntu จดจำแอปพลิเคชั่นที่ทำงานอยู่ทั้งหมดและกู้คืนแอปพลิเคชันในครั้งต่อไปที่คุณเข้าสู่ระบบ. หากต้องการให้ Ubuntu จำแอปพลิเคชันที่คุณใช้ในเซสชันปัจจุบันและกู้คืนในครั้งต่อไปที่คุณเข้าสู่ระบบคุณจะใช้ dconf-editor เครื่องมือนี้แทนที่ gconf-editor ที่มีอยู่ใน Ubuntu รุ่นก่อนหน้า แต่ไม่สามารถใช้งานได้ตามค่าเริ่มต้น ในการติดตั้ง dconf-editor ดูคำแนะนำในบทความนี้. หมายเหตุ: เมื่อเราพูดเพื่อพิมพ์บางอย่างในบทความนี้และมีเครื่องหมายคำพูดล้อมรอบข้อความห้ามพิมพ์เครื่องหมายคำพูดเว้นแต่ว่าเราจะระบุเป็นอย่างอื่น. เมื่อติดตั้ง dconf-editor แล้วให้คลิกที่ปุ่ม Dash ที่ด้านบนของแถบ Unity Launcher. เริ่มพิมพ์“...