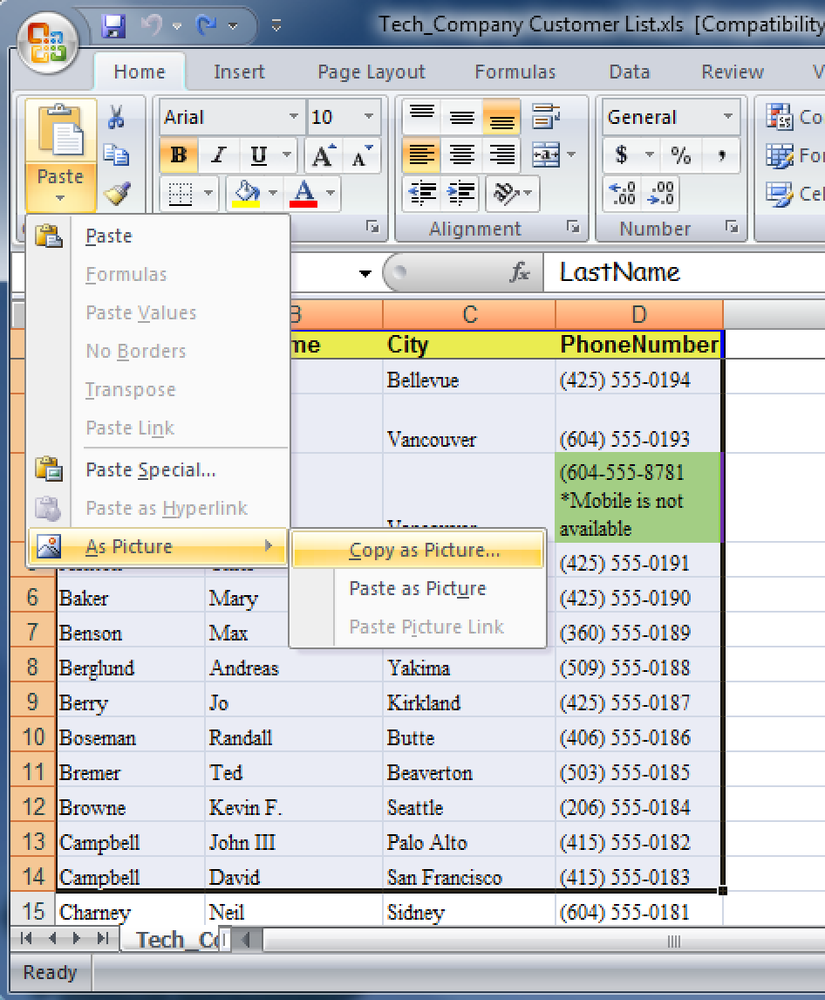แทนที่จะพิมพ์ข้อความผิดพลาดที่เจ็บปวดยาว ๆ ทุกครั้งที่คุณพยายามหาวิธีแก้ปัญหากับ Google คุณรู้หรือไม่ว่าคุณสามารถใช้ Ctrl + C เพื่อคัดลอกข้อความของข้อความไปยังคลิปบอร์ด? หากคุณต้องการทดสอบสิ่งนี้ด้วยตนเองเพียงแค่เปิด Windows Explorer และพิมพ์อักษรชื่อไดรฟ์ที่ไม่ถูกต้องลงในแถบที่อยู่และคุณจะได้รับข้อความแสดงข้อผิดพลาดทันที. เพียงกด Ctrl + C ทุกครั้งที่คุณได้รับข้อความแจ้งข้อผิดพลาดจากนั้นคุณสามารถวางลงในแผ่นจดบันทึก (หรือที่ใดก็ได้ที่คุณต้องการ) โดยส่วนตัวแล้วฉันชอบที่จะวางข้อความแสดงข้อผิดพลาดลงในหน้าต่าง Notepad ที่ว่างเปล่าเพื่อให้ฉันสามารถเลือกส่วนหนึ่งของมันเพื่อวางลงใน Google นี่เป็นวิธีที่สมบูรณ์แบบในการคัดลอกข้อความแสดงข้อผิดพลาดเมื่อคุณขอความช่วยเหลือในฟอรัมของเรา. เคล็ดลับนี้ควรทำงานใน Windows Vista หรือ XP หรือ...
ทำอย่างไร - หน้า 1395
ปัญหาไดรเวอร์เป็นแหล่งของปัญหาที่ไม่มีที่สิ้นสุดในโลกของ Windows บ่อยครั้งที่คุณจะมีไดรเวอร์ที่ใช้งานได้บนเครื่องอื่น แต่ไม่มีแผ่นซีดีติดตั้งเพื่อติดตั้งบนคอมพิวเตอร์เครื่องใหม่อีกต่อไป. วิธีที่ง่ายที่สุดในการจัดการสิ่งนี้คือเครื่องมือที่ชื่อว่า DriverMax ซึ่งจะช่วยให้คุณสามารถสำรองและกู้คืนไดรเวอร์ของคุณ ที่สำคัญกว่านั้นจะช่วยให้คุณสามารถเลือกไดร์เวอร์เฉพาะที่ติดตั้งบนระบบและส่งออกไปยังโฟลเดอร์เพื่อติดตั้งใหม่ในภายหลังหรือที่อื่น ๆ. คุณสามารถใช้เครื่องมือนี้เพื่อส่งออกไดรเวอร์จาก Vista หรือ XP และคุณสามารถลองใช้ไดรเวอร์ XP ที่ทำงานอยู่ใน Vista ได้หากคุณถูกบังคับ (สิ่งนี้จะไม่ทำงานเสมอไป) เรียกใช้ DriverMax หลังการติดตั้งแล้วคุณจะเห็นหน้าจอที่เป็นภาพกราฟิกที่คุณสามารถเลือกตัวเลือก“ ส่งออกไดรเวอร์”. คุณจะต้องกดปุ่มถัดไปเพื่อไปยังรายการไดรเวอร์ นี่จะแสดงไดรเวอร์ทั้งหมดที่ติดตั้งในระบบของคุณ. คุณสามารถเลือกเฉพาะไดรเวอร์ที่คุณต้องการถ่ายโอนหรือคุณสามารถใช้ Select all หากคุณต้องการสำรองข้อมูลรายการไดรเวอร์ทั้งหมด (มีประโยชน์)....
หากคุณพบข้อมูลที่น่าสนใจหรือสำคัญในตารางบนเว็บไซต์อาจมีประโยชน์ที่จะนำเข้าสู่ Excel วันนี้เราจะมาดูวิธีการนำเข้าข้อมูลจากตารางบนเว็บไซต์ไปยัง Excel ซึ่งจะช่วยให้คุณสามารถจัดระเบียบและเพิ่มไปยังรายงาน. เปิด Excel 2007 และภายใต้แท็บข้อมูลเลือกรับข้อมูลภายนอกและจากเว็บ. สิ่งนี้จะเปิดหน้าต่าง New Query ที่คุณป้อนใน URL ของเว็บไซต์ที่คุณต้องการรับข้อมูล จะมีไอคอนลูกศรสีเหลืองอยู่ถัดจากข้อมูลตารางที่สามารถนำเข้าได้คลิกพื้นที่ของข้อมูลที่คุณต้องการนำเข้าซึ่งเปลี่ยนกล่องเป็นเครื่องหมายถูกสีเขียว หลังจากคุณมีสิ่งที่คุณต้องการแล้วให้คลิกที่ปุ่มนำเข้า. ถัดไปเลือกเซลล์ที่คุณต้องการให้ข้อมูลปรากฏในสเปรดชีตแล้วคลิกตกลง. ข้อมูลจะเริ่มดึงจากเว็บไซต์จำนวนเวลาที่ใช้จะขึ้นอยู่กับจำนวนข้อมูลที่คุณเลือก ตอนนี้คุณสามารถจัดระเบียบข้อมูลตามที่คุณต้องการสำหรับการนำเสนอ. เคล็ดลับนี้มีประโยชน์มากเมื่อทำการวิจัยหรือเพื่อเพิ่มข้อมูลตารางเว็บไซต์ลงในรายงานได้อย่างง่ายดาย.
ลองหน้ากันเถอะไม่ใช่ทุกคนที่เป็น ubergeek ดังนั้นมีหลายครั้งที่คุณจะต้องขอความช่วยเหลือจากใครสักคน พวกเขามักจะขอให้คุณพิมพ์สิ่งต่าง ๆ ลงในพร้อมท์คำสั่งแล้วบอกผลลัพธ์ให้กับพวกเขา ... แต่คุณจะคัดลอกข้อความนั้นไปยังคลิปบอร์ดได้อย่างไรเพื่อที่คุณจะได้ส่งอีเมลถึงพวกเขา? ฉันคิดเสมอว่าสิ่งนี้เป็นที่เข้าใจในระดับสากล แต่ปรากฎว่าผู้คนจำนวนมากไม่รู้ว่ามันทำงานอย่างไร มีสองตัวเลือกคือเมนูคลิกขวาที่เป็นค่าเริ่มต้น ... หรือโหมด QuickEdit เราจะอธิบายทั้งสองอย่าง. เปิดใช้งานโหมด QuickEdit คลิกขวาที่ใดก็ได้บนแถบชื่อเรื่องแล้วเลือกคุณสมบัติ (หรือใช้ Alt + Space P) บนแท็บตัวเลือกให้ทำเครื่องหมายในช่อง“ โหมด QuickEdit” แล้วปิดกล่องโต้ตอบ. นั่นง่าย ... คัดลอก...
คุณเปิดไดอะล็อกเปิดบ่อยแค่ไหนและต้องการให้คุณวางในเส้นทางของไฟล์ที่คุณกำลังดูอยู่ใน Windows Explorer ได้อย่างรวดเร็ว? ตอนนี้คุณสามารถทำได้ใน Windows Vista. สิ่งที่คุณต้องทำคือกดปุ่ม Shift ค้างไว้แล้วคลิกขวาที่ไฟล์: เลือกคัดลอกเป็นเส้นทางจากเมนู นี่คือตัวอย่างของสิ่งที่อยู่ในคลิปบอร์ดหลังจากคลิกที่: “ C: \ Users \ Public \ Pictures \ Sample รูปภาพ \ Creek.jpg” หมายเหตุ: วิธีนี้จะช่วยให้คุณสามารถคัดลอกเส้นทางของโฟลเดอร์ไปยังคลิปบอร์ด.
Format Painter ใน Excel ทำให้ง่ายต่อการคัดลอกการจัดรูปแบบของเซลล์และนำไปใช้กับเซลล์อื่น ด้วยการคลิกเพียงไม่กี่ครั้งคุณสามารถสร้างการจัดรูปแบบเช่นแบบอักษรการจัดตำแหน่งขนาดตัวอักษรเส้นขอบและสีพื้นหลัง. บนแผ่นงาน Excel ให้คลิกที่เซลล์พร้อมการจัดรูปแบบที่คุณต้องการคัดลอก คุณจะเห็นเส้นประรอบเซลล์ที่เลือก จากนั้นเลือก บ้าน แท็บและคลิกที่ รูปแบบจิตรกร. คุณจะเห็นเคอร์เซอร์ของคุณมีกราฟิคของพู่กัน ย้ายไปที่เซลล์ที่คุณต้องการใช้การจัดรูปแบบและคลิกที่มัน. เซลล์เป้าหมายของคุณจะมีการจัดรูปแบบใหม่. หากคุณดับเบิลคลิกที่ Format Painter คุณสามารถคลิกที่ไฟล์หลาย ๆ ไฟล์เพื่อใช้ฟอร์แมต หรือคุณสามารถคลิกและลากข้ามกลุ่มของเซลล์ เมื่อคุณใช้รูปแบบเสร็จแล้วให้คลิกที่ รูปแบบจิตรกร อีกครั้งหรือบนปุ่ม Esc เพื่อปิด. Format...
บ่อยครั้งที่คุณจะต้องคัดลอกและวางข้อความลงในอีเมลจากแหล่งต่างๆ ตามค่าเริ่มต้น Outlook จะจัดรูปแบบของสิ่งที่คุณวางไว้แทนการจัดรูปแบบของอีเมลที่คุณกำลังเขียน นี่คือเคล็ดลับสั้น ๆ เกี่ยวกับวิธีการเปลี่ยนพฤติกรรมนั้น. เปลี่ยนตัวเลือกคัดลอกและวาง เคล็ดลับนี้ควรใช้กับ Outlook 2003, 2007, 2010 และอาจเก่ากว่าและใหม่กว่า การแก้ไขนี้จะนำไปใช้กับอีเมลที่เขียนขึ้นในรูปแบบ HTML หรือ Rich Text เท่านั้น สิ่งแรกที่คุณต้องทำคือเปิด Outlook และไปที่เมนูเครื่องมือแล้วเลือกตัวเลือก. คลิกที่แท็บรูปแบบจดหมายจากนั้นเลือกตัวแก้ไข. คลิกถัดไปที่ตัวเลือกขั้นสูงทางด้านซ้าย. เลื่อนลงมาเล็กน้อยและคุณจะเห็นตัวเลือกตัดคัดลอกและวาง หล่นลงแต่ละตัวเลือกและเลือกจับคู่การจัดรูปแบบปลายทางหรือเก็บข้อความเท่านั้น. นอกจากนี้คุณยังสามารถคลิกที่ตัวเลือกตัดอัจฉริยะและวางเพื่อปรับการวางของคุณ. ตอนนี้เมื่อใดก็ตามที่คุณคัดลอกและวางในอีเมลการจัดรูปแบบของคุณควรอยู่ในรูปแบบเดียวกันกับอีเมลต้นฉบับของคุณแทนที่จะเป็นรูปแบบต้นฉบับใดก็ได้.
หากคุณต้องการแชร์แผ่นงาน Excel ของคุณเพียงเล็กน้อย แต่ไม่ต้องการส่งไฟล์ Excel คุณสามารถคัดลอกแผ่นงานบางส่วนไปยังคลิปบอร์ดเป็นรูปภาพแทนซึ่งสามารถวางลงในแอปพลิเคชันที่สนับสนุนรูปภาพเช่น เป็นโปรแกรมแก้ไขภาพที่คุณชื่นชอบ. คำสั่งใน Excel 2007 เพื่อทำสิ่งนี้อยู่อย่างแปลกประหลาดบนเมนูการวางใน Ribbon จากแท็บหน้าแรกคลิกที่เมนูแบบเลื่อนลงใต้ปุ่มวางแล้วเลือกเป็นรูปภาพ \ คัดลอกเป็นรูปภาพ. ตอนนี้คุณจะได้รับกล่องโต้ตอบถามคุณว่าคุณต้องการคัดลอกภาพ หากคุณต้องการวางรูปภาพลงในแอปพลิเคชันใด ๆ คุณจะต้องเลือก“ ตามที่ปรากฏบนหน้าจอ” แล้วเลือก“ บิตแมป”. ตอนนี้ข้อมูลเซลล์ของคุณควรอยู่ในคลิปบอร์ดพร้อมที่จะวางลงในแอปพลิเคชันที่อนุญาตให้คุณวางในบิตแมป นี่คือตัวอย่างของบิตแมปที่ฉันวางลงในโปรแกรมแก้ไขที่ฉันใช้สำหรับการเขียนบทความที่นี่: มีประโยชน์มาก!