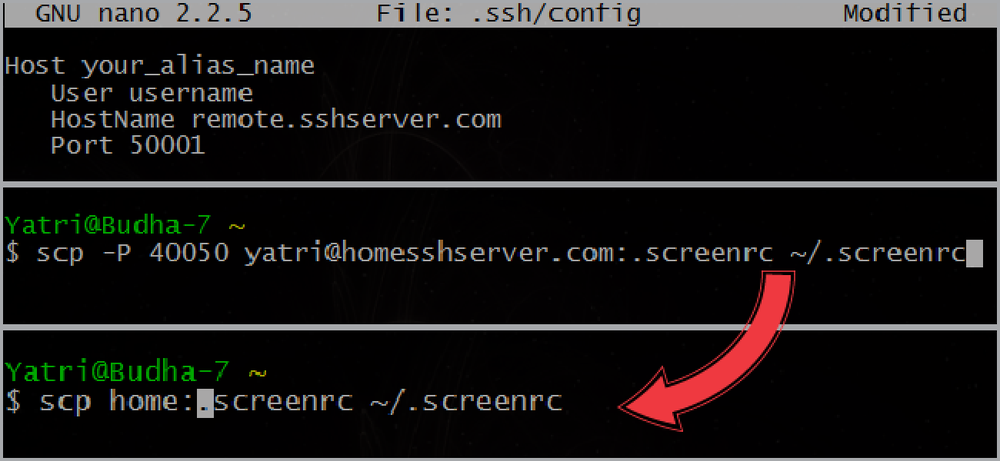เมื่อคุณติดตั้งซอฟต์แวร์บนคอมพิวเตอร์ของคุณมากขึ้นเรื่อย ๆ รายการเริ่มต้นของคุณจะเกลื่อนไปด้วยแอพพลิเคชั่นที่ทำให้เวลาบูตของคุณช้าลงและทำให้หน่วยความจำของคอมพิวเตอร์ของคุณเสีย. เครื่องมือ Autoruns จาก Sysinternals ช่วยให้คุณเห็นรายการเริ่มต้นเพียงครั้งเดียวได้อย่างรวดเร็ว: แอพพลิเคชั่น, บริการ, อุปกรณ์เสริม, explorer, บริการ, ไดรเวอร์และแม้กระทั่งงานที่กำหนดไว้ เครื่องมือนี้เป็นปรากฎการณ์สำหรับจัดการทุกอย่างในครั้งเดียว แต่มันก็มีประโยชน์อีกอย่างที่น่าสนใจ. ภาพรวม นี่คือหน้าต่างเริ่มต้นที่จะปรากฏขึ้นเมื่อคุณเปิดแอปพลิเคชันโดยแสดงข้อมูลจำนวนมาก. หากคุณคลิกขวาที่รายการคุณสามารถเลือกที่จะค้นหาออนไลน์เพื่อค้นหาว่ามันคืออะไรลบมัน (ระวังตัว) หรือแม้แต่ใช้ตัวเลือกข้ามไปที่เพื่อเปิด regedit ที่เน้นรายการนั้นในรีจิสทรี. หากคุณมีปัญหาที่เชื่อว่าเกี่ยวข้องกับองค์ประกอบของบุคคลที่สามคุณสามารถเลือกซ่อนรายการ Microsoft เพื่อให้คุณเห็นเฉพาะซอฟต์แวร์ที่ไม่ใช่ของ Microsoft ในรายการ นี่เป็นเครื่องมือที่ยอดเยี่ยมสำหรับการแก้ไขปัญหาเกี่ยวกับ Internet...
ทำอย่างไร - หน้า 183
หากคุณสนใจที่จะใช้ Android แต่ไม่ต้องการ Googly-ness ทั้งหมดมีหลายวิธีที่คุณสามารถใช้ Google ได้อย่างสมบูรณ์ ด้วยชุดเครื่องมือที่เหมาะสมคุณจะได้รับประสบการณ์ Android ที่เปิดกว้างอย่างแท้จริง. ทำไมคุณต้องการทำเช่นนี้? นี่คือสิ่ง: สำหรับคนส่วนใหญ่ Google เป็นสิ่งที่ทำให้ Android ดีขึ้น บริการของ Google, Google Play และการซิงค์กับบัญชี Gmail ของคุณเป็นสิ่งที่มีค่าที่สุดใน Android. แต่ผู้คนจำนวนมากมีปัญหากับ Google ที่รู้ว่าพวกเขาใช้โทรศัพท์อย่างไรดังนั้นความคิดเกี่ยวกับอุปกรณ์ Android ก็ไม่ได้ผลสำหรับพวกเขา...
Dropbox เป็นเครื่องมือที่มีประโยชน์อย่างไม่น่าเชื่อสำหรับการซิงค์ไฟล์ทั้งหมดของคุณระหว่างคอมพิวเตอร์และระบบคลาวด์ ที่นี่เราจะมาดูกันว่าคุณจะทำให้ทีมทั้งหมดของคุณอยู่ในหน้าเดียวกันด้วยโฟลเดอร์แชร์ของ Dropbox ได้อย่างไร. การสร้างโฟลเดอร์แชร์ การตั้งค่าโฟลเดอร์ที่แชร์ใน Dropbox นั้นง่ายมาก เพิ่มไฟล์ที่คุณต้องการแชร์ไปยังโฟลเดอร์ใน Dropbox บนคอมพิวเตอร์ของคุณจากนั้นคลิกขวาในโฟลเดอร์เลือก Dropbox จากนั้นเลือก แบ่งปันโฟลเดอร์นี้. อีกทางหนึ่งเข้าสู่บัญชี Dropbox ของคุณทางออนไลน์คลิกเมนูแบบเลื่อนลงข้างโฟลเดอร์ที่คุณต้องการแชร์แล้วคลิก แชร์โฟลเดอร์นี้. ตอนนี้ป้อนที่อยู่อีเมลของคนที่คุณต้องการแชร์โฟลเดอร์ด้วยและเลือกที่จะใส่ข้อความเพื่ออธิบายว่าทำไมคุณถึงแชร์โฟลเดอร์. บุคคลที่คุณเชิญจะได้รับอีเมลเชิญให้พวกเขาดูและเข้าร่วมโฟลเดอร์ที่แชร์ หากพวกเขาไม่ได้สมัครใช้งาน Dropbox พวกเขาสามารถสมัครได้โดยตรง มิฉะนั้นพวกเขาสามารถเข้าสู่บัญชี Dropbox ของพวกเขาและเริ่มเพิ่มหรือแก้ไขไฟล์. โฟลเดอร์ที่แชร์มีไอคอนแตกต่างกันเล็กน้อยใน Dropbox ของคุณ...
หากคุณอาศัยอยู่ในพื้นที่ที่มีกระแสไฟฟ้าดับมากและไฟตกมากคุณจำเป็นต้องมี UPS (พาวเวอร์ซัพพลายสำรอง) เพื่อปกป้องการลงทุนของคุณ นี่คือวิธีที่ APC UPS สามารถปิดพีซีของคุณได้อย่างสวยงาม. UPS ไม่ได้มีไว้สำหรับโครงสร้างพื้นฐานด้านไอทีเท่านั้นและควรเป็นส่วนหนึ่งของพีซีเดสก์ท็อปและกลยุทธ์การป้องกันเครือข่ายในบ้านโดยเฉพาะอย่างยิ่งถ้าคุณมีเซิร์ฟเวอร์สื่อในบ้าน ในภาวะไฟฟ้าดับจะให้พลังงานฉุกเฉินผ่านแบตเตอรี่ช่วยให้คุณสามารถบันทึกข้อมูลของคุณได้อย่างปลอดภัยและปิดเครื่องของคุณอย่างถูกต้อง. ภาพถ่ายโดย Aaron Landry สิ่งที่คุณต้องการ สำหรับวัตถุประสงค์ของบทความวันนี้เราจะอธิบายวิธีการใช้ UPS ยี่ห้อ APC แม้ว่า UPS ยี่ห้ออื่น ๆ ส่วนใหญ่จะให้แพคเกจซอฟต์แวร์ที่คล้ายกันซึ่งทำงานในลักษณะเดียวกัน นี่คือสิ่งที่คุณต้องการ: APC UPS ที่มีดาต้าพอร์ต สายเคเบิลข้อมูลตัวผู้ RJ45...
เคล็ดลับนี้สำหรับผู้ใช้ Linux และ SSH ที่มักเข้าสู่ระบบระยะไกล การพิมพ์ข้อมูลเดียวกันซ้ำแล้วซ้ำอีกเป็นการทำซ้ำที่ทำให้มึนงง แต่การใช้ไฟล์กำหนดค่า SSH ทำให้กระบวนการสะดวกยิ่งขึ้น. มันง่ายที่จะเลี้ยว scp -P 50001 [email protected]: somefile ./somefile ssh -p 50001 [email protected] เป็นสิ่งที่รวดเร็ว: scp remotehost: somefile ./somefile ssh remotehost นอกเหนือจากการระบุหมายเลขพอร์ตที่อยู่และชื่อผู้ใช้คุณสามารถระบุไฟล์คีย์ช่วงเวลาหมดเวลาและตัวเลือกอื่น ๆ อีกมากมาย...
ภาพถ่ายโดย Steakpinball หลักสูตรเรียนรู้ภาษา $ 600 อาจไม่ดีเท่าวิธีเรียนรู้ $ 10 เราสามารถเรียนรู้ภาษาใหม่โดยไม่ต้องเสียค่าเล็กน้อยกับซอฟต์แวร์แฟลชการ์ดฟรีที่ใช้งานง่ายและมีลูกเล่นมากมาย. แฟลชการ์ดเป็นการ์ดง่าย ๆ ที่มีคำใหม่ในภาษาที่คุณกำลังเรียนรู้และอีกด้านหนึ่งเป็นคำในภาษาแม่ของคุณ แฟลชการ์ดทำง่ายจริงๆเพียงคุณมีปากกาและกระดาษเพียงแค่เริ่มเขียนคำศัพท์ที่คุณกำลังเรียนรู้อยู่ด้านหนึ่งของกระดาษและคำศัพท์ในภาษาแม่ของคุณที่ด้านข้างของกระดาษ. มีซอฟต์แวร์ที่ดีมากมายเช่น Anki ที่เราสามารถใช้ทำแฟลชการ์ดใน Windows, Linux, Mac OSX และ iPhone Anki มีคุณสมบัติที่มีประโยชน์มากมายเช่นให้เราเข้าถึงรายการของการ์ดแฟลชที่ใช้ร่วมกัน มาดาวน์โหลดชุดแฟลชการ์ดที่มีเพื่อเริ่มเรียนภาษาญี่ปุ่นกันเถอะ. Anki มีชุมชนที่เข้มแข็งที่แบ่งปันแฟลชการ์ดที่มีประโยชน์มากมายเพื่อให้เราเริ่มต้นในการเรียนรู้ภาษาใหม่บางส่วนของแฟลชการ์ดเหล่านี้ยังมาพร้อมกับเสียงและภาพที่ช่วยให้เราจดจำคำต่างประเทศที่เรากำลังศึกษาอยู่. ใช้เครื่องช่วยจำในการเรียนรู้คำต่างประเทศ ช่วยในการจำเป็นตัวชี้นำทางวาจาเช่นบทกวีสั้น ๆ...
การเชื่อมต่ออยู่ตลอดเวลาอาจทำได้ยากไม่ว่าคุณจะใช้เครือข่ายใดและในเที่ยวบิน Wi-Fi นั้นไม่แพร่หลายพอที่จะเชื่อใจได้ นี่คือเคล็ดลับและกลเม็ดที่จะทำให้คุณเพลิดเพลินเมื่อถอดปลั๊กและเดินทาง. Image Via MarinaAvila เสียงและวิดีโอ เล็กน้อยทำให้เราสนุกสนานเหมือนดนตรีและภาพยนตร์ที่เรารัก มีวิธีมากมายในการทำให้ออนไลน์อยู่กับ YouTube, Hulu และ Netflix แต่จะเกิดอะไรขึ้นเมื่อสายของคุณถูกตัด เห็นได้ชัดว่าดีวีดีไม่เป็นประโยชน์เมื่อเดินทางดังนั้นนี่คือวิธีง่ายๆในการรับภาพยนตร์และรายการทีวีของคุณบนคอมพิวเตอร์โทรศัพท์ iPod หรือระบบเกมพกพาได้อย่างง่ายดาย. วิธีการคัดลอก DVD ไปยังฮาร์ดไดรฟ์ของคุณและเล่นบนพีซีของคุณ ตัด DVD TV ซีรี่ส์และแปลงเป็นไฟล์ H.264 MP4 เดี่ยว ๆ ทำให้การแปลง...
คุณเคยคิดว่าคุณมีตัวชี้เลเซอร์เพื่อโฟกัสไปยังจุดสำคัญในสไลด์โชว์ PowerPoint หรือไม่? วันนี้เราจะมาดูกันว่าสามารถใช้เมาส์ของคุณเป็นตัวชี้เลเซอร์ใน PowerPoint 2010 ได้อย่างไร. เริ่มต้นใช้งาน เริ่มสไลด์โชว์ของคุณโดยกดปุ่ม F5 หรือโดยการเลือก ตั้งแต่เริ่มต้น หรือ จากสไลด์ปัจจุบัน ในกลุ่มเริ่มการนำเสนอภาพนิ่งบนแท็บการนำเสนอภาพนิ่ง. ระหว่างสไลด์โชว์ให้กดปุ่ม Ctrl และตัวชี้เมาส์ซ้ายค้างไว้เพื่อให้ตัวชี้เลเซอร์ปรากฏบนหน้าจอ. ลากเมาส์เพื่อย้ายตัวชี้ข้ามหน้าจอ. เปลี่ยนสี คุณสามารถเปลี่ยนสีของตัวชี้เลเซอร์ได้โดยเลือกตั้งค่าการนำเสนอภาพนิ่งในกลุ่มตั้งค่าของแท็บการนำเสนอภาพนิ่ง. คุณสามารถเลือกจากสีแดงสีเขียวหรือสีน้ำเงินจากดรอปดาวน์สีของตัวชี้เลเซอร์แล้วคลิกตกลง. ตัวชี้เลเซอร์เป็นคุณสมบัติที่เรียบง่าย แต่เนี้ยบเล็กน้อยที่เพิ่มใน PowerPoint 2010 กำลังมองหาเคล็ดลับ PowerPoint 2010 เพิ่มเติมหรือไม่...