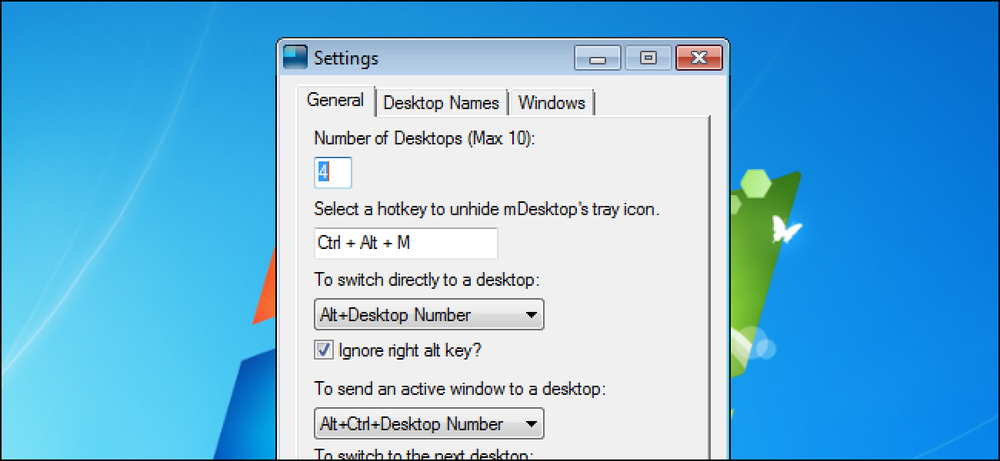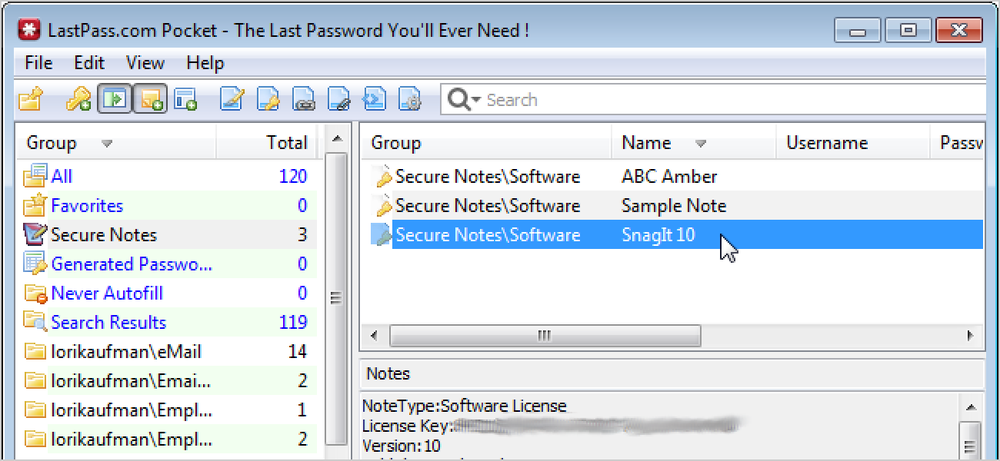หากคุณใช้ Linux คุณอาจคุ้นเคยกับคุณสมบัติเดสก์ท็อปเสมือนจริง มันเป็นวิธีที่สะดวกในการจัดระเบียบโปรแกรมและโฟลเดอร์ที่เปิดอยู่บนเดสก์ท็อปของคุณ คุณสามารถสลับระหว่างเดสก์ท็อปหลายเครื่องและเปิดโปรแกรมและโฟลเดอร์ที่แตกต่างกันในแต่ละอัน. อย่างไรก็ตามเดสก์ท็อปเสมือนเป็นคุณสมบัติที่ขาดหายไปใน Windows มีตัวเลือกบุคคลที่สามมากมายสำหรับการเพิ่มเดสก์ท็อปเสมือนลงใน Windows รวมถึงตัวเลือกที่เรียกว่า Dexpot ซึ่งเราได้กล่าวถึงก่อนหน้านี้ Dexpot ฟรี แต่สำหรับการใช้งานส่วนตัวเท่านั้น บริษัท , สถาบันสาธารณะ, องค์กรที่ไม่แสวงหาผลกำไร, และแม้แต่คนทำงานอิสระและคนทำธุรกิจส่วนตัวต้องซื้อโปรแกรม. เราพบเครื่องมือเดสก์ท็อปเสมือนอื่นที่ไม่เสียค่าใช้จ่ายสำหรับทุกคนที่ใช้เรียกว่า mDesktop มันเป็นโปรแกรมโอเพนซอร์สน้ำหนักเบาที่ให้คุณสลับระหว่างเดสก์ท็อปหลายเครื่องโดยใช้ปุ่มลัดและระบุโปรแกรมหรือโฟลเดอร์ที่เปิดอยู่เพื่อให้สามารถใช้งานได้บนเดสก์ท็อปทั้งหมด คุณสามารถใช้ mDesktop เพื่อจัดกลุ่มโปรแกรมที่เกี่ยวข้องหรือทำงานกับโครงการที่แตกต่างกันบนเดสก์ท็อปแยกกัน. mDesktop เป็นแบบพกพาและไม่จำเป็นต้องติดตั้ง เพียงแตกไฟล์. zip...
ทำอย่างไร - หน้า 197
ไฟล์โฮสต์ใน Windows ประกอบด้วยการแมปที่อยู่ IP กับชื่อโฮสต์เช่นสมุดรายชื่อสำหรับคอมพิวเตอร์ของคุณ พีซีของคุณใช้ที่อยู่ IP เพื่อค้นหาเว็บไซต์ดังนั้นจึงจำเป็นต้องแปลชื่อโฮสต์เป็นที่อยู่ IP เพื่อเข้าถึงเว็บไซต์. เมื่อคุณป้อนชื่อโฮสต์ในเบราว์เซอร์เพื่อเยี่ยมชมเว็บไซต์ชื่อโฮสต์นั้นจะค้นหาในเซิร์ฟเวอร์ DNS เพื่อค้นหาที่อยู่ IP หากคุณป้อนที่อยู่ IP และชื่อโฮสต์สำหรับเว็บไซต์ที่คุณเข้าชมบ่อยครั้งเว็บไซต์เหล่านี้จะโหลดเร็วขึ้นเนื่องจากไฟล์โฮสต์ถูกโหลดเข้าสู่หน่วยความจำเมื่อ Windows เริ่มต้นและลบล้างการสอบถามเซิร์ฟเวอร์ DNS สร้างทางลัดไปยังเว็บไซต์. เนื่องจากไฟล์โฮสต์ถูกตรวจสอบก่อนคุณจึงสามารถใช้เพื่อบล็อกเว็บไซต์จากการติดตามกิจกรรมของคุณบนอินเทอร์เน็ตรวมถึงบล็อกโฆษณาแบนเนอร์คุกกี้ของบุคคลที่สามและองค์ประกอบอื่น ๆ ที่ล่วงล้ำบนหน้าเว็บ คอมพิวเตอร์ของคุณมีที่อยู่โฮสต์ของตัวเองหรือที่เรียกว่าที่อยู่ "localhost" ที่อยู่ IP สำหรับ localhost...
LastPass เป็นผู้จัดการรหัสผ่านออนไลน์ที่ให้คุณจัดเก็บรหัสผ่านทั้งหมดของคุณอย่างปลอดภัยและเข้าถึงได้จากทุกที่ ดังที่ผู้พัฒนา LastPass กล่าวว่าเป็นรหัสผ่านสุดท้ายที่คุณต้องจำไว้. หากคุณต้องการความช่วยเหลือในการเริ่มต้นใช้งาน LastPass โปรดดูคู่มือวิธีใช้งาน Geek เพื่อเริ่มต้นใช้งาน LastPass มันอธิบายสิ่งที่ LastPass คือวิธีการลงทะเบียนและติดตั้ง LastPass และวิธีการใช้ LastPass เพื่อสร้างและเก็บรหัสผ่านที่ปลอดภัย เราได้ตีพิมพ์บทความเกี่ยวกับการสร้างและใช้บันทึกย่อที่ปลอดภัยใน LastPass. คุณสามารถใช้ LastPass เพื่อจัดเก็บชื่อผู้ใช้และรหัสผ่านสำหรับเว็บไซต์จากนั้นเข้าสู่เว็บไซต์เหล่านี้ได้ด้วยคลิกเดียว ข้อมูลทั้งหมดที่เก็บไว้ใน LastPass จะถูกซิงโครไนซ์โดยอัตโนมัติและคุณสามารถเข้าถึงได้จากคอมพิวเตอร์ Windows, Linux หรือ Mac...
USB-C เป็นมาตรฐานใหม่สำหรับการชาร์จและถ่ายโอนข้อมูล ตอนนี้มันรวมอยู่ในอุปกรณ์เช่นแล็ปท็อปใหม่ล่าสุดโทรศัพท์และแท็บเล็ตและเวลาที่กำหนดมันจะแพร่กระจายไปยังทุกสิ่งที่ใช้ตัวเชื่อมต่อ USB ที่เก่ากว่าและใหญ่กว่าในปัจจุบัน. USB-C มีรูปแบบตัวเชื่อมต่อใหม่ที่เล็กกว่าที่สามารถย้อนกลับได้ดังนั้นจึงง่ายต่อการเสียบสายเคเบิล USB-C สามารถใช้พลังงานได้มากขึ้นอย่างมากดังนั้นจึงสามารถใช้ชาร์จอุปกรณ์ขนาดใหญ่เช่นแล็ปท็อปได้ พวกเขายังเสนอความเร็วในการถ่ายโอนสูงถึง USB 3 ที่ความเร็ว 10 Gbps ในขณะที่ตัวเชื่อมต่อไม่รองรับการทำงานแบบย้อนกลับ แต่เป็นมาตรฐานดังนั้นจึงสามารถใช้งานอะแดปเตอร์กับอุปกรณ์รุ่นเก่าได้. แม้ว่าข้อมูลจำเพาะสำหรับ USB-C ได้รับการตีพิมพ์เป็นครั้งแรกในปี 2014 เป็นเพียงแค่ในปีที่แล้วซึ่งเทคโนโลยีได้ติดอยู่ ตอนนี้ได้มีการสร้างขึ้นมาเพื่อแทนที่จริงไม่เพียง แต่มาตรฐาน USB รุ่นเก่าเท่านั้น แต่ยังรวมถึงมาตรฐานอื่น ๆ เช่น...
คอมพิวเตอร์เครื่องใหม่มาพร้อมกับพอร์ต USB 3.0 มาหลายปีแล้ว แต่ USB 3.0 เร็วแค่ไหน? คุณจะเห็นการปรับปรุงความเร็วสูงหรือไม่ถ้าคุณอัพเกรดแฟลชไดรฟ์ USB 2.0 รุ่นเก่า? อุปกรณ์ USB 3.0 สามารถใช้งานร่วมกับพอร์ต USB 2.0 ได้แบบย้อนหลัง มันจะทำงานได้ตามปกติ แต่เฉพาะที่ความเร็ว USB 2.0 ข้อเสียเพียงอย่างเดียวคืออุปกรณ์ USB 3.0 ยังมีราคาแพงกว่าเล็กน้อย. การปรับปรุงความเร็วเชิงทฤษฎี USB เป็นมาตรฐานและกำหนด...
คุณกำลังมองหาวิธีเพิ่มรูปลงในบัญชี Photobucket ของคุณอย่างรวดเร็วและง่ายดายหรือไม่? ตอนนี้คุณสามารถทำได้ด้วยส่วนขยาย Photobucket Uploader สำหรับ Firefox. ติดตั้ง หลังจากติดตั้งส่วนขยายคุณจะสังเกตเห็นไอคอน“ Photobucket” ขนาดเล็กที่มุมล่างขวา สำหรับผู้ที่อยากรู้อยากเห็นไม่มีปุ่มแถบเครื่องมือที่น่าเป็นห่วง ณ จุดนี้คุณพร้อมที่จะไป! ต่อไปนี้เป็นตัวอย่างการใช้บัญชี Photobucket สำหรับตัวอย่างของเรา ... คุณสามารถใช้“ ไอคอนแถบสถานะ” เพื่อเข้าสู่บัญชี Photobucket ของคุณและเข้าถึงการตั้งค่า. นี่คือหน้าต่างข้อความที่คุณจะเห็นเมื่อคุณลงชื่อเข้าใช้บัญชีของคุณ คุณจะถูกถามว่าต้องการอนุญาตให้ส่วนขยายเข้าถึงบัญชีของคุณหรือไม่ คลิก "อนุญาต" เพื่อดำเนินการต่อ. ตัวเลือก...
แม้ว่าจะมีไคลเอนต์ FTP จำนวนมาก แต่ก็ไม่มีอะไรง่ายไปกว่าการส่งไฟล์ไปยังเซิร์ฟเวอร์ FTP ด้วยการคลิกขวา ในทำนองเดียวกันมียูทิลิตี้มากมายที่เพิ่มฟังก์ชั่นนี้ให้กับ Windows แต่สำหรับคนที่ค่อนข้างถอนการติดตั้ง“ ยังมียูทิลิตี้อื่น” อยู่แล้วและแทนที่ด้วยเครื่องมือของคุณเอง. หากคุณพบว่าตัวเองอัปโหลดไฟล์ไปยังไซต์ FTP บ่อยครั้งเรามีสคริปต์ที่ทำให้ง่ายเหมือนคลิกขวาโดยไม่ต้องใช้ยูทิลิตี้ภายนอก. ปรับแต่งสคริปต์ สคริปต์ชุดงานพร้อมใช้งานสิ่งที่คุณต้องทำคือกรอกข้อมูลในช่องว่างแล้วเพิ่มทางลัดไปยังเมนู Windows Send To ของคุณ มีความคิดเห็นในสคริปต์เพื่อช่วยในการตั้งค่า แต่เราจะกล่าวถึงรายละเอียดเพิ่มเติมที่นี่. ข้อมูลการเชื่อมต่อ มี 3 ตัวแปรที่คุณจะต้องตั้งค่าในสคริปต์ภายใต้ ข้อมูลการเชื่อมต่อ มาตรา: เซิร์ฟเวอร์ -...
นอกอีเมลอาจเป็นวิธีที่ใช้กันทั่วไปมากที่สุดในการส่งไฟล์ไปยังบุคคลที่อยู่ไกลผ่าน FTP ในขณะที่มีไคลเอนต์ FTP มากมายที่คุณสามารถเลือกได้ Windows มียูทิลิตี้บรรทัดคำสั่ง FTP ที่รู้จักและใช้งานอยู่เล็กน้อยความงามของเครื่องมือนี้อยู่ที่ความสามารถในการสคริปต์ซึ่งเราได้ควบคุมไว้ในชุดสคริปต์ด้านล่าง. สคริปต์นี้สามารถใช้จากบรรทัดคำสั่งเป็นวิธีการ 'ไม่ถามคำถาม' ของการอัปโหลดหนึ่งหรือหลายไฟล์ด้วยคำสั่งเดียว นอกจากนี้คุณสามารถเรียกสคริปต์นี้จากไฟล์แบตช์เพื่อทำการอัปโหลดไฟล์อัตโนมัติ การใช้งานบางอย่างสำหรับสิ่งนี้รวมถึง (แต่แน่นอนไม่ จำกัด เฉพาะ): รวมไว้ในสคริปต์สำรองเพื่อส่งข้อมูลนอกสถานที่. อัปโหลด html / php / etc ไฟล์ไปยังเว็บเซิร์ฟเวอร์ด้วยคำสั่งเดียว. สร้างทางลัดเพื่อส่งกลุ่มไฟล์ทั่วไป (เช่นหน้าแหล่งที่มาของเว็บไซต์). องค์ประกอบ การกำหนดค่าที่จำเป็นเท่านั้นคือการตั้งค่าข้อมูลการเชื่อมต่อเซิร์ฟเวอร์ FTP...