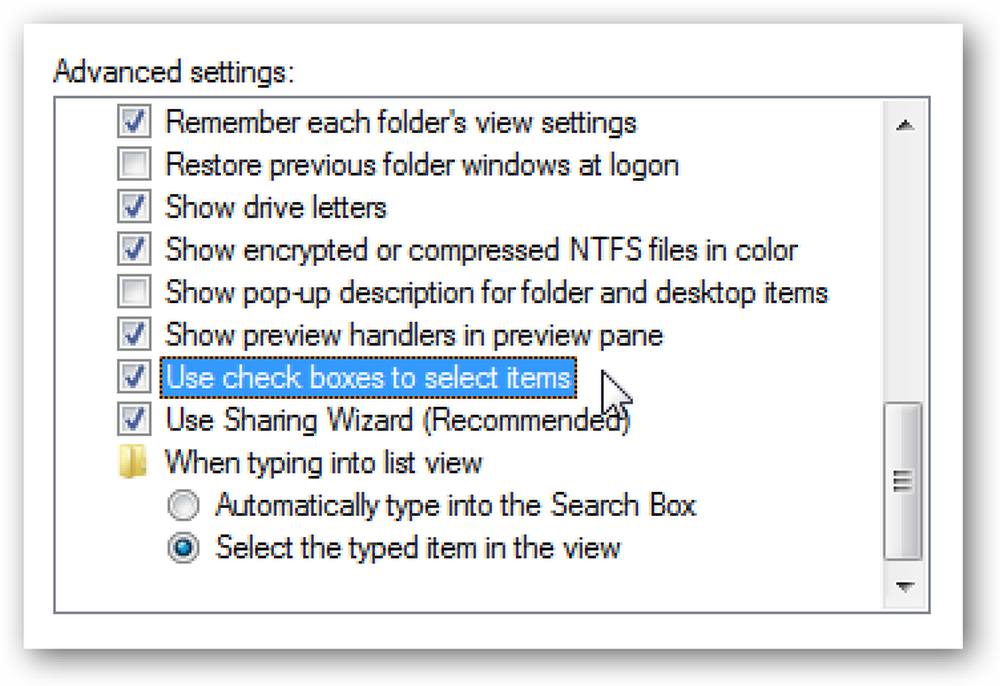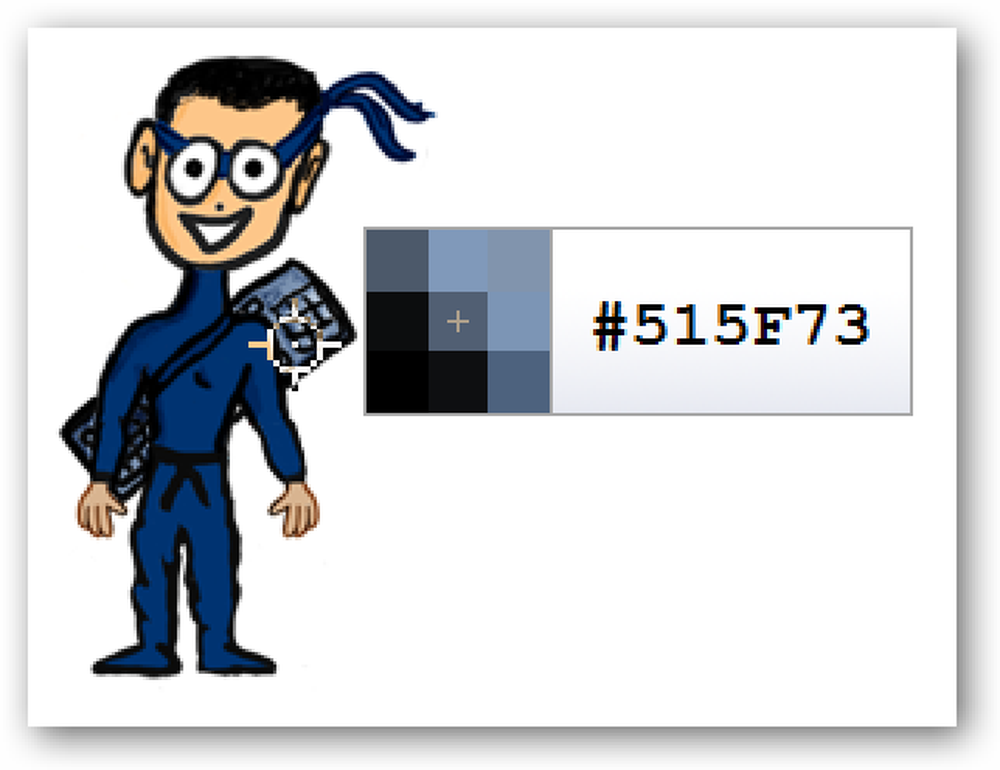Windows Vista มีคุณสมบัติใหม่ใน Windows Explorer ที่มีประโยชน์ ... ช่องทำเครื่องหมาย! แทนการกดปุ่ม Ctrl ค้างไว้และคลิกที่ไฟล์ต่าง ๆ เพื่อเลือกไฟล์คุณสามารถคลิกที่ช่องทำเครื่องหมาย ... ไม่ต้องคัดลอกไฟล์โดยไม่ตั้งใจอีกต่อไปหรือไปที่ด้านล่างและสูญเสียการเลือก ข้อแม้เท่านั้นคือมันไม่ได้เปิดตามค่าเริ่มต้น. หากต้องการเปิดใช้งานคุณสมบัตินี้ให้ไปที่เมนูจัดระเบียบและเลือก "ตัวเลือกโฟลเดอร์และการค้นหา" จากเมนู จากตรงนั้นให้คลิกแท็บมุมมองแล้วคุณจะเห็นสิ่งนี้ใกล้ด้านล่าง: เพียงทำเครื่องหมายที่ช่อง“ ใช้ช่องทำเครื่องหมายเพื่อเลือกรายการ” และตอนนี้คุณจะสามารถใช้ช่องทำเครื่องหมายได้ (มันทำงานได้ดีที่สุดในโหมดรายละเอียด) โปรดทราบว่าคุณสามารถคลิกช่องทำเครื่องหมายถัดจากชื่อเพื่อเลือกไฟล์ทั้งหมด หรือ Ctrl + A.
ทำอย่างไร - หน้า 314
ในฐานะโปรแกรมเมอร์และนักออกแบบเว็บไซต์ที่ยอดเยี่ยมมากฉันมักจะต้องเลือกสีจากภาพที่ไหนสักแห่งบนหน้าจอและมันเหนื่อยมากที่จะจับภาพหน้าจอวางลงใน Photoshop และใช้ eyedropper ที่นั่น. มียูทิลิตี้ขนาดเล็กที่เรียกว่า Instant Eyedropper ที่ทำงานในถาดระบบของคุณและจะช่วยให้คุณสามารถเลือกสีได้จากทุกที่บนหน้าจอ. เพียงคลิกที่ไอคอนในซิสเต็มเทรย์แล้วกดปุ่มเม้าส์ค้างไว้ ... คุณจะเห็นหน้าต่างตัวเลือกเล็ก ๆ ขณะที่เลื่อนเมาส์ไปรอบ ๆ หน้าจอ การปล่อยปุ่มเมาส์จะเป็นการคัดลอกสีนั้นไปยังคลิปบอร์ด. เมนูคลิกขวาสำหรับไอคอนถาดจะช่วยให้คุณเลือกระหว่างรูปแบบทั้งกลุ่ม ... ส่วนใหญ่มีประโยชน์สำหรับโปรแกรมเมอร์หรือนักออกแบบมืออาชีพ. กล่องโต้ตอบตัวเลือกจะช่วยให้คุณสามารถเลือกรูปแบบสีที่หลากหลายรวมถึงเปลี่ยนความละเอียดของหน้าต่างตัวเลือก. ปัญหาที่ใหญ่ที่สุดของแอปพลิเคชั่นนี้คือไม่มีแป้นพิมพ์ลัด ... บางทีผู้อ่านรายหนึ่งสามารถแนะนำเครื่องมือที่มี. ดาวน์โหลด Instant Eyedropper ได้จาก instant-eyedropper.com
คุณต้องการวิธีง่ายๆในการดูว่า URL ที่สั้นลงจริงหรือไม่ที่นำไปสู่ในเบราว์เซอร์ที่คุณชื่นชอบ? จากนั้นคุณจะต้องดูที่ URL แบบยาวโปรดคั่นหน้า. ไม่กี่วันที่ผ่านมาเราดูบริการย่อส่วน URL และส่วนขยายต่างๆ แต่บางครั้งคุณจำเป็นต้องรู้ว่าลิงก์นั้นชี้ไปที่ใดเพราะบางอันอาจนำคุณไปสู่ไซต์ที่ไม่ปลอดภัย. หมายเหตุ: มีนามสกุล Firefox สำหรับผู้ที่ต้องการใช้แทน bookmarklet. รับ Bookmarklet นี่คือรายการของ“ บริการย่อ URL” ที่ bookmarklet จะทำงาน. สิ่งที่คุณต้องทำคือการลาก bookmarklet ไปยัง "แถบเครื่องมือที่คั่นหน้า" ของเบราว์เซอร์และคุณพร้อมที่จะเปิดเผยที่อยู่จริงหลัง URL ที่ย่อ....
เมื่อคุณใช้ยูทิลิตี apt-get เพื่อติดตั้งแพคเกจบางครั้งดูเหมือนว่ามันหายไปไหน คุณรู้ว่ามันติดตั้งแล้วคุณก็ไม่รู้ว่าอยู่ที่ไหน. หากคุณรู้ชื่อของไฟล์ที่เรียกทำงานได้คุณสามารถใช้คำสั่ง which เพื่อค้นหาตำแหน่งของไบนารี แต่นั่นไม่ได้ให้ข้อมูลว่าไฟล์สนับสนุนอยู่ที่ไหน. มีวิธีง่ายๆในการดูตำแหน่งของไฟล์ทั้งหมดที่ติดตั้งเป็นส่วนหนึ่งของแพ็คเกจโดยใช้ยูทิลิตี้ dpkg. dpkg -L ตัวอย่าง: ฉันติดตั้ง davfs2 แล้ว แต่ฉันไม่แน่ใจว่าไฟล์การกำหนดค่าอยู่ที่ใดดังนั้นฉันจึงรันคำสั่งนี้: geek @ ubuntuServ: ~ $ dpkg -L davfs2 davfs2: / usr / share...
ระบบการจัดการแพ็คเกจบน Ubuntu ทำให้ง่ายต่อการติดตั้งและลบแพ็กเกจอย่างมาก แต่บางครั้งก็เป็นเรื่องสำคัญที่จะต้องทราบว่าคุณได้ติดตั้งแพคเกจเวอร์ชั่นใดเป็นพิเศษ. โปรแกรมอรรถประโยชน์ apt-get เป็นเพียงส่วนหน้าของโปรแกรมอรรถประโยชน์ dpkg ของเดเบียนซึ่งใช้งานได้จริง คุณสามารถใช้ยูทิลิตี้นี้เพื่อตรวจสอบว่ามีการติดตั้งรุ่นใด. dpkg -s นี่คือตัวอย่างที่ฉันพยายามคิดว่าฉันติดตั้ง Ruby รุ่นใดในระบบของฉัน: geek @ ubuntuServ: ~ $ dpkg -s ruby1.8 บรรจุภัณฑ์: ruby1.8สถานะ: ติดตั้งตกลงติดตั้งระดับความสำคัญ: ไม่บังคับมาตรา: ล่ามขนาดที่ติดตั้ง: 272ผู้ดูแล: นักพัฒนา...
หากคุณใช้เซิร์ฟเวอร์ Ubuntu หรือแม้ว่าคุณต้องการจัดการเดสก์ท็อปของคุณจากบรรทัดคำสั่งคุณจะต้องสามารถดูแพ็คเกจที่พร้อมใช้งานสำหรับการอัปเดต อูบุนตูได้รวมเครื่องมือการจัดการแพ็คเกจที่ยอดเยี่ยมที่เรียกว่า Aptitude ซึ่งจะให้สภาพแวดล้อมแบบอินเทอร์แอคทีฟสำหรับการติดตั้ง / อัพเกรดแพ็คเกจ. เรียกใช้เครื่องมือความถนัดจากเทอร์มินัลโดยใช้คำสั่งต่อไปนี้ โปรดทราบว่าคุณสามารถดูการอัปเดตแพ็คเกจโดยไม่ต้องใช้ sudo ได้ แต่โดยปกติคุณจะไม่สามารถติดตั้งได้จนกว่าคุณจะทำ. sudo ถนัด สิ่งนี้จะนำคุณไปยังหน้าต่างแอปพลิเคชันโหมดคอนโซล: ในการเลื่อนดูเมนูต่างๆให้ใช้ปุ่ม Enter ในการย้อนกลับไปยังเมนูต่างๆให้ใช้ Q เราจะตรวจสอบว่ามีแพ็คเกจอัพเกรดใดบ้างที่สามารถใช้ได้โดยไปที่เมนูนั้น: ดูเหมือนว่าจะมี gnupg รุ่นใหม่ ฉันไม่สนใจที่จะอัพเดทยูทิลิตี้นั้น แต่เราจะทำมันต่อไป หากต้องการเลือกเวอร์ชันใหม่สำหรับการติดตั้งกดปุ่ม + เพื่อเลือกแล้วกด G...
คุณเคยสังเกตไหมว่าแถบรายการที่ต้องทำใน Outlook 2007 จะไม่แสดงรายการประเภทใดในรายการ อาจเป็นภารกิจหรืออีเมลที่มีการทำเครื่องหมาย แต่เป็นอันไหน? ด้วยการปรับแต่งง่ายๆคุณสามารถเพิ่มคอลัมน์ไอคอนเพื่อแยกความแตกต่างได้อย่างง่ายดาย. นี่ไม่ใช่แฮ็คจริง ๆ มันเป็นเพียงการปรับแต่งที่มีประโยชน์ซึ่งไม่เคยเกิดขึ้นกับฉันมาก่อน. ตอนนี้คุณสามารถเห็นได้ว่ารายการหนึ่งมาจากรายการงานของคุณและอีกรายการหนึ่งคืออีเมลที่ถูกตั้งค่าสถานะเพื่อติดตามผล: การเพิ่มคอลัมน์ไอคอนไปยังมุมมองรายการที่ต้องทำ เพียงคลิกขวาที่รายการคอลัมน์และเลือกกำหนดเอง ... จากนั้นคลิกที่ปุ่มฟิลด์ ... จากนั้นเพิ่มคอลัมน์ไอคอนจากด้านซ้ายและตรวจสอบให้แน่ใจว่าคุณใช้ตัวเลือก "เลื่อนขึ้น" เพื่อย้ายไปยังด้านบนของรายการทางด้านขวา. มันเป็นคำแนะนำง่ายๆ แต่มีประโยชน์มาก!
คุณต้องการดูข้อมูลเพิ่มเติมเกี่ยวกับไฟล์ที่คุณดาวน์โหลดใน Firefox หรือไม่ ส่วนขยายแผงดาวน์โหลดสำหรับ Firefox ให้ข้อมูลเพิ่มเติมที่คุณสามารถตรวจสอบได้ในขณะที่คุณกำลังดาวน์โหลดไฟล์ต่างๆ. หมายเหตุ: ปัจจุบันส่วนขยายนี้ใช้ไม่ได้กับ Firefox เวอร์ชันภาษาสเปน. ก่อนดาวน์โหลดพาเนล นี่คือมาตรฐาน "หน้าต่างตัวจัดการการดาวน์โหลด" ใน Firefox ... ไม่มีข้อมูลมากมายให้ดูสำหรับการดาวน์โหลดใด ๆ ที่มี? ดาวน์โหลด Panel in Action เมื่อดูที่ "หน้าต่างตัวจัดการดาวน์โหลด" ของเราอีกครั้งคุณจะเห็นความแตกต่างที่เห็นได้ชัดเจนจากก่อนหน้านี้ ส่วนที่ดีที่สุดของข้อมูลใหม่คือการสามารถดู URL ที่แน่นอนว่าไฟล์กำลังดาวน์โหลดจาก (มากมาย!)....