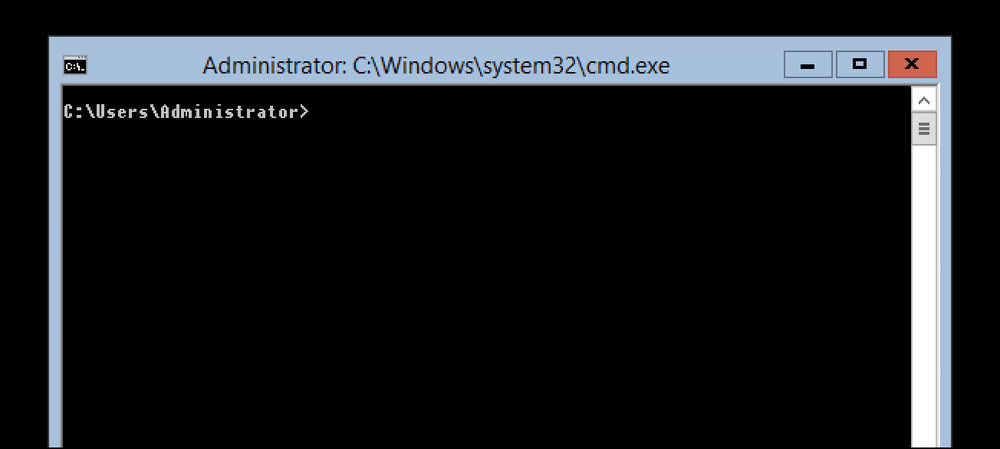เมื่อเริ่มต้น Server Core จัดส่งผู้ดูแลระบบ Windows จำนวนมากหลีกเลี่ยงเพราะคุณสามารถใช้บรรทัดคำสั่งเท่านั้น แต่การเปลี่ยนแปลงนี้กับ Windows Server 2012 ซึ่งเปิดใช้งานการใช้โหมดไฮบริด. การปิด GUI ใน Windows Server 8 GUI ได้รับการรักษาให้เป็นแบบแยกส่วนของระบบปฏิบัติการเซิร์ฟเวอร์ Windows ล่าสุดและในทางกลับกันได้กลายเป็น "คุณสมบัติ" ทำให้การลบ GUI นั้นง่ายมาก ในการเริ่มต้นให้เปิดตัวจัดการเซิร์ฟเวอร์. คลิกที่จัดการแล้วเลือกลบบทบาทหรือคุณสมบัติจากเมนู. คลิกถัดไปเพื่อข้ามผ่านหน้าก่อนที่คุณจะเริ่มต้นจากนั้นเลือกเซิร์ฟเวอร์ของคุณจากกลุ่มเซิร์ฟเวอร์และคลิกถัดไป. เนื่องจาก GUI...
ทำอย่างไร - หน้า 553
หากคุณเป็นผู้ใช้ Mac และสังเกตว่าบางครั้ง Safari จะแสดงการแจ้งเตือนเว็บไซต์คุณอาจสงสัยว่าจะปิดและเปิดใช้งานอีกครั้งได้อย่างไร มันง่ายมากและสามารถทำได้ในการกดปุ่มเพียงไม่กี่. คุณจะเห็นการแจ้งเตือนเลื่อนออกจากมุมขวาบนเช่นการแจ้งเตือน OS X อื่น ๆ พวกเขามักจะแจ้งให้คุณทราบเมื่อเว็บไซต์ได้โพสต์บทความใหม่หรือข่าวด่วน โดยปกติแล้วพวกเขาจะหายไปภายในไม่กี่วินาที แต่ในวันที่วุ่นวายคุณอาจได้รับทีหลัง. การแจ้งเตือนแบบพุชจะปรากฏเป็นแบนเนอร์ซึ่งเลื่อนออกมาจากขอบด้านขวาบนของหน้าจอ. เมื่อคุณคลิกที่ไอคอนศูนย์การแจ้งเตือนที่มุมบนขวาของเดสก์ท็อป OS X คุณสามารถดูประวัติของการแจ้งเตือนเว็บไซต์เหล่านี้ได้ในกรณีที่คุณพลาดและแน่นอนคุณสามารถลบทีละรายการถ้าคุณ ชอบ เราได้พูดคุยเกี่ยวกับศูนย์การแจ้งเตือนในบทความก่อนหน้านี้แล้วดังนั้นเราขอแนะนำให้คุณอ่านว่าหากคุณต้องการทราบข้อมูลเพิ่มเติม. หากคุณพลาดการแจ้งเตือนแบบพุชคุณสามารถกลับไปทบทวนในศูนย์การแจ้งเตือนได้. สาเหตุที่คุณเห็นการแจ้งเตือนเหล่านี้ในตอนแรกก็เพราะคุณอาจตกลงที่จะอนุญาตให้เว็บไซต์ส่งการแจ้งเตือนแบบพุชให้คุณในคราวเดียวหรืออย่างอื่น. หากคุณอนุญาตการแจ้งเตือนแบบพุชนี่คือสาเหตุที่คุณเห็นการแจ้งเตือนปรากฏขึ้นบนเดสก์ท็อปของคุณ. โชคดีที่ถ้าคุณไม่ต้องการรับการแจ้งเตือนจากเว็บไซต์ใดเว็บไซต์หนึ่ง (หรือไม่มีเลย) คุณสามารถปิดการตั้งค่าเหล่านั้นได้อย่างง่ายดายในการตั้งค่าของ Safari โดยคลิกที่เมนู Safari...
แอพรูปถ่ายบน iPhone และ iPad จะจัดเรียงรูปถ่ายและวิดีโอที่คุณจดไว้ใน“ ความทรงจำ” โดยอัตโนมัติ แต่คุณไม่จำเป็นต้องเลือกตัวเลือกอัตโนมัติ - คุณสามารถสร้างความทรงจำของคุณเองได้เช่นกัน. ความทรงจำอะไรบ้าง? ความทรงจำเป็นวิธีหนึ่งในการจัดระเบียบรูปภาพและวิดีโอของคุณให้เป็นสิ่งที่คล้ายกับอัลบั้มโดยอัตโนมัติ แต่ดีกว่า ตัวอย่างเช่นหากคุณถ่ายรูปหลายรูปในวันหยุดที่ปารีสแอพ Photos อาจสร้างหน่วยความจำชื่อ "ปารีส" โดยอัตโนมัติหากคุณถ่ายภาพบางส่วนในวันคริสต์มาสมันอาจจะสร้างหน่วยความจำชื่อ "คริสต์มาส" แน่นอนว่าวันที่คุณถ่ายภาพก็จะปรากฏขึ้นเช่นกัน ทำให้การเยี่ยมชมรูปภาพและวิดีโอที่คุณถ่ายในกิจกรรมหรือสถานที่นั้น ๆ เร็วขึ้น. คุณสมบัติความทรงจำยังสร้างสไลด์โชว์วิดีโอของภาพถ่ายของคุณจับคู่กับเพลงและเอฟเฟกต์การเปลี่ยนภาพโดยอัตโนมัติเพื่อให้คุณสามารถดูภาพถ่ายของคุณหรือแชร์กับคนอื่นในรูปแบบสไลด์โชว์ที่สวยงาม. ความทรงจำเป็นส่วนหนึ่งของแอพ Photos บน iPhone และ iPad...
Apple Photos จะทำการสแกนเหตุการณ์ที่น่าจดจำสถานที่และผู้คนของคุณโดยอัตโนมัติ คุณยังสามารถสร้างความทรงจำของคุณเองเปลี่ยนหน่วยความจำใด ๆ ให้เป็นสไลด์โชว์ซึ่งคุณสามารถแบ่งปันกับเพื่อนและครอบครัว. ความทรงจำต่างจากอัลบั้ม อัลบั้มเป็นเพียงโฟลเดอร์ที่คุณใส่รูปภาพ แต่คุณสามารถสร้างความทรงจำได้จากอัลบั้มหรือกลุ่มรูปภาพใด ๆ ในคอลเลกชันของคุณ รูปภาพจะสร้างความทรงจำโดยอัตโนมัติจากรูปภาพที่คุณถ่ายตามช่วงเวลาหรือสถานที่เปลี่ยนเป็นคอลเลกชัน "ดีที่สุด". คุณอาจคิดว่า Memories เป็นคอลเล็กชันสมุดบันทึกรายวัน ตัวอย่างเช่นหากคุณไปงานปาร์ตี้และถ่ายรูปคุณและเพื่อน ๆ พวกเขาจะปรากฏในวันถัดไปในฐานะหน่วยความจำ มันขึ้นอยู่กับคุณในสิ่งที่คุณต้องการจะทำด้วยการบันทึกสร้างสไลด์โชว์แบ่งปันหรือเพียงแค่ปล่อยให้มันจางหายไป. ในการใช้ Memories บน Mac ของคุณคุณต้องใช้ macOS Sierra เป็นอย่างน้อย. เพื่อให้แน่ใจว่า Memories...
Google Authenticator ปกป้องบัญชี Google ของคุณจากการล็อกคีย์และการขโมยรหัสผ่าน คุณจะต้องใช้รหัสผ่านและรหัสการตรวจสอบสิทธิ์ในการลงชื่อเข้าใช้ด้วยแอป Google Authenticator ทำงานบนอุปกรณ์ Android, iPhone, iPod, iPad และ BlackBerry. เราได้กล่าวถึงการใช้การรับรองความถูกต้องแบบสองปัจจัยพร้อมข้อความหรือข้อความเสียงในอดีต แต่แอป Google Authenticator นั้นสะดวกกว่า มันแสดงรหัสที่เปลี่ยนแปลงทุก ๆ สามสิบวินาที รหัสถูกสร้างขึ้นบนอุปกรณ์ของคุณดังนั้นคุณสามารถใช้แอปได้แม้ว่าอุปกรณ์ของคุณจะออฟไลน์. การเปิดใช้งานการรับรองความถูกต้องแบบสองขั้นตอน ไปที่หน้าการตั้งค่าบัญชีและเข้าสู่บัญชี Google ของคุณ ใต้ลงชื่อเข้าใช้และความปลอดภัยให้คลิกลิงก์“ ลงชื่อเข้าใช้...
Cortana ใน Windows 10 กำลังพิสูจน์ให้เห็นว่าเป็นคุณสมบัติใหม่ที่มีแนวโน้ม เพื่อใช้ประโยชน์จากมันอย่างแท้จริงคุณสามารถใช้การเปิดใช้งานเสียงเพื่อให้คำสั่งคอมพิวเตอร์ของคุณและทำงานโดยไม่จำเป็นต้องสัมผัสจริง. คุณลักษณะนี้ทำงานคล้ายกับ "OK Google" ของ Android และ iOS "Hey Siri" ของ iOS ด้วยเวอร์ชันของ Microsoft คุณสามารถเปิดใช้งานโหมดแฮนด์ฟรีแบบเดียวกันนี้แล้วพูดง่ายๆว่า "Hey Cortana" เพื่อตอบสนอง Windows 10 PC. Cortana สำหรับ Windows 10...
หากคุณใช้เวลามากบน Facebook คุณสามารถเบิร์นข้อมูลมือถือของคุณได้อย่างรวดเร็วเพียงแค่เลื่อนภาพที่ผ่านมาและเล่นวิดีโออัตโนมัติ เพื่อจำกัดความเสียหายให้เปิดเครื่องมือ Data Saver ของ Facebook. Data Saver ของ Facebook เติมฟีดของคุณด้วยรูปภาพที่มีขนาดเล็กลงและบีบอัดมากกว่าเดิมในขณะที่คุณเลื่อนดังนั้นโพสต์ใหม่แต่ละโพสต์จะไม่ใช้ข้อมูลมากนัก Data Saver ยังป้องกันวิดีโอจากการเล่นอัตโนมัติซึ่งคุณสามารถปิดแยกต่างหากได้หากต้องการ นอกจากนี้คุณยังสามารถตั้งค่า Data Saver ให้เปิดเฉพาะเมื่อคุณไม่ได้ใช้ Wi-Fi ด้วยวิธีนี้แม้ว่าคุณจะชอบเล่นวิดีโออัตโนมัติอย่างน้อยคุณก็สามารถมั่นใจได้ว่า Facebook จะเล่นได้เฉพาะเมื่อคุณมีข้อมูลสำรอง. หากต้องการเปิดตัวรักษาข้อมูลของ Facebook ให้เปิดแอพแล้วแตะแท็บ“ เพิ่มเติม” ที่มุมบนขวา. เลื่อนรายการลงและค้นหาไอคอน“...
Amazon Echo ช่วยให้คุณสามารถโทรออกและรับสายและส่งข้อความได้โดยตรงจากอุปกรณ์ แต่ถ้าคุณไม่ต้องการรบกวนในเวลาใดเวลาหนึ่งคุณสามารถเปิดใช้งาน Do Not Disturb นี่คือวิธีการตั้งค่า. มีสองวิธีที่คุณสามารถเปิดใช้งานและปิดใช้งานห้ามรบกวน: ผ่านแอป Alexa หรือเพียงแค่พูดกับ Echo ของคุณ. การใช้แอป Alexa เริ่มต้นด้วยการเปิดแอป Alexa ขึ้นมาบนโทรศัพท์ของคุณแล้วแตะที่ปุ่มเมนูที่มุมบนซ้ายของหน้าจอ. แตะที่ "การตั้งค่า". เลือกอุปกรณ์ Echo จากรายการ. แตะที่สวิตช์สลับทางด้านขวาของ“ ห้ามรบกวน” เพื่อเปิดใช้งานคุณสมบัติ. นอกจากนี้คุณยังสามารถกำหนดเวลาห้ามรบกวนเพื่อเปิดและปิดตามเวลาที่กำหนดโดยแตะ“ กำหนดเวลา”. แตะที่สวิตช์สลับทางด้านขวาของ“...