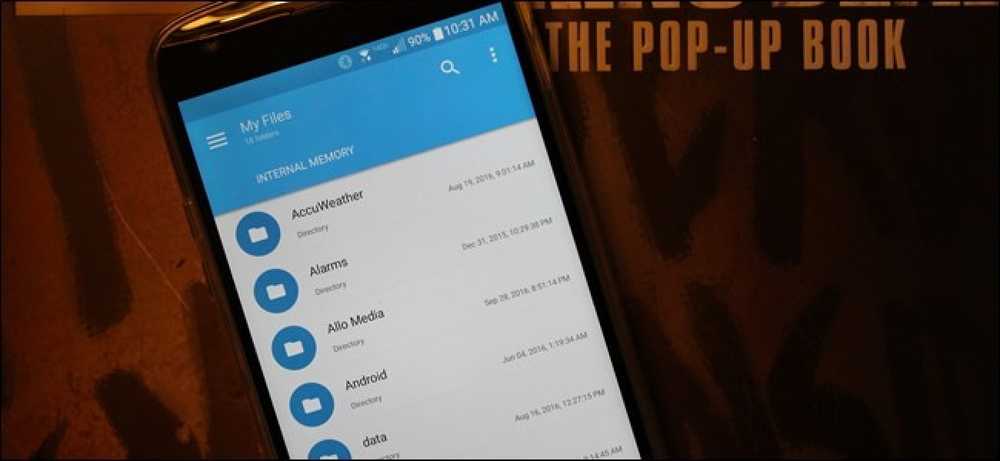Chromebooks นั้นเป็นแล็ปท็อปราคาถูกที่ทรงพลังและใช้งานง่ายซึ่งได้รับความนิยมอย่างมากจากผู้บริโภคที่ต้องการเครื่องที่สองที่สามารถใช้งานได้บนท้องถนน แต่ไม่รู้สึกอยากวางเงินสดเพิ่มเพื่อรับสิทธิพิเศษ ในกรณีที่คุณมีเครื่องหนึ่งเครื่องที่เป็นของทั้งครอบครัวหรือเพื่อนร่วมงานหลายคนที่สำนักงานนี่คือวิธีที่คุณสามารถสร้างและจัดการบัญชีผู้ใช้หลายบัญชีบนอุปกรณ์เดียวกัน. การสร้างผู้ใช้เริ่มต้นใหม่ ในการสร้างผู้ใช้ใหม่บน Chromebook คุณไม่จำเป็นต้องลงชื่อเข้าใช้ในฐานะผู้ดูแลระบบหรือแม้แต่เจ้าของแล็ปท็อป แม้ว่าสิ่งนี้อาจทำเพื่อการโต้ตอบที่น่าอึดอัดใจบางอย่างระหว่างสมาชิกในครัวเรือนที่ใช้แล็ปท็อปเครื่องเดียวกัน แต่ปัจจัยด้านความสะดวกสบายก็สูงพอที่ Google หวังว่าคุณจะไม่สังเกตเห็น. ในการเพิ่มผู้ใช้ให้ไปที่หน้าจอเข้าสู่ระบบโดยออกจากบัญชีปัจจุบันของคุณหรือเริ่มต้นแล็ปท็อปตั้งแต่เริ่มต้น ที่มุมล่างซ้ายคุณจะเห็นปุ่มเล็ก ๆ ที่ระบุว่า "เพิ่มผู้ใช้" พร้อมเครื่องหมายบวกถัดจากตัวเลือกเพื่อปิดหรือเรียกดูแบบผู้เยี่ยมชม (เพิ่มเติมเกี่ยวกับคุณลักษณะนี้ในภายหลัง). จากที่นี่คุณจะเข้าสู่กระบวนการสร้างบัญชี Google มาตรฐาน คุณจะเลือกชื่อผู้ใช้ตั้งรหัสผ่านจากนั้นจะได้รับตัวเลือกในการสร้างหมายเลขการยืนยันแบบสองขั้นตอนเพื่อโทรติดต่อเพื่อป้องกันบัญชีของคุณจากแฮกเกอร์ที่อาจพยายามเข้าถึงจากที่อื่นโดยไม่ได้รับอนุญาตจากคุณ. สุดท้ายคุณจะถูกขอให้ผูกภาพกับบัญชีผู้ใช้ของคุณซึ่งสามารถเลือกได้จากรูปถ่ายหุ้นที่รวมอยู่ในแล็ปท็อปหรือแก้ไขด้วยภาพที่กำหนดเอง ในทำนองเดียวกันคุณสามารถถ่ายภาพบนเว็บแคมและใช้เป็นภาพในบัญชีหลักของคุณโดยคลิกที่ไอคอนกล้องที่มุมบนซ้ายของคลังรูปภาพ. โปรดทราบว่าเมื่อคุณสร้างบัญชีใหม่บน Chromebook คุณจะสามารถเริ่มต้นบัญชีใหม่ทั้งหมดกับ Google ได้....
ทำอย่างไร - หน้า 819
ไม่ว่าคุณจะเป็นผู้ดัดแปลงที่ยิ่งใหญ่ใครบางคนกำลังมองหารุ่น Minecraft ของคุณและโลกที่ประกอบกันด้วยความเป็นระเบียบเรียบร้อยหรือคุณต้องการที่จะทำให้ประสบการณ์ Minecraft ของเด็ก ๆ ของคุณแยกโลกออกจากกันและลดการต่อสู้ลง วิธีแก้ปัญหาของคุณ. ทำไมฉันถึงต้องการทำเช่นนี้? สิ่งหนึ่งที่ modder Minecraft ทุกคนรู้ได้อย่างรวดเร็วก็คือการรักษาโลกทั้งหมดและ mods สหายทั้งหมดของพวกเขาตรงนั้นเป็นเรื่องที่ยุ่งยากมาก นอกจากนี้หลายครั้งที่คุณพบ mods ที่ใช้งานได้กับ 1.6.x หรือรุ่นก่อนหน้า 1.7.x เท่านั้นและนั่นทำให้คุณอยู่ที่ไหน เป็นอีกความยุ่งยากที่ยิ่งใหญ่ในการตั้งค่าโปรไฟล์แยกต่างหากไม่เพียง แต่การรวมกลุ่ม mods ของคุณ แต่ยังรวมถึงการรวมกลุ่ม mods และ Minecraft...
ดูเหมือนว่าบางวันอุปกรณ์ของเราควบคุมชีวิตของเราและสิ่งที่ทำให้ไขว้เขวไม่เคยจบ โชคดีที่คุณสามารถจัดการการขัดจังหวะด้วย Android Lollipop ดังนั้นคุณไม่จำเป็นต้องปิดโทรศัพท์หรือแท็บเล็ตเพื่อปล่อยให้อยู่คนเดียว. ความคิดของการถอดปลั๊กมักเป็นความคิด เราต้องการปิดสมาร์ทโฟนของเราและเพิกเฉย แต่สำหรับหลาย ๆ คนนั่นไม่ใช่ความจริง ชอบหรือไม่สมาร์ทโฟนมักจะเป็นศูนย์กลางการสื่อสารกลางดังนั้นจึงห้ามนำไปไว้ในลิ้นชักโต๊ะทำงานเป็นเวลานานหลายวันไม่เกิดขึ้น. ด้วยการเปิดตัว Android 5.0 Lollipop ทำให้ Google ได้เพิ่มฟังก์ชั่นที่ช่วยให้คุณปิดเสียงรบกวนที่เข้ามาในชีวิตของคุณได้มากขึ้นทำให้คุณได้หยุดพักนาน ๆ เรียกว่าการขัดจังหวะลำดับความสำคัญสามารถแจ้งให้คุณทราบ. การขัดจังหวะการเปิด (หรือปิด) สามารถพบคุณสมบัติใหม่ที่ชื่อว่า Interruptions โดยการเปิดการตั้งค่าและแตะ“ Sound & notification” ที่นี่คุณจะพบกับการควบคุมเสียงสำหรับสื่อสัญญาณเตือนและการแจ้งเตือน คุณต้องการแตะ“...
หากคุณไม่ได้ใช้ตัวเลือกไฮเบอร์เนตใน Windows 7 คุณสามารถประหยัดพื้นที่ดิสก์ได้โดยปิดการใช้งาน ที่นี่เราจะดูวิธีต่างๆในการจัดการตัวเลือกจำศีลใน Windows 7. หมายเหตุ: โหมดไฮเบอร์เนตไม่ใช่ตัวเลือกสำหรับระบบที่มี RAM 4GB หรือมากกว่า. เปิดใช้งานหรือปิดใช้งานการไฮเบอร์เนตด้วยพรอมต์คำสั่ง การใช้พรอมต์คำสั่งอาจเป็นวิธีที่ง่ายที่สุดในการเปิดหรือปิดการจำศีล คลิกที่เริ่มและพิมพ์ CMD ลงในช่องค้นหาและจะแสดงรายการภายใต้โปรแกรม คลิกขวาที่ไอคอนและเลือก ทำงานในฐานะผู้ดูแลระบบ. พรอมต์คำสั่งจะเปิดขึ้นและคุณจะใช้สิ่งต่อไปนี้เพื่อเปิดใช้งานการไฮเบอร์เนต. powercfg / จำศีลใน พิมพ์ข้อความต่อไปนี้เพื่อปิดการใช้งานการจำศีล. powercfg / ไฮเบอร์เนตปิด จัดการการไฮเบอร์เนตผ่านแผงควบคุม คลิกที่เริ่มและเปิดแผงควบคุมจากนั้นคลิกที่ตัวเลือกพลังงาน. ทางด้านซ้ายคลิกที่...
Windows 7 มียูทิลิตี้ที่ดีกว่าสำหรับการสำรองข้อมูลคอมพิวเตอร์ของคุณมากกว่า Windows รุ่นก่อนหน้า แต่บางครั้งอาจใช้พื้นที่ดิสก์มากเกินไป ที่นี่เรามาดูวิธีการคืนพื้นที่โดยการลบการสำรองข้อมูลเก่า. จัดการขนาดสำรอง คลิกแรกที่เริ่มและป้อน สำรองและเรียกคืน ในช่องค้นหาและกด Enter. จากนั้นภายใต้ส่วนสำรองให้คลิกที่ จัดการพื้นที่. ในหน้าจอ Manage Windows Backup disk space คลิกที่ ดูการสำรองข้อมูล ใต้ส่วน Data file backup. รายการสำรองข้อมูลสำหรับช่วงเวลาต่างๆจะปรากฏขึ้น คุณสามารถลบรายการที่เก่ากว่าและเพียงแค่เก็บสำรองข้อมูลล่าสุด สิ่งนี้จะเพิ่มพื้นที่ว่างหากคุณมีการสำรองข้อมูลหลายครั้ง. คุณจะได้รับข้อความเพื่อให้แน่ใจว่าคุณต้องการลบข้อมูลสำรอง...
ในการใช้งานเทอร์มินัล Linux อย่างมืออาชีพคุณจะต้องรู้พื้นฐานการจัดการไฟล์และการนำทางไดเรกทอรี จริงกับปรัชญา Unix แต่ละคำสั่งทำสิ่งหนึ่งและทำได้ดี. Midnight Commander ตัวจัดการไฟล์ที่มีคุณสมบัติครบถ้วนสำหรับเทอร์มินัล Linux ทำหน้าที่เป็นส่วนหน้าอันทรงพลังสำหรับคำสั่งเหล่านี้ทั้งหมด. ls - รายการไฟล์ LS คำสั่งแสดงรายการไฟล์ในไดเรกทอรี โดยค่าเริ่มต้น ls แสดงรายการไฟล์ในไดเรกทอรีปัจจุบัน. นอกจากนี้คุณยังสามารถแสดงรายการไฟล์แบบเรียกซ้ำ - นั่นคือแสดงรายการไฟล์ทั้งหมดในไดเรกทอรีภายในไดเรกทอรีปัจจุบันด้วย ls -R. ls ยังสามารถแสดงรายการไฟล์ในไดเรกทอรีอื่นถ้าคุณระบุไดเรกทอรี ตัวอย่างเช่น, ls / home...
ระบบไฟล์ที่ผู้ใช้มองเห็นได้ของ Android เป็นข้อดีอย่างหนึ่งของ iOS มันช่วยให้คุณทำงานกับไฟล์ได้ง่ายขึ้นเปิดมันในแอพที่คุณเลือก ... ตราบใดที่คุณรู้. สต็อก Android ประกอบด้วยตัวจัดการไฟล์ที่ถูกปล่อยลงน้ำโดยค่าเริ่มต้น ผู้ผลิตบางรายทำการติดตั้งตัวจัดการไฟล์ที่ทรงพลังไว้ล่วงหน้าบนอุปกรณ์ Android ในกรณีอื่น ๆ คุณอาจต้องใช้แอปของบุคคลที่สามเพื่อขุดลงในไฟล์บนโทรศัพท์ของคุณ นี่คือสิ่งที่คุณต้องรู้. วิธีเข้าถึงตัวจัดการไฟล์ในตัวของ Android หากคุณกำลังใช้อุปกรณ์ที่มีสต็อก Android 6.x (Marshmallow) หรือใหม่กว่ามีตัวจัดการไฟล์ในตัว…ซ่อนอยู่ในการตั้งค่า ไปที่การตั้งค่า> ที่เก็บข้อมูล> อื่น ๆ และคุณจะมีรายการไฟล์และโฟลเดอร์ทั้งหมดในที่จัดเก็บข้อมูลภายในของคุณ (หากคุณต้องการให้ตัวจัดการไฟล์นี้เข้าถึงได้ง่ายขึ้นแอป Marshmallow...
มีปาร์ตี้ใหญ่กำลังมาถึง แต่ไม่อยากปล่อยหน้าที่ดีเจให้กับแค่คนเดียวเหรอ? ด้วยคุณสมบัติเพลย์ลิสต์การทำงานร่วมกันของ Spotify คุณจึงมั่นใจได้ว่าไม่ว่าเพลงจะมีรสนิยมแบบไหนจะเหมาะกับอารมณ์ที่สุดทุกคนจะได้รับการพูด. หากต้องการเริ่มเพลย์ลิสต์การทำงานร่วมกันเริ่มต้นด้วยการเปิดไคลเอนต์ Spotify ของคุณบนพีซี Mac หรืออุปกรณ์มือถือที่ใช้งานร่วมกันได้ ถัดไปคุณสามารถสร้างเพลย์ลิสต์ใหม่ทั้งหมดตั้งแต่เริ่มต้นหรือใช้เพลย์ลิสต์ที่มีอยู่แล้วเพิ่มคนอื่น ๆ ในการต่อสู้. สร้างเพลย์ลิสต์ความร่วมมือ ในตัวอย่างนี้เราจะสร้างเพลย์ลิสต์ใหม่ที่ออกแบบมาสำหรับ "ปาร์ตี้" ที่จะเกิดขึ้น: หลังจากสร้างเพลย์ลิสต์ให้คลิกขวาบนเพลย์ลิสต์แล้วเลือกตัวเลือกสำหรับ“ เพลย์ลิสต์เพื่อความร่วมมือ”. หากกระบวนการนี้ประสบความสำเร็จเพลย์ลิสต์ใหม่ที่ทำงานร่วมกันจะแสดงเป็นวงกลมเล็ก ๆ ที่อยู่เหนือชื่อเพลย์ลิสต์ในแถบด้านข้างของคุณซึ่งมีลักษณะดังนี้: . เชิญและแบ่งปันกับเพื่อนของคุณ ในการเชิญผู้ใช้ใหม่ให้เพิ่มเพลงของตนเองคลิกขวาที่เพลย์ลิสต์อีกครั้งและเปิดพรอมต์แชร์โดยคลิกตัวเลือก“ แชร์”. เมื่อมาถึงที่นี่คุณสามารถเพิ่มเพื่อนจากบัญชี Spotify ของคุณหรือถ้ามีการแนบการจัดการ Facebook...