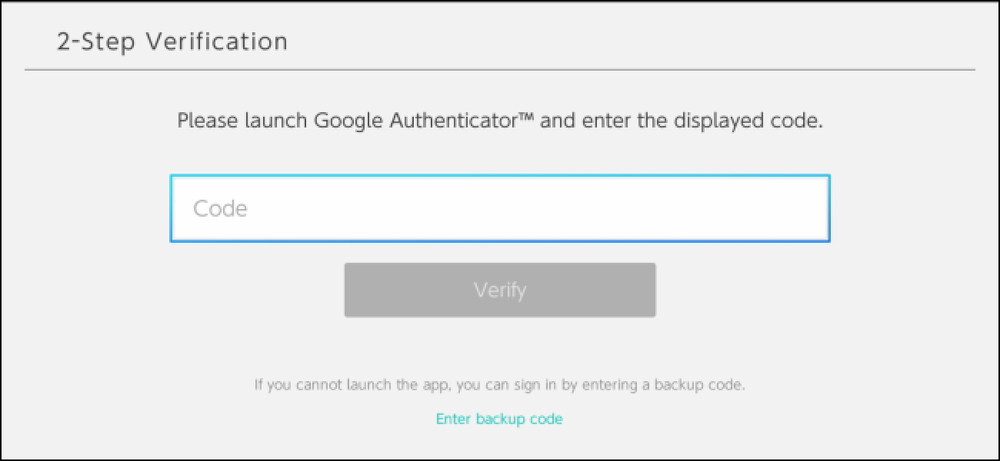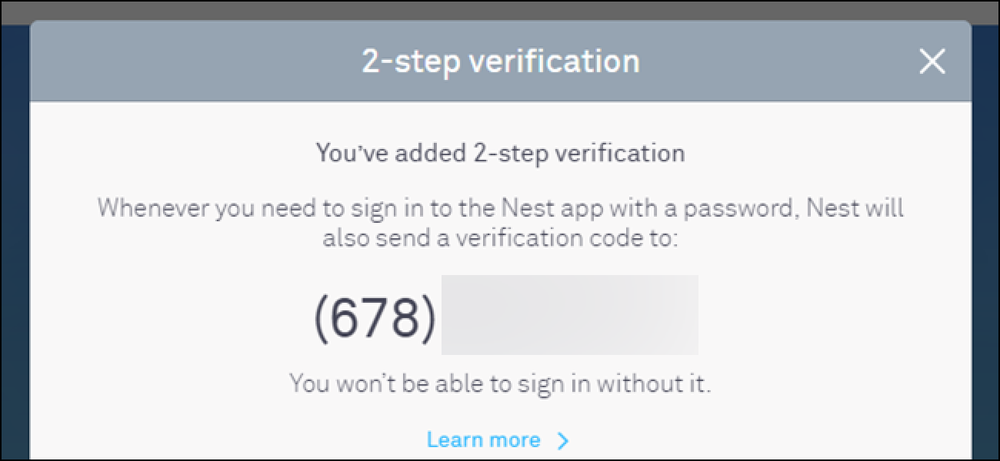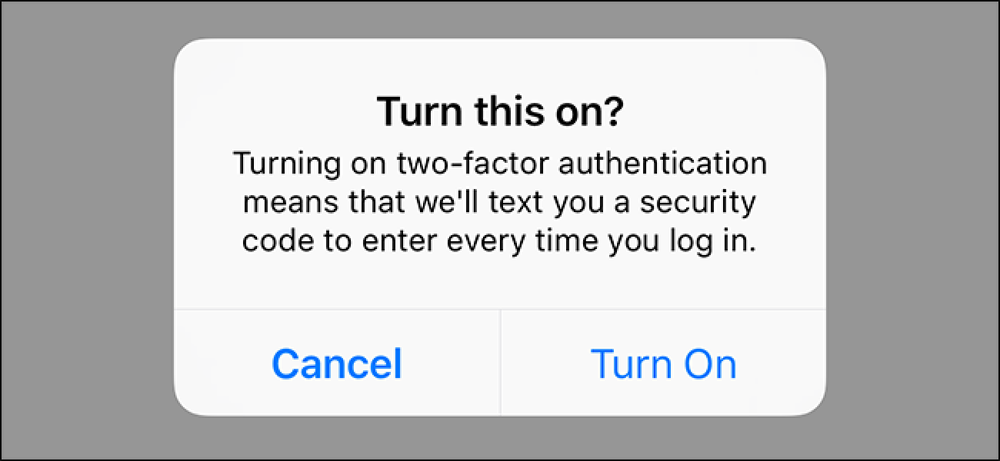หากคุณกำลังจะไปพักผ่อนวันหยุดและจะออกจากบ้านในช่วงเวลาสำคัญอาจเป็นความคิดที่ดีที่จะเปิดใช้งานโหมดวันหยุดในล็อคอัจฉริยะของ Schlage Connect นี่คือวิธีการทำงานและวิธีเปิดใช้งาน. เนื่องจากคุณจะหายไปและไม่มีใครจำเป็นต้องเข้าบ้านของคุณโหมดวันหยุดจะปิดการใช้งานปุ่มกดบน Schlage Connect โดยปิดการใช้งานรหัสคีย์ทั้งหมดที่ปกติจะปลดล็อคประตูของคุณ อย่างไรก็ตามล็อคทางกายภาพจะยังคงทำงานได้โดยใช้กุญแจ. การเปิดใช้งานโหมดวันหยุดบนล็อคตัวเอง ก่อนอื่นคุณต้องรู้รหัสการเขียนโปรแกรมล็อคซึ่งสามารถพบได้ที่ด้านหลังของส่วนภายในของหน่วย คุณควรจดมันลงก่อนที่จะติดตั้งตัวล็อค แต่ถ้าไม่ใช่คุณจะต้องแยกมันออกและจดไว้ สิ่งนี้จะต้องใช้การล็อคเข้าสู่โหมดการเขียนโปรแกรมซึ่งช่วยให้คุณสามารถเปลี่ยนและจัดการการตั้งค่าใด ๆ. เมื่อได้รับการดูแลเปิดประตูของคุณและยืดสลักเกลียวเพื่อให้อยู่ในตำแหน่งล็อค จากนั้นกดปุ่ม Schlage ที่ด้านบนของปุ่มกดและป้อนรหัสการเขียนโปรแกรมของคุณ. ถัดไปกด "4" คุณจะได้ยินเสียงบี๊บสองครั้งรวมทั้งเห็นเครื่องหมายถูกสีเขียวสองอัน ตอนนี้การล็อคของคุณอยู่ในโหมดวันหยุดและรหัสคีย์ใด ๆ ที่คุณพยายามป้อนเข้าจะไม่ทำงานจนกว่าคุณจะปิดใช้งานโหมดวันหยุด. หากต้องการปิดใช้งานโหมด vacation สิ่งที่คุณต้องทำคือกดปุ่ม Schlage แล้วใส่รหัสการเขียนโปรแกรมของคุณอีกครั้ง...
ทำอย่างไร - หน้า 966
การตั้งค่าเครือข่ายไร้สายใน Windows 7 นั้นมีอยู่ทั่วโลกสำหรับผู้ใช้ทุกคน แต่มีตัวเลือกที่รู้จักกันน้อยที่ให้คุณสลับเป็นผู้ใช้คนละราย นี่คือวิธีการทำงานทั้งหมด. สิ่งนี้มีประโยชน์อย่างไร? บางทีคุณอาจต้องการป้องกันไม่ให้ผู้ใช้บางรายเข้าถึงอินเทอร์เน็ตได้หากคุณไม่ได้ให้รหัสผ่านแบบไร้สายแก่พวกเขาพวกเขาจะไม่สามารถออนไลน์ได้ สิ่งนี้มีประโยชน์มากถ้าคุณมีคนเล่นมินิเกมบนพีซีของครอบครัว แต่คุณไม่ต้องการให้พวกเขาออนไลน์. การตั้งค่าเครือข่ายไร้สายต่อผู้ใช้ สิ่งแรกที่คุณต้องทำคือไปที่ศูนย์เครือข่ายและการแชร์ซึ่งสามารถเข้าถึงได้ผ่านไอคอนถาดในภาพหน้าจอด้านบน เมื่อคุณอยู่ที่นั่นคลิกจัดการเครือข่ายไร้สาย. เมื่อมีคลิกที่ปุ่มประเภทโปรไฟล์. และตอนนี้คุณสามารถเลือกตัวเลือก“ ใช้โปรไฟล์ผู้ใช้ทั้งหมดและต่อผู้ใช้”. บันทึก: ข้อความเตือนระบุว่าถ้าคุณใช้ฟังก์ชั่นสลับผู้ใช้เพื่อให้ผู้ใช้ทั้งสองเข้าสู่ระบบในเวลาเดียวกันมันอาจจะถูกตัดผู้ใช้รายอื่น เนื่องจากนั่นคือสิ่งที่เราต้องการในตอนแรกเพียงคลิกปุ่มบันทึก. ณ จุดนี้ระบบของคุณสามารถใช้โพรไฟล์ผู้ใช้ต่อ แต่โพรไฟล์ปัจจุบันใด ๆ ยังคงตั้งค่าเป็น อ่านต่อไป. การสร้างการเชื่อมต่อเครือข่ายไร้สายเฉพาะสำหรับผู้ใช้ วิธีที่ง่ายที่สุดในการสร้างการเชื่อมต่อไร้สายเฉพาะผู้ใช้ใหม่คือเพียงแค่เชื่อมต่อกับเครือข่าย - ค่าเริ่มต้นคือต่อผู้ใช้ในขณะนี้ หากคุณต้องการแปลงค่าปัจจุบันคุณจะต้องลบออกก่อน...
โฟลเดอร์สมาร์ทใน iOS Mail ช่วยให้คุณสามารถดูชุดข้อความอีเมลบางประเภทจากบัญชีอีเมลทั้งหมดของคุณ คุณสามารถดูข้อความที่ยังไม่ได้อ่านข้อความที่ถูกตั้งค่าสถานะข้อความพร้อมไฟล์แนบหรือข้อความสำคัญจากบุคคลบางคน การใช้โฟลเดอร์สมาร์ทสามารถทำให้ง่ายต่อการลอดผ่านกล่องจดหมายที่รก. ตัวอย่างเช่นฉันต้องการเข้าถึงข้อความที่ยังไม่ได้อ่านทั้งหมดในบัญชีอีเมลทั้งหมดของฉันใน Mail อย่างรวดเร็ว หากต้องการทำสิ่งนี้ฉันจะเพิ่มโฟลเดอร์สมาร์ทที่ยังไม่ได้อ่านไปยังหน้าจอกล่องจดหมายในเมล เปิดแอปอีเมลโดยแตะที่ไอคอน "จดหมาย" บนหน้าจอหลักของอุปกรณ์. ตรวจสอบให้แน่ใจว่าหน้าจอกล่องจดหมายเปิดใช้งานอยู่ หากไม่แตะที่ลูกศรย้อนกลับที่มุมบนซ้ายของหน้าจอจนกว่าคุณจะกลับไปที่หน้าจอกล่องเมล จากนั้นแตะ“ แก้ไข” ที่มุมขวาบน. กล่องขาเข้าทั้งหมดสำหรับบัญชีอีเมลทั้งหมดใน iPhone ของคุณรวมถึงโฟลเดอร์สมาร์ททั้งหมดจะแสดงอยู่ในหน้าจอแก้ไขกล่องจดหมาย กล่องจดหมายใด ๆ ที่มีวงกลมสีน้ำเงินที่เลือกจะปรากฏบนหน้าจอกล่องจดหมาย ในการเพิ่มโฟลเดอร์ที่ยังไม่ได้อ่านไปยังหน้าจอกล่องเมลให้แตะวงกลมที่ว่างเปล่าทางด้านซ้ายของ“ ยังไม่ได้อ่าน”. เมื่อคุณเลือกกล่องจดหมายเข้าและกล่องจดหมายอัจฉริยะที่คุณต้องการบนหน้าจอกล่องจดหมายให้แตะ“ เสร็จสิ้น” ที่มุมบนขวาของหน้าจอ. ตอนนี้ฉันเห็นแล้วว่าฉันมีข้อความที่ยังไม่ได้อ่าน...
โดยค่าเริ่มต้นแป้น slash (/) แสดงทางลัดไปยังคำสั่งบน ribbon ใน Excel ดังนั้นคุณจะทำอย่างไรถ้าคุณต้องการใส่เครื่องหมายสแลชในเซลล์ มีวิธีปิดใช้งานการตั้งค่านี้เพื่อให้คุณสามารถพิมพ์เครื่องหมายทับในเซลล์ได้. เพื่อป้องกันไม่ให้คีย์สแลชเปิดใช้งานทางลัดคำสั่ง ribbon ให้คลิกแท็บ“ ไฟล์”. บนหน้าจอหลังเวทีคลิก“ ตัวเลือก” ในรายการด้านซ้าย. ในกล่องโต้ตอบ“ ตัวเลือกของ Excel” คลิก“ ขั้นสูง” ในรายการทางด้านซ้าย. ในส่วน "ความเข้ากันได้ของ Lotus" ให้เปลี่ยนอักขระในกล่องแก้ไข "ปุ่มเมนู Microsoft Excel" จากเครื่องหมายทับเป็นอักขระอื่นเช่น...
Microsoft เพิ่งเปิดตัวการรับรองความถูกต้องด้วยสองปัจจัยสำหรับบัญชี Windows Live และนี่คือวิธีการเปิดใช้งาน. เปิดใช้งานการรับรองความถูกต้องสองขั้นตอนสำหรับบัญชี Windows 8 ของคุณ ตรงไปที่พอร์ทัลบัญชี Microsoft และลงชื่อเข้าใช้บัญชีของคุณ จากนั้นสลับไปที่ส่วนข้อมูลความปลอดภัยที่นี่คุณจะเห็นลิงก์ไปยัง“ ตั้งค่าการยืนยันสองขั้นตอน” สิ่งนี้เรียกว่าการรับรองความถูกต้องแบบสองปัจจัย. คุณจะได้รับแจ้งว่าบางแอพของคุณไม่ทำงานหลังจากที่คุณเปิดใช้งาน 2FA แต่ก็ไม่เป็นไร เราจะช่วยคุณแก้ไขพวกเขาในบทความที่กำลังจะมาถึงดังนั้นคลิกถัดไปก่อน. จากนั้นคุณจะต้องพิสูจน์ว่าคุณเป็นคนที่คุณบอกว่าคุณเป็นผู้จัดหาวิธีให้พวกเขาส่งพินครั้งเดียวให้คุณ เราเลือกที่จะรับข้อความส่งโทรศัพท์มือถือของเรา. เมื่อคุณได้รับพินซึ่งใช้เวลาเพียงไม่กี่นาทีคุณจะต้องป้อนลงในเว็บไซต์. \ นั่นคือทั้งหมดที่มีให้มัน. ตอนนี้เมื่อใดก็ตามที่คุณไปลงชื่อเข้าใช้บัญชี Windows Live ของคุณ บนอุปกรณ์ที่ไม่น่าเชื่อถือ, คุณจะถูกขอรหัสยืนยัน....
ตอนนี้ Nintendo อนุญาตให้คุณเปิดใช้งานการยืนยันสองขั้นตอนซึ่งเป็นรูปแบบการตรวจสอบสองขั้นตอนสำหรับบัญชี Nintendo ของคุณ เมื่อใดก็ตามที่คุณลงชื่อเข้าใช้บัญชีของคุณจาก Nintendo Switch บนเว็บหรือผ่านแอพมือถือคุณจะต้องป้อนรหัสที่สร้างโดยแอปในสมาร์ทโฟนของคุณรวมถึงรหัสผ่านของคุณ. หากต้องการเปิดใช้งานคุณสมบัตินี้ให้ไปที่หน้าความปลอดภัยบัญชีของ Nintendo ลงชื่อเข้าใช้ด้วยบัญชี Nintendo ที่คุณต้องการรักษาความปลอดภัย. เลื่อนลงไปที่ด้านล่างของหน้าการตั้งค่าการลงชื่อเข้าใช้และความปลอดภัยแล้วคลิก“ แก้ไข” ทางด้านขวาของการตั้งค่าการยืนยันแบบสองขั้นตอน. คลิกปุ่ม“ การตั้งค่าการยืนยันแบบสองขั้นตอน” เพื่อดำเนินการต่อ. คุณต้องยืนยันที่อยู่อีเมลของคุณเพื่อดำเนินการต่อ Nintendo จะส่งรหัสยืนยันไปยังที่อยู่อีเมลที่ลงทะเบียนไว้ในบัญชีของคุณ คลิก "ส่ง" เพื่อดำเนินการต่อ. ดึงกล่องจดหมายอีเมลของคุณค้นหาอีเมลจาก Nintendo และพิมพ์รหัสที่แสดงในอีเมลลงในช่องในหน้าบัญชี Nintendo...
หากคุณกำลังจะวางเทอร์โมสตัทที่เชื่อมต่ออินเทอร์เน็ตไว้ในบ้านของคุณคุณควรทำทุกอย่างเท่าที่ทำได้เพื่อให้ปลอดภัย ต่อไปนี้เป็นวิธีเปิดใช้งานการตรวจสอบสิทธิ์แบบสองปัจจัยในบัญชี Nest ของคุณเพื่อช่วยป้องกันผู้โจมตี. ดังที่เราได้อธิบายไว้ก่อนหน้านี้การรับรองความถูกต้องด้วยสองปัจจัยเกี่ยวข้องกับการใช้สิ่งที่คุณรู้ว่าเป็นรหัสผ่านและสิ่งที่คุณมีเหมือนโทรศัพท์เพื่อเข้าสู่บัญชี หากผู้โจมตีต้องการเข้าถึงบัญชีของคุณพวกเขาจำเป็นต้องรู้รหัสผ่านของคุณ และ มีโทรศัพท์ของคุณลดโอกาสที่บัญชีของคุณจะถูกบุกรุกอย่างจริงจัง. Nest ทำการตรวจสอบสิทธิ์แบบสองปัจจัยโดยใช้รหัสที่ส่งทาง SMS แม้ว่าวิธีนี้จะไม่ใช่วิธีการสองปัจจัยที่ปลอดภัยที่สุด แต่ก็เป็นอุปสรรคอีกประการหนึ่งที่ผู้โจมตีจะผ่านพ้นไปได้ อุปสรรค์เหล่านั้นมีความสำคัญเป็นพิเศษเมื่อผู้บุกรุกในบัญชีของคุณสามารถเปลี่ยนแปลงอุณหภูมิในบ้านของคุณหรือตรวจสอบกล้องรักษาความปลอดภัยของคุณ. หากต้องการเปิดใช้งานการตรวจสอบสิทธิ์แบบสองปัจจัยสำหรับบัญชีของคุณให้ไปที่เว็บไซต์ของ Nest ที่นี่และคลิกลงชื่อเข้าใช้ที่มุมขวาบน. จากนั้นคลิกรูปโปรไฟล์ที่มุมบนขวา. ในเมนูแบบเลื่อนลงคลิก "จัดการบัญชี" ในหน้าต่างบัญชีที่ปรากฏคลิก“ จัดการบัญชี” อีกครั้ง. คลิกความปลอดภัยของบัญชี. คลิก“ การยืนยันแบบสองขั้นตอน” ในหน้าต่างถัดไป. เปิดใช้งานการสลับที่ปรากฏภายใต้“ การยืนยันแบบสองขั้นตอน” ในหน้าต่างความปลอดภัยของบัญชี. คุณจะต้องป้อนรหัสผ่านอีกครั้งเพื่อดำเนินการต่อ...
การรับรองความถูกต้องด้วยสองปัจจัยเป็นวิธีที่ปลอดภัยกว่าในการปกป้องบัญชีออนไลน์ของคุณ คุณควรเปิดใช้งานบริการทุกอย่างที่มีให้และนี่คือวิธีเปิดใช้งานสำหรับ Instagram. การรับรองความถูกต้องแบบสองปัจจัยนั้นตั้งชื่ออย่างนั้นเพราะมันขึ้นอยู่กับปัจจัยสองอย่างที่แยกกันเพื่อตรวจสอบตัวตนของคุณกับบริการออนไลน์ - สิ่งที่คุณรู้ (รหัสผ่านของคุณ) และบางสิ่งที่คุณมี ในการเข้าสู่บัญชีคุณไม่เพียง แต่ต้องใช้รหัสผ่านของคุณเท่านั้น แต่ยังต้องใช้รหัสแบบครั้งเดียวที่แอปสร้างขึ้นโดยอุปกรณ์ของคุณหรือส่งไปยังอุปกรณ์ของคุณผ่านบริการบางอย่างเช่นข้อความตัวอักษร แม้ว่าจะมีคนขโมยรายละเอียดอีเมลและรหัสผ่านของคุณ แต่ก็ยังไม่สามารถเข้าสู่บัญชีของคุณได้. เปิด Instagram และมุ่งหน้าไปยังโปรไฟล์ของคุณ แตะไอคอนรูปเฟืองที่มุมขวาบนเพื่อรับหน้าจอ "ตัวเลือก". ในการเปิดใช้งานการตรวจสอบสิทธิ์แบบสองปัจจัยคุณต้องมีหมายเลขโทรศัพท์แนบกับบัญชี Instagram ของคุณ หากคุณยังไม่ได้เพิ่มหมายเลขโทรศัพท์ให้แตะ“ แก้ไขโปรไฟล์” แล้วแตะไอคอนโทรศัพท์ภายใต้“ ข้อมูลส่วนตัว” พิมพ์หมายเลขโทรศัพท์ของคุณแล้วแตะ“ ถัดไป” ในอีกสักครู่คุณจะได้รับรหัสยืนยัน ป้อนรหัสในหน้าจอ "การยืนยัน"...