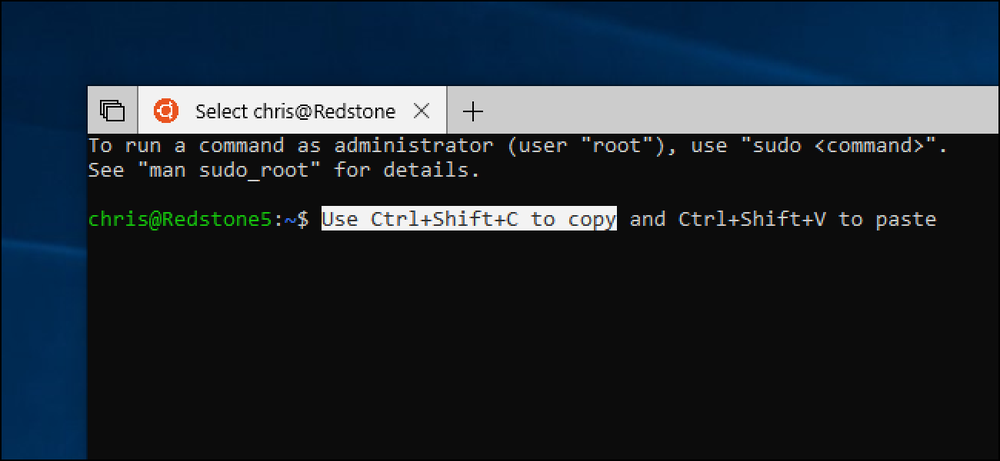ในที่สุด Bash shell ของ Windows 10 ในที่สุดก็สามารถคัดลอกและวางช็อตคัตคีย์บอร์ดได้สะดวก แต่โดยค่าเริ่มต้นนั้นถูกปิดการใช้งานด้วยเหตุผลด้านความเข้ากัน ทางลัดเหล่านี้มีอยู่ในการอัปเดตเดือนตุลาคม 2018 ซึ่ง แต่เดิมมีชื่อรหัสว่า Redstone 5. หากต้องการเปิดใช้งานการคัดลอกและวางแป้นพิมพ์ลัดให้คลิกขวาที่แถบชื่อเรื่องของหน้าต่าง Linux bash shell แล้วเลือกคำสั่ง“ Properties”. เมื่อเปิดใช้งานคุณสมบัติชุดของ Redstone 5 คุณจะต้องคลิกขวาที่ส่วนที่ว่างของแถบชื่อเรื่องไม่ใช่บนแท็บ น่าเสียดายที่แท็บเหล่านี้ล่าช้าและไม่ปรากฏในอัปเดตเดือนตุลาคม 2018 สุดท้าย. เปิดใช้งานตัวเลือก“ ใช้ Ctrl...
ทำอย่างไร - หน้า 979
ตอนนี้ Windows 10 มีฟิลเตอร์สี, คุณสมบัติการช่วยสำหรับการเข้าถึงที่เปลี่ยนสีของทุกสิ่งบนหน้าจอของคุณ พวกเขาใช้ในระดับระบบและทำงานในลักษณะเดียวกับไฟกลางคืนดังนั้นพวกเขาจึงทำงานกับแอปพลิเคชันใด ๆ ฟิลเตอร์สามารถทำให้หน้าจอของคุณเป็นสีดำและสีขาวสลับสีช่วยด้วยความไวแสงและทำให้สีต่าง ๆ ได้ง่ายขึ้นสำหรับคนที่มีตาบอดสี. ในการหาตัวเลือกนี้ให้เปิดเมนูเริ่มของคุณคลิกที่ไอคอนการตั้งค่ารูปฟันเฟืองและมุ่งหน้าไปที่ความง่ายในการเข้าถึง> สีและความคมชัดสูง. หากคุณไม่เห็นตัวเลือกนี้แสดงว่าพีซีของคุณยังไม่ได้อัปเกรดเป็น Fall Creators Update. หากต้องการเปิดใช้งานฟิลเตอร์สีให้ตั้งค่าตัวเลือก“ ใช้ฟิลเตอร์สี” ที่นี่เป็น“ เปิด” เลือกฟิลเตอร์สีที่คุณต้องการจากกล่อง“ เลือกฟิลเตอร์” และมันจะมีผลทันที. ในการสลับเปิด / ปิดฟิลเตอร์สีที่คุณเลือกอย่างรวดเร็วจากทุกที่ใน Windows ให้ใช้แป้นพิมพ์ลัด Windows +...
บน iPhone หรือ iPad คุณสามารถใช้คุณสมบัติการเข้าถึง "แสดงที่พัก" เพื่อสลับสีบนหน้าจอลดความสว่างของสีขาวและสีสว่างบนหน้าจอของคุณและเปิดใช้งานฟิลเตอร์สีที่ออกแบบมาเพื่อช่วยเหลือผู้ที่ตาบอดสี. สิ่งนี้แตกต่างจากฟีเจอร์ Night Shift ซึ่งปิดกั้นแสงสีน้ำเงินเพื่อให้อ่านง่ายขึ้นในเวลากลางคืน มันทำงานในลักษณะที่คล้ายกันอย่างไรก็ตามการปรับสีของทุกสิ่งบนหน้าจอ iPhone หรือ iPad ของคุณ. วิธีการปรับที่พักจอแสดงผล หากต้องการปรับคุณสมบัติเหล่านี้ให้ไปที่การตั้งค่า> ทั่วไป> ผู้พิการ> แสดงที่พัก การตั้งค่าที่เกี่ยวข้องกับสีทั้งหมดพบได้บนหน้าจอนี้แม้ว่าจะมีการควบคุมทางลัดในการสลับเปิดหรือปิดอย่างรวดเร็วที่อื่น. เมื่อคุณอยู่ที่นี่คุณจะเห็นตัวเลือกบางอย่าง. สลับสี คุณสมบัติ“ สลับสี” สามารถทำให้หน้าจอของ iPhone อ่านง่ายขึ้นในบางสถานการณ์...
Safari ของ OS X มีข้อได้เปรียบเหนือ Chrome ค่อนข้างน้อย แต่เราพลาดความสามารถของ Chrome ในการสลับแท็บโดยใช้“ Command + #” โชคดีที่เราได้พบวิธีแก้ปัญหาซึ่งจะเปิดใช้งานแป้นพิมพ์ลัดของแท็บ Chrome ใน Safari. ไม่ใช่ Chrome ที่ไม่ดี แต่ก็ยังคงอยู่ตรงนั้นกับเบราว์เซอร์อื่น ๆ ที่ไม่ใช่ Internet Explorer แต่สำหรับ OS X มันเป็นแบตเตอรีหมูที่มีชื่อเสียง Safari...
Chrome ไม่สนับสนุนปลั๊กอินใด ๆ ยกเว้น Flash อีกต่อไปและแม้กระทั่ง Flash จะไม่ทำงานโดยอัตโนมัติเว้นแต่คุณจะอนุญาต อย่างไรก็ตามพฤติกรรมการคลิกเพื่อเล่นใหม่ของ Chrome นั้นแตกต่างจากพฤติกรรมแบบเดิมเล็กน้อย. คลิกเพื่อเล่นเป็นค่าเริ่มต้น แต่หากคุณเปลี่ยนแปลงเมื่อใดก็ตามคุณจะต้องเปิดใช้งานอีกครั้งจากหน้าจอการตั้งค่า. เปิดใช้งาน Click To Play Plugins ใน Chrome คลิกที่ประแจการตั้งค่าและเลือกรายการเมนูการตั้งค่า จากนั้นคุณจะต้องคลิกที่ลิงค์การตั้งค่าขั้นสูง. เลื่อนลงจนกว่าคุณจะเห็นส่วนความเป็นส่วนตัวจากนั้นคลิกที่ปุ่มการตั้งค่าเนื้อหา. เลื่อนลงไปที่ส่วน“ Flash” เลือก“ ถามก่อนที่จะอนุญาตให้ไซต์เรียกใช้ Flash (แนะนำ)” และ...
คุณเคยเปิดหน้าเว็บเพียงเพื่อให้มีมัลติมีเดียทุกประเภทบนหน้าเว็บที่เพิ่งเริ่มเล่นหรือไม่? Firefox มีคุณสมบัติที่ซ่อนอยู่ซึ่งออกแบบมาเพื่อป้องกันสถานการณ์เช่นนั้น อ่านต่อไปเพื่อดูวิธีเปิดใช้งาน. เปิดใช้งาน Click To Play Extension ใน Firefox เปิด Firefox และไปที่ about: config. คุณจะถูกเตือนอย่างแดกดันว่าคุณจะโมฆะการรับประกันของคุณเพียงคลิกที่ปุ่ม“ ฉันจะระวังฉันสัญญา!” เพื่อดำเนินการต่อ. ตอนนี้ค้นหา: plugins.click_to_play ถัดไปคุณต้องสลับการตั้งค่าเพื่อให้ค่าเป็น จริง. เมื่อคุณรีสตาร์ท Firefox เสร็จแล้ว ในการทดสอบออกไปตรงไปที่ YouTube และคลิกที่วิดีโอใด ๆ...
เว็บเบราว์เซอร์ส่วนใหญ่โหลด Flash และเนื้อหาปลั๊กอินอื่น ๆ ทันทีที่คุณเปิดหน้าเว็บ เปิดใช้งานปลั๊กอิน "คลิกเพื่อเล่น" และเบราว์เซอร์ของคุณจะโหลดภาพตัวยึดแทน - คลิกเพื่อดาวน์โหลดและดูเนื้อหา. Click-to-play ช่วยให้คุณประหยัดแบนด์วิดท์การดาวน์โหลดปรับปรุงเวลาในการโหลดหน้าเว็บลดการใช้งาน CPU และยืดอายุการใช้งานแบตเตอรี่แล็ปท็อป ฟีเจอร์นี้ได้รับความนิยมด้วย Flashblock สำหรับ Firefox และตอนนี้ได้รับการพัฒนาให้เป็นเบราว์เซอร์ที่ทันสมัย. Google Chrome Google Chrome มีคุณสมบัติคลิกเพื่อเล่นในตัวที่ใช้งานได้กับปลั๊กอินทั้งหมดรวมถึง Flash หากต้องการเปิดใช้งานให้คลิกปุ่มเมนูของ Chrome แล้วเลือกการตั้งค่าเพื่อเปิดหน้าการตั้งค่า คลิกแสดงการตั้งค่าขั้นสูงคลิกการตั้งค่าเนื้อหาภายใต้ความเป็นส่วนตัวเลื่อนลงไปที่ปลั๊กอินแล้วเลือกคลิกเพื่อเล่น. หากคุณกำลังใช้...
คุณต้องการวิธีที่ง่ายกว่าในการเลือกหลายไฟล์ใน Windows Explorer โดยไม่ต้องกดปุ่ม“ Ctrl” หรือ“ Shift” ค้างไว้หรือไม่? วันนี้เรามาดูการเปิดใช้งานคุณสมบัติกล่องกาเครื่องหมายซึ่งอาจจะง่ายขึ้นสำหรับผู้ใช้บางคนในการเลือกหลายรายการ. ฉันแน่ใจว่าคุณคุ้นเคยกับการเลือกหลายไฟล์ใน Explorer โดยกดปุ่ม“ Shift” หรือ“ Ctrl” ค้างไว้ในขณะที่เลือกด้วยเมาส์ของคุณ กดปุ่ม“ Ctrl” ค้างไว้เพื่อให้คุณเลือกหลายรายการเดียว กดปุ่ม“ Shift” ค้างไว้ให้คุณเลือกชุดของไฟล์หรือโฟลเดอร์หลายชุด. เปิดใช้งานกล่องกาเครื่องหมาย หากต้องการเปิดใช้งานกล่องกาเครื่องหมายให้คลิกที่เริ่มแล้วพิมพ์ ตัวเลือกโฟลเดอร์ ลงในช่องค้นหาและกด Enter. ในหน้าต่างตัวเลือกโฟลเดอร์คลิกที่แท็บมุมมองและเลื่อนลงใต้การตั้งค่าขั้นสูงและทำเครื่องหมายที่กล่องถัดจาก ใช้ช่องทำเครื่องหมายเพื่อเลือกรายการ, คลิกใช้และตกลง....