ตั้งค่า CCleaner ให้ทำงานอัตโนมัติทุกคืนใน Windows 7, Vista หรือ XP
หลังจากเขียนบทความเมื่อวานเกี่ยวกับวิธีเรียกใช้ CCleaner อย่างเงียบ ๆ ผ่านทางลัดหรือฮอตคีย์หลายคนแสดงให้ฉันเห็นว่าพวกเขาต้องการทราบวิธีเรียกใช้ทุกคืนตามกำหนดการดังนั้นฉันจึงเขียนมันขึ้นมาสำหรับทุกคน ประโยชน์.
ตั้งค่าตัวเลือกของคุณ
คุณจะต้องตัดสินใจว่าการตั้งค่าใดที่คุณต้องการเรียกใช้เมื่อ CCleaner ทำงานโดยอัตโนมัติ ... เช่นฉันจะดูว่าคุณต้องการล้างคุกกี้หรือเอกสารล่าสุดของคุณหรือไม่ (ซึ่งเป็นคุณลักษณะที่ฉันใช้บ่อยดังนั้น ไม่ต้องการให้ล้างออก)
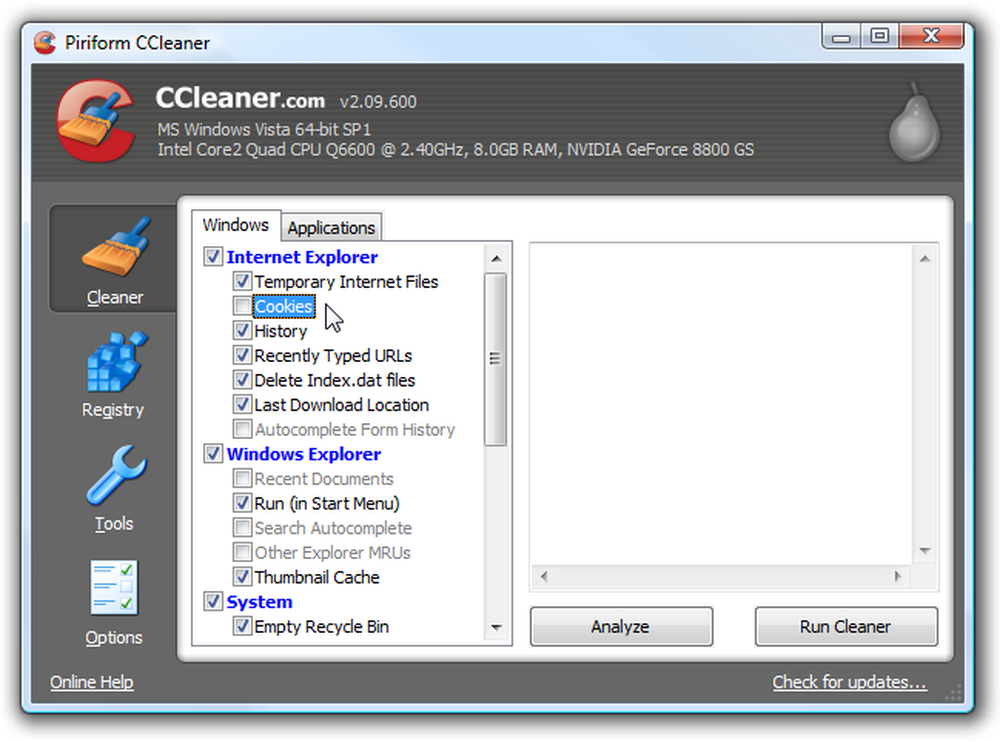
จากนั้นไปที่ Options \ Advanced และตรวจสอบให้แน่ใจว่าได้เลือกตัวเลือก“ บันทึกการตั้งค่าทั้งหมดเป็นไฟล์ INI” (ควรตรวจสอบโดยค่าเริ่มต้น) สิ่งนี้ทำให้แน่ใจได้ว่าการตั้งค่าใด ๆ ที่คุณเลือกจะถูกบันทึกลงในไฟล์ INI ในไดเรกทอรีเดียวกัน.
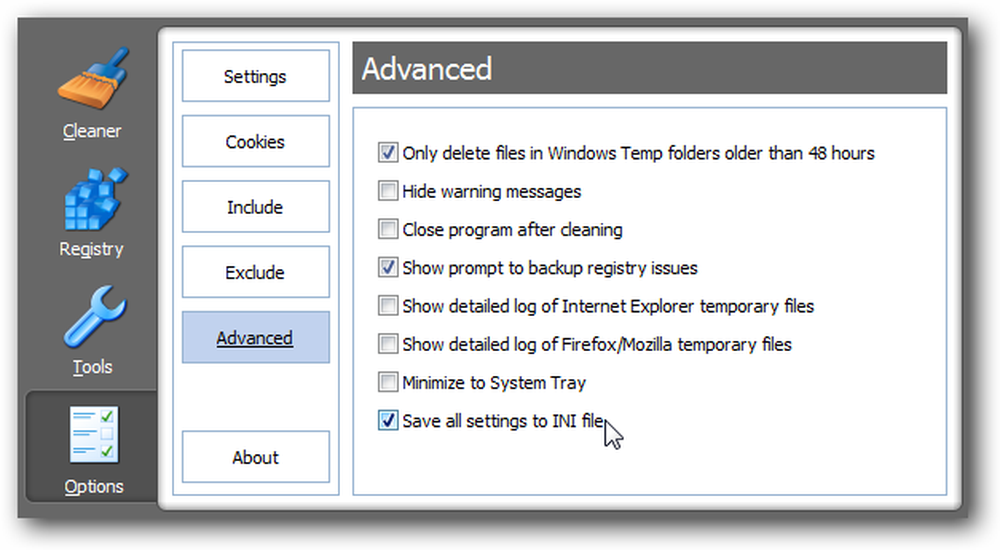
สร้างงานที่กำหนดเวลาไว้ใน Windows 7 หรือ Vista
เปิด Task Scheduler โดยพิมพ์ลงในกล่องค้นหาเมนู Start หรือเรียกดู Accessories \ System Tools.
เมื่อคุณอยู่ที่นั่นแล้วให้คลิกลิงก์สำหรับ“ สร้างงานพื้นฐาน” ทางด้านขวามือ.
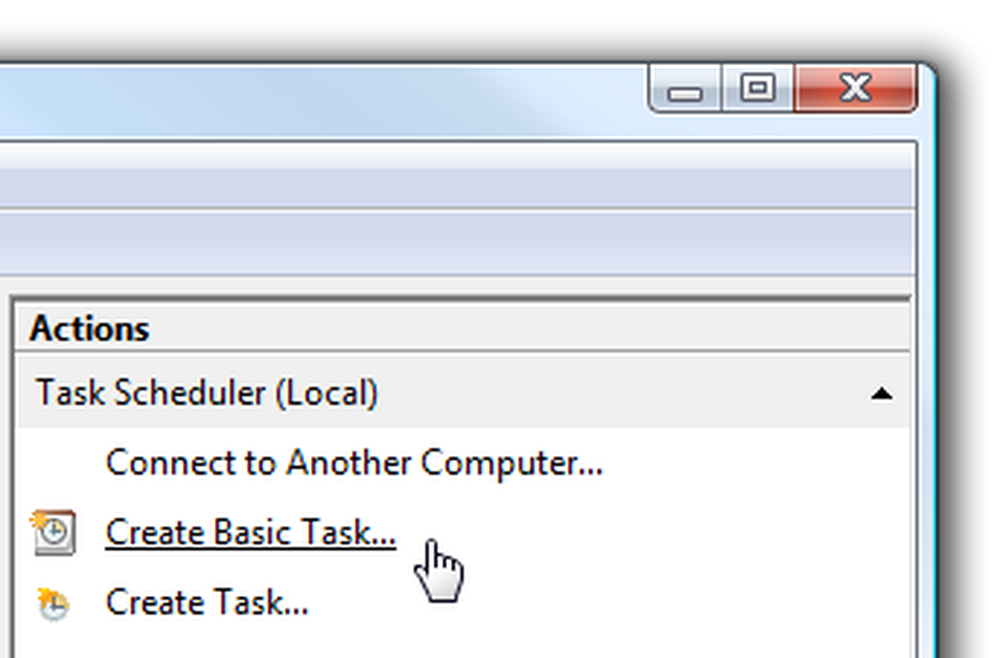
ตั้งชื่อที่น่าจดจำเช่น "Run CCleaner"
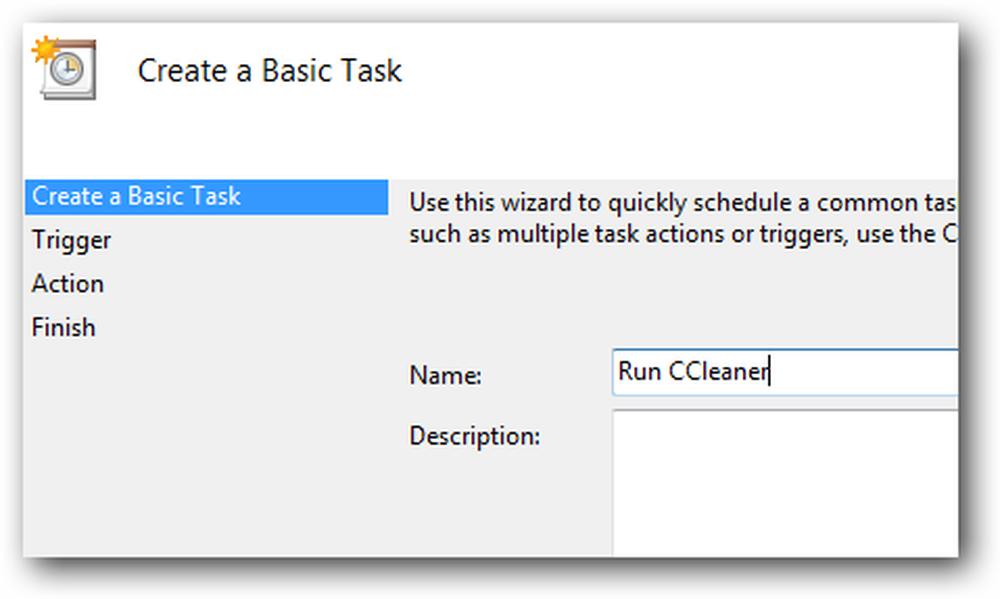
เลือก "รายวัน" หรือ "รายสัปดาห์" ขึ้นอยู่กับว่าคุณต้องการให้งานรันบ่อยแค่ไหน.
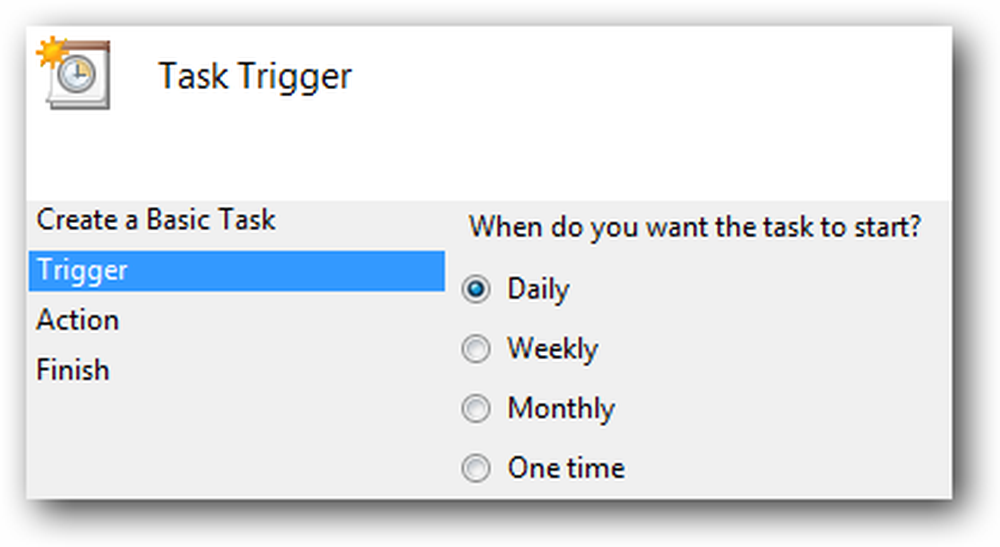
เลือกเวลาของวันที่ปกติแล้วคอมพิวเตอร์ของคุณเปิดอยู่ แต่คุณไม่ได้ใช้งาน.
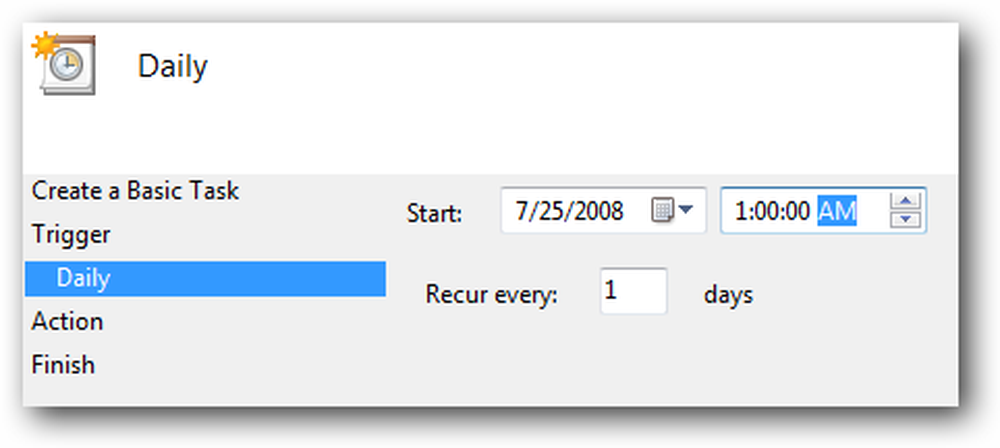
ในหน้าจอถัดไปเลือก "เริ่มโปรแกรม" และไปที่หน้าจอถัดไป.
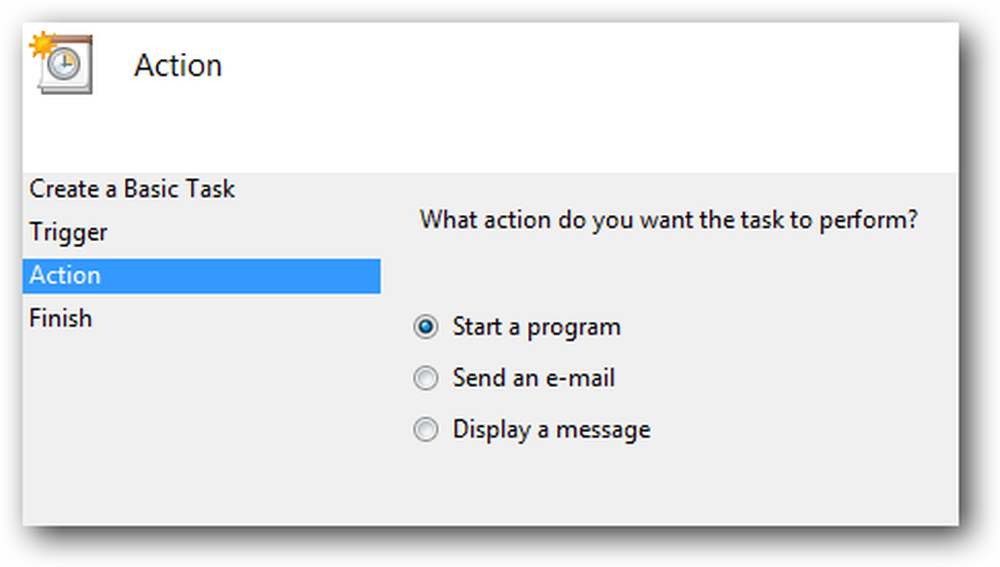
ตอนนี้คุณจะต้องเรียกดูไฟล์ปฏิบัติการ CCleaner ซึ่งโดยทั่วไปจะอยู่ในตำแหน่งต่อไปนี้ แต่อาจอยู่ที่อื่น:
C: \ Program Files \ CCleaner \ CCleaner.exe
ตรวจสอบให้แน่ใจว่าได้เพิ่มสวิตช์ / AUTO ไปที่กล่อง "เพิ่มอาร์กิวเมนต์".
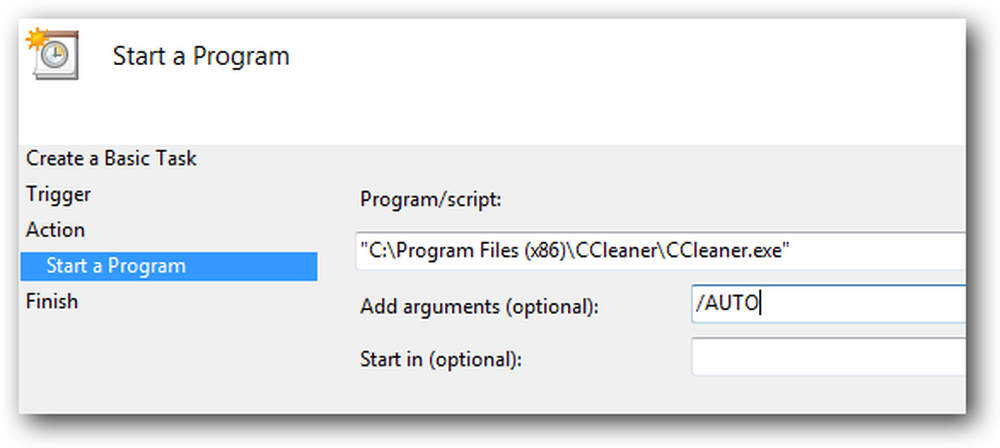
บนหน้าจอสรุปตรวจสอบให้แน่ใจว่าได้คลิกกล่องสำหรับ“ เปิดกล่องโต้ตอบคุณสมบัติ” ก่อนที่จะคลิกที่ปุ่มเสร็จสิ้น.
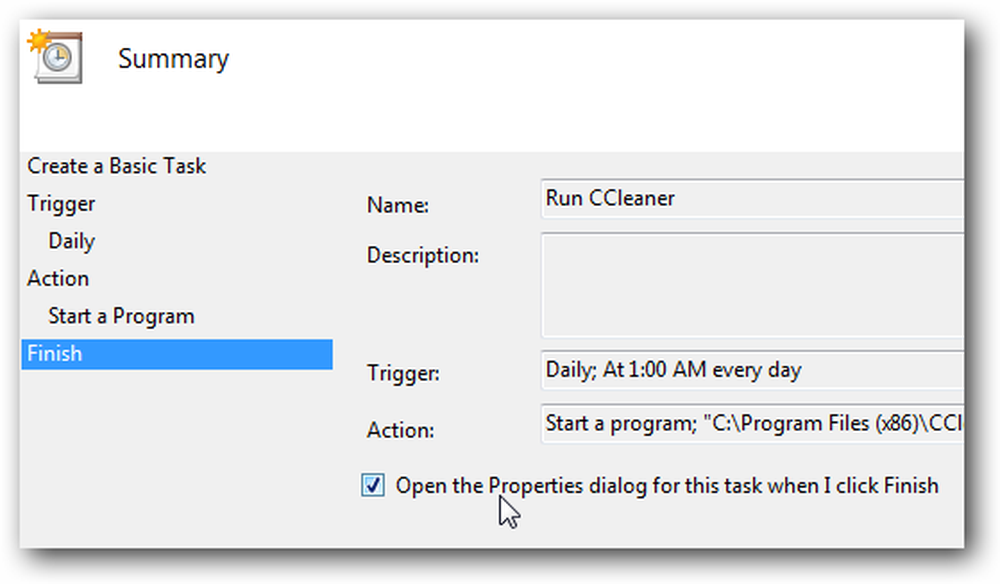
ตอนนี้คุณจะต้องเลือกตัวเลือกสำหรับ“ เรียกใช้ด้วยสิทธิพิเศษสูงสุด” เพื่อให้งานจะทำงานโดยอัตโนมัติด้วยสิทธิ์ของผู้ดูแลระบบ.
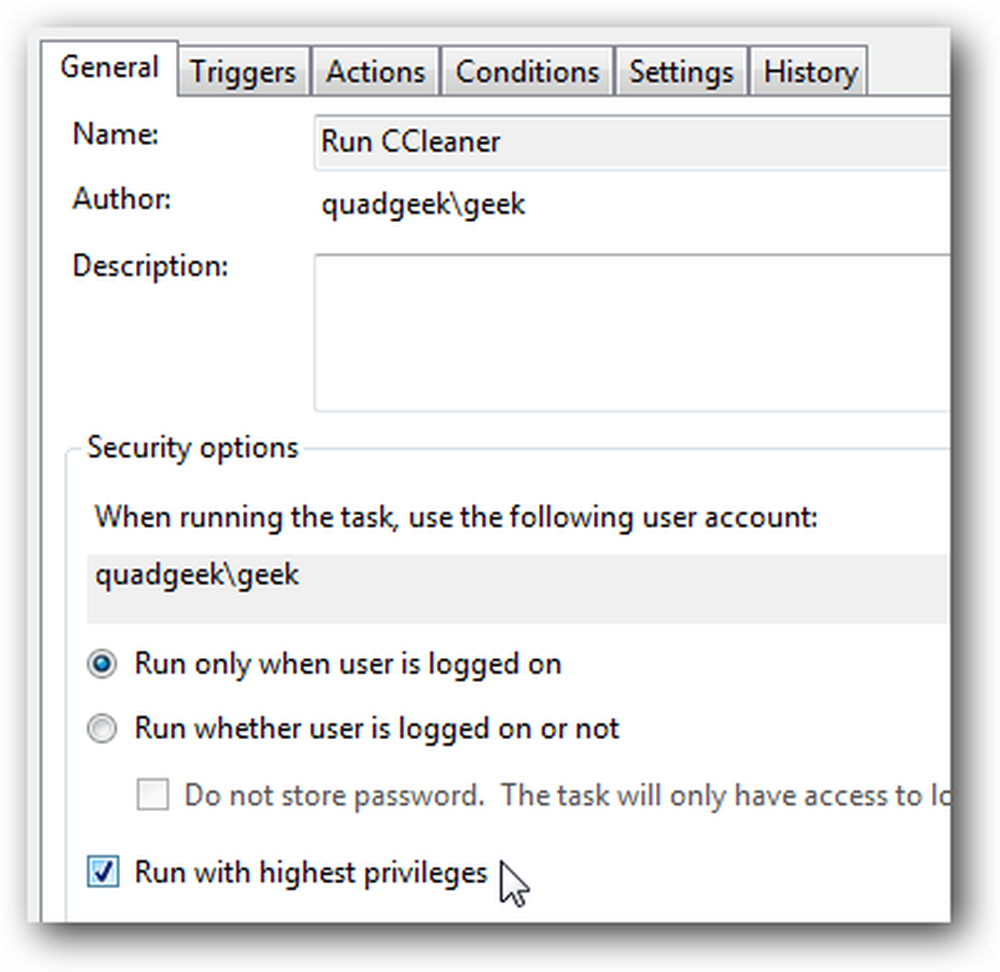
ทางเลือก: คุณสามารถดูที่แท็บเงื่อนไขและเลือกตัวเลือกเพื่อเริ่มงานเฉพาะเมื่อคอมพิวเตอร์ไม่ได้ใช้งานเป็นระยะเวลาหนึ่ง.
คุณควรสังเกตเห็นตัวเลือก“ ปลุกคอมพิวเตอร์เพื่อเรียกใช้งานนี้” เช่นกัน…หากคุณทำให้คอมพิวเตอร์เข้าสู่โหมดสลีปคุณสามารถทำเครื่องหมายในช่องนั้นเพื่อให้คอมพิวเตอร์ตื่นขึ้นมาเรียกใช้ CCleaner.
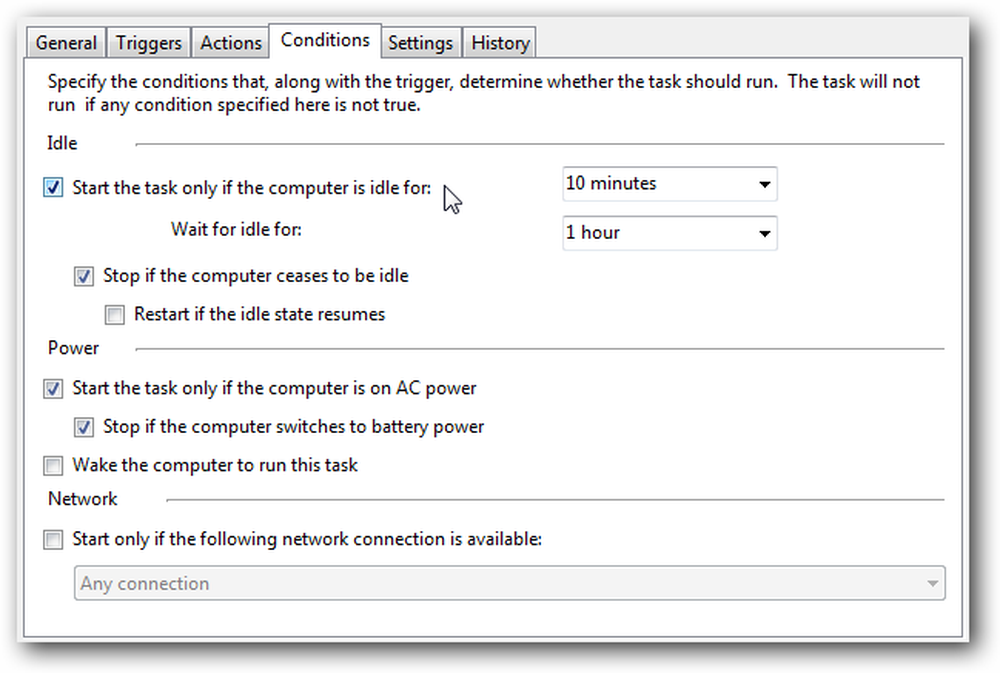
คุณสามารถทดสอบงานโดยคลิกขวาที่รายการในรายการและเลือกเรียกใช้ CCleaner ควรทำงานอย่างเงียบ ๆ ในพื้นหลัง.
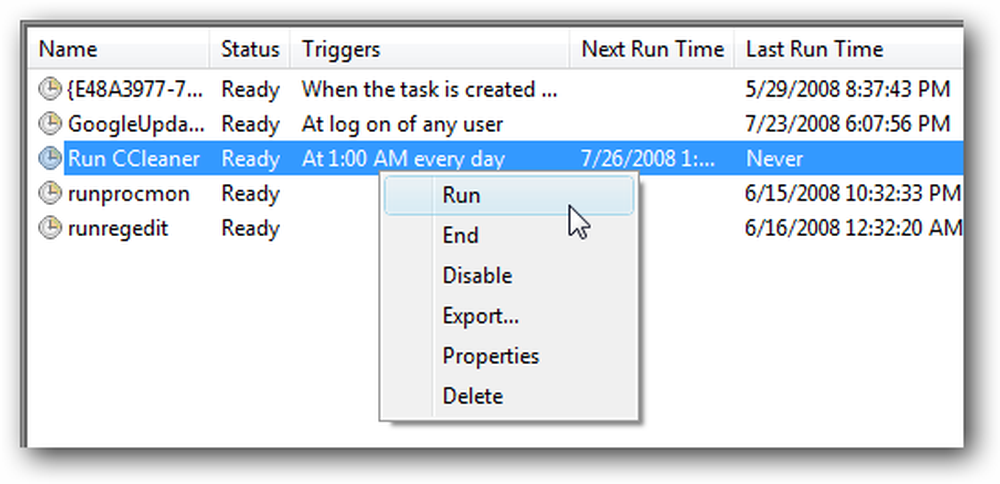
คุณสามารถดูรอบ ๆ ตัวเลือกอื่น ๆ ... ตัวอย่างเช่นบางคนใช้ CCleaner สองสามครั้งต่อวัน (แม้ว่ามันจะดูเหมือนว่าเล็กเกินไปสำหรับฉัน ... สัปดาห์ละครั้งอาจจะดีพอ)
สร้างงานที่กำหนดเวลาไว้ใน Windows XP
หากคุณใช้ Windows XP มีตัวช่วยสร้างที่แตกต่างกันโดยสิ้นเชิงคุณจะต้องดำเนินการ ... เปิดงานตามกำหนดการในแผงควบคุมหรือจากส่วน Accessories \ System Tools ของเมนูเริ่มแล้วคลิกที่ "เพิ่มงานที่กำหนดเวลา"
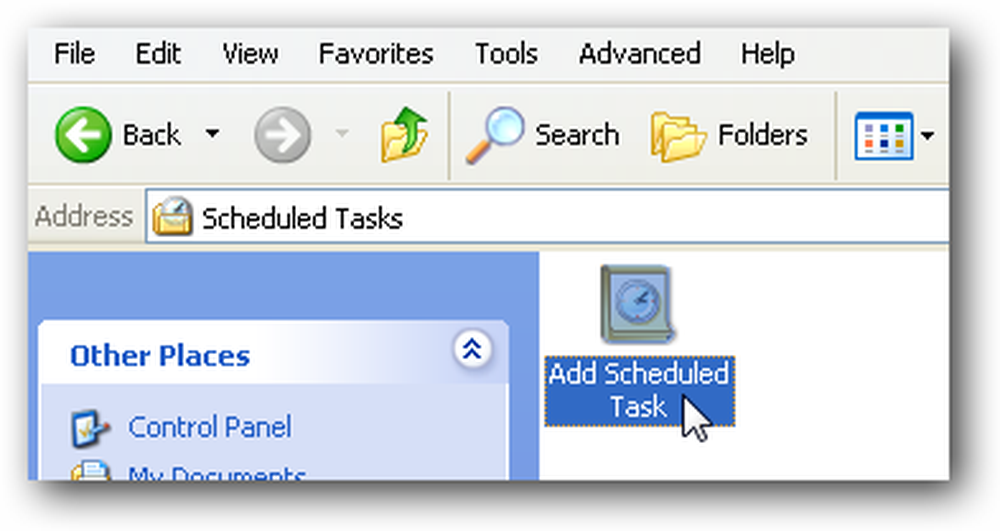
หากคุณติดตั้ง CCleaner โดยใช้ตัวติดตั้งปกติคุณจะเห็นมันในรายการ ถ้าไม่เช่นนั้นคุณจะต้องเรียกดูไปยังตำแหน่งของไฟล์.
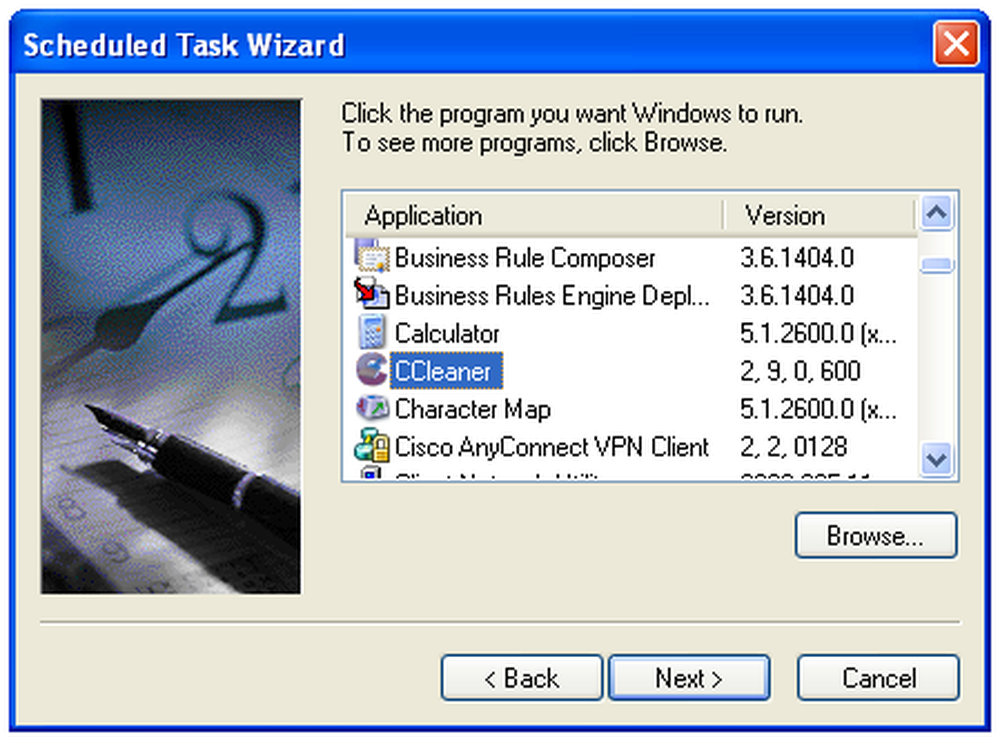
จากนั้นคุณจะต้องการให้ชื่องานที่เป็นประโยชน์และเลือก“ รายวัน” หรือ“ รายสัปดาห์” ขึ้นอยู่กับความถี่ที่คุณต้องการเรียกใช้.
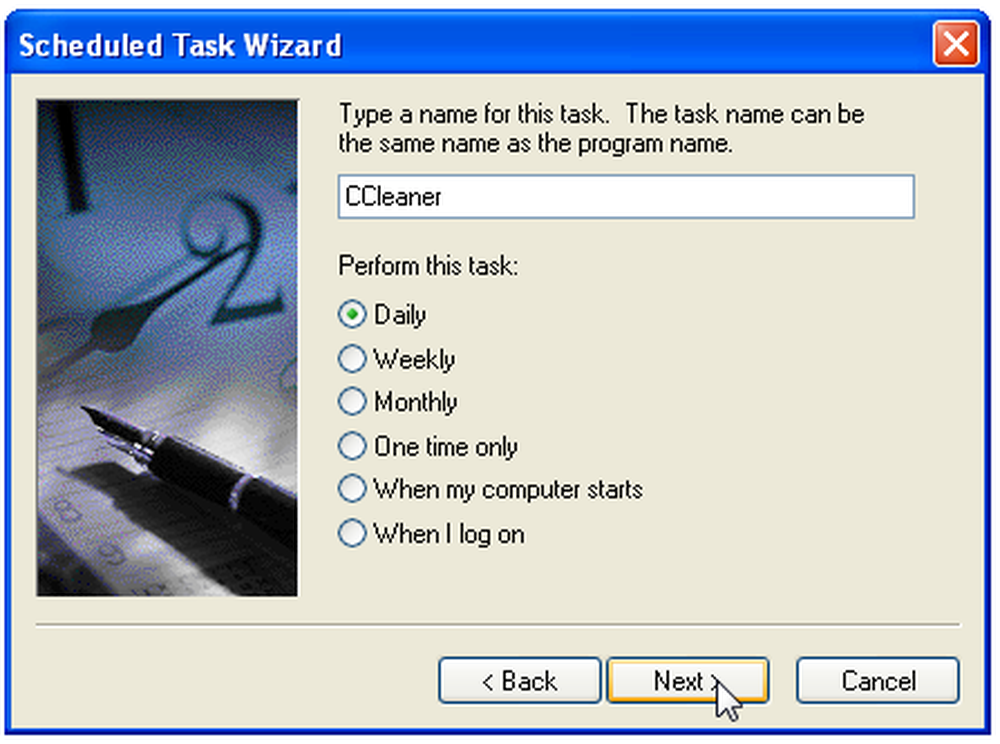
ตอนนี้เลือกเวลาของวันที่คอมพิวเตอร์ของคุณจะเปิด แต่คุณจะไม่ใช้มันเช่น 1AM (หรือถ้าคุณเป็นเหมือนฉัน 8AM)
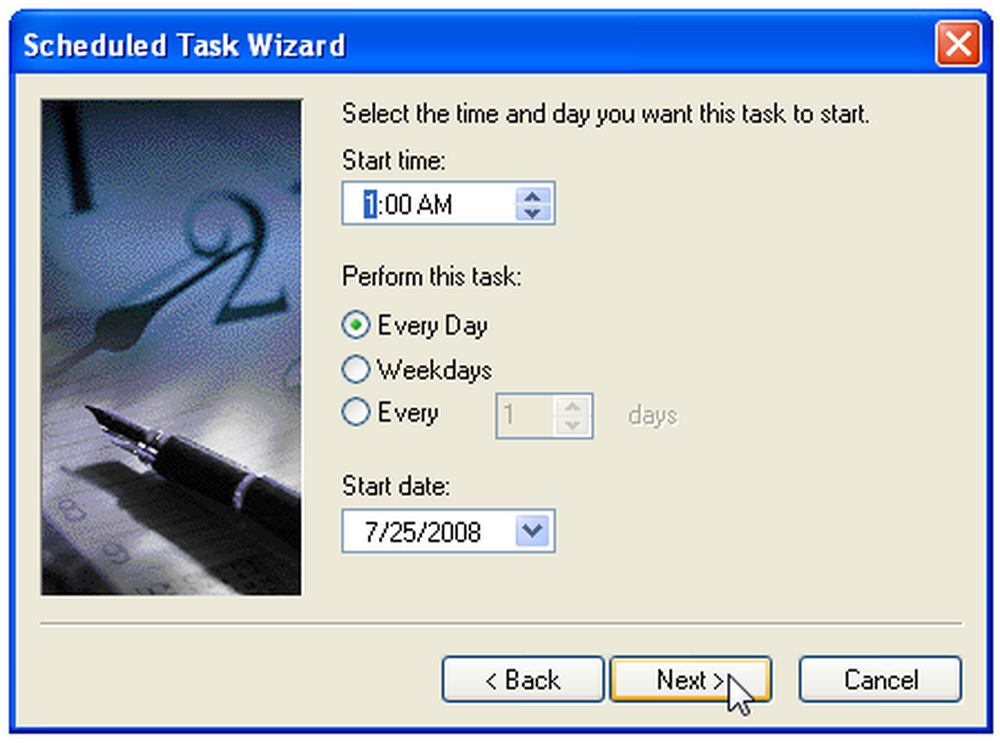
คุณจะถูกขอให้ป้อนรหัสผ่านสำหรับบัญชีผู้ใช้ของคุณ.
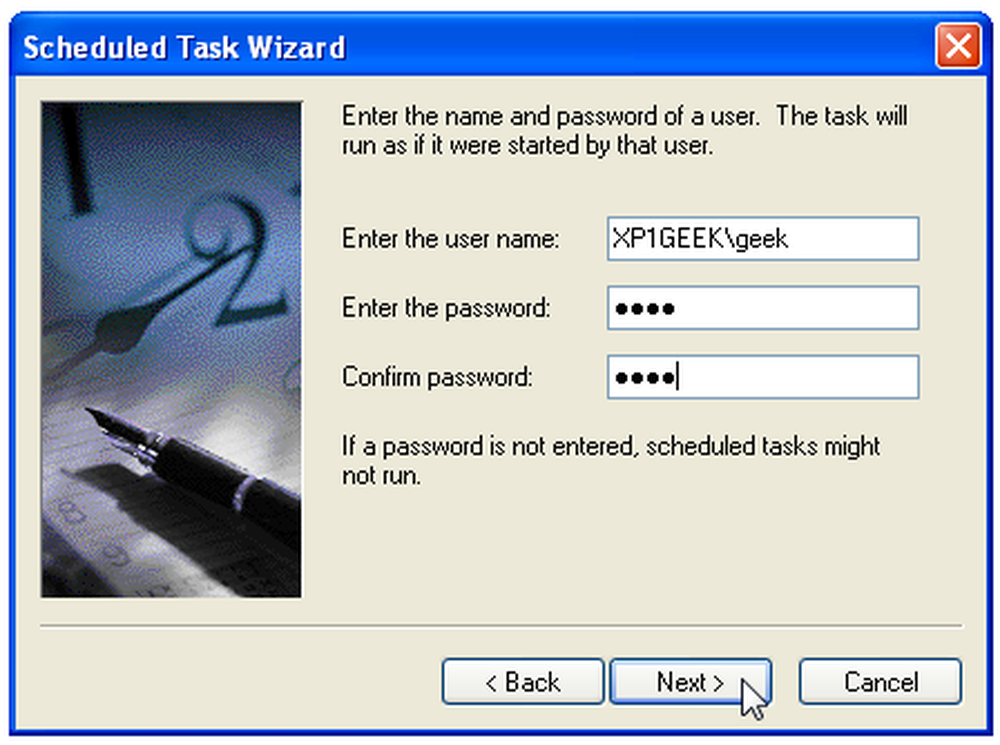
อย่าลืมทำเครื่องหมายที่ช่อง“ เปิดคุณสมบัติขั้นสูง” จากนั้นคลิกที่ปุ่มเสร็จสิ้น.
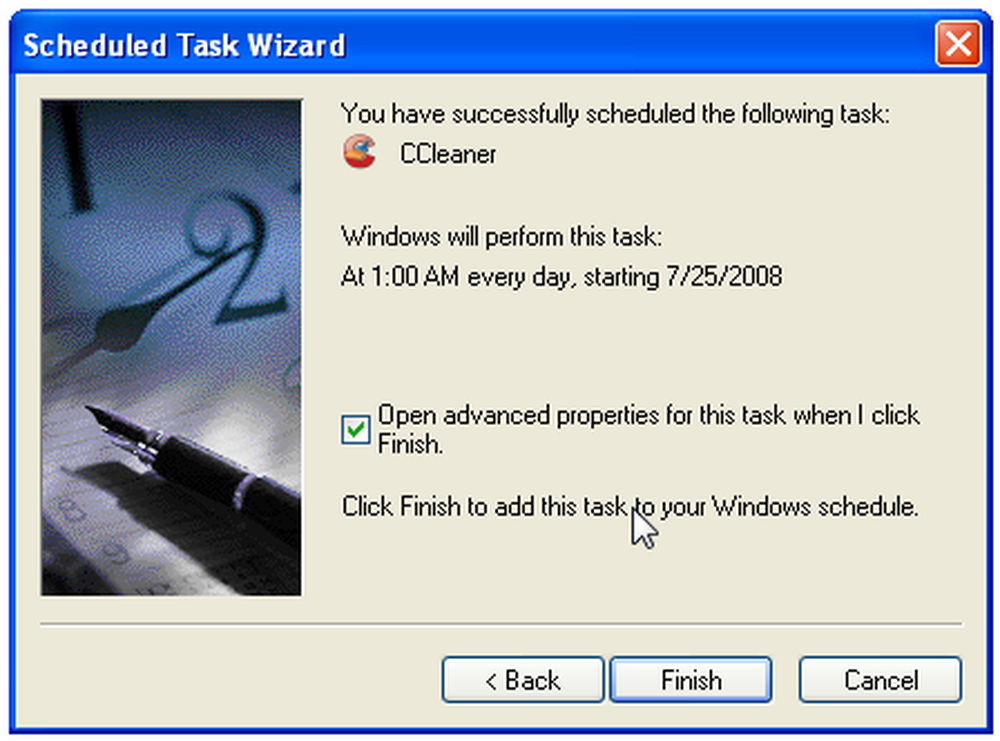
ตอนนี้คุณจะต้องแก้ไขคำสั่ง Run เพื่อรวมสวิตช์ / AUTO ไว้ท้ายสุด ตรวจสอบให้แน่ใจว่าใส่ช่องว่างระหว่าง.
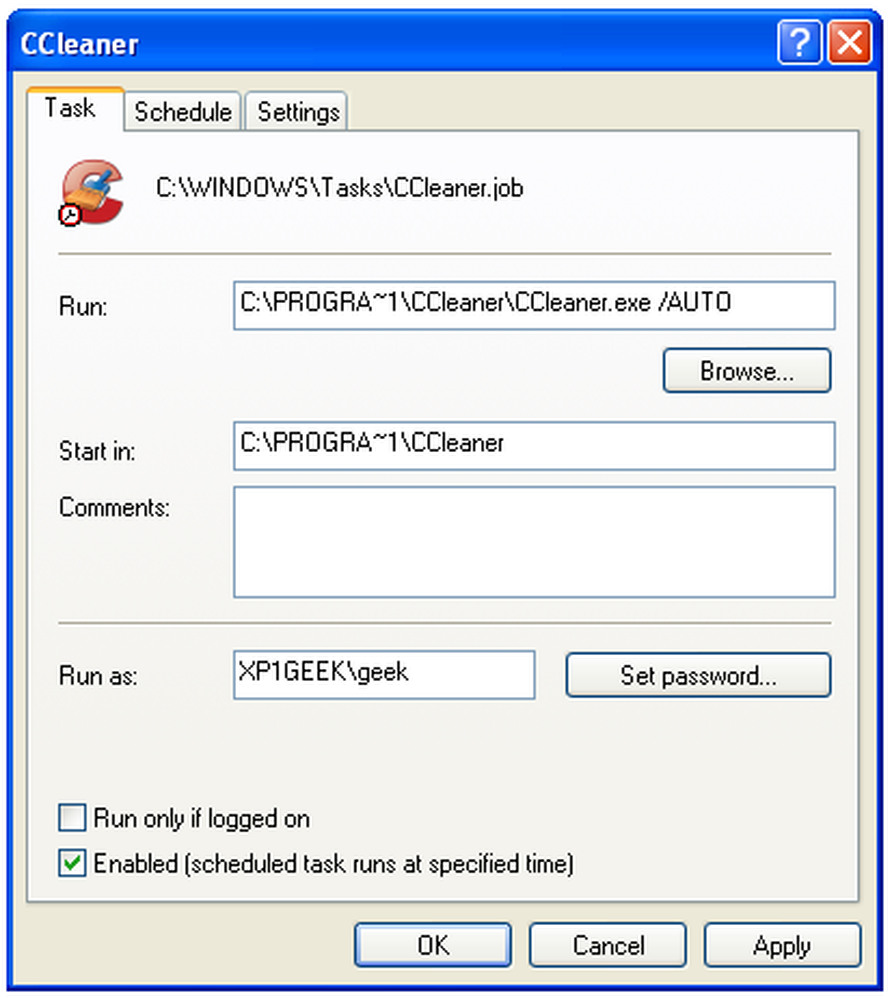
หากคุณดูที่แท็บการตั้งค่าคุณจะเห็นตัวเลือกที่จะเริ่มงานได้ก็ต่อเมื่อคอมพิวเตอร์ไม่ได้ใช้งานและยังมีตัวเลือกเดียวกับ "ปลุกคอมพิวเตอร์ให้ทำงานนี้" ซึ่งจะเป็นประโยชน์หากคุณมักจะวางคอมพิวเตอร์ เข้าสู่โหมดสแตนด์บายเมื่อคุณไม่ได้ใช้งาน.
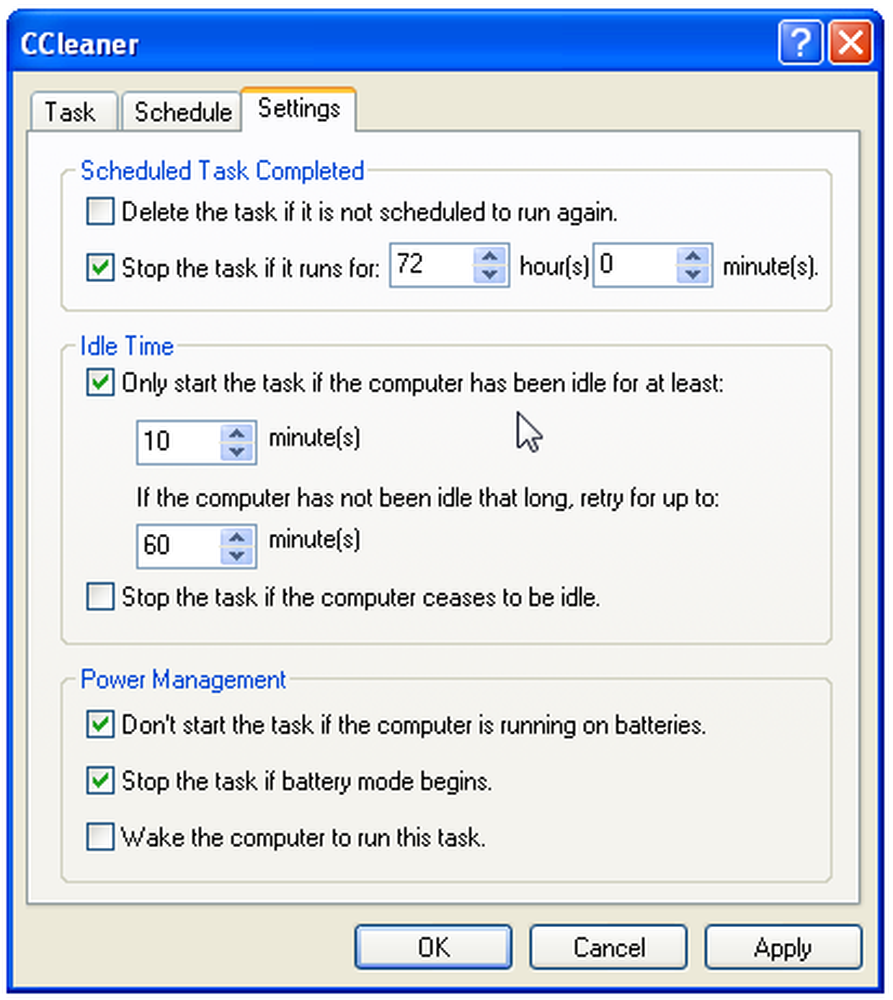
คุณสามารถทดสอบงานที่กำหนดของคุณโดยคลิกขวาที่มันและเลือกเรียกใช้ CCleaner ควรเปิดและทำงานในพื้นหลัง.
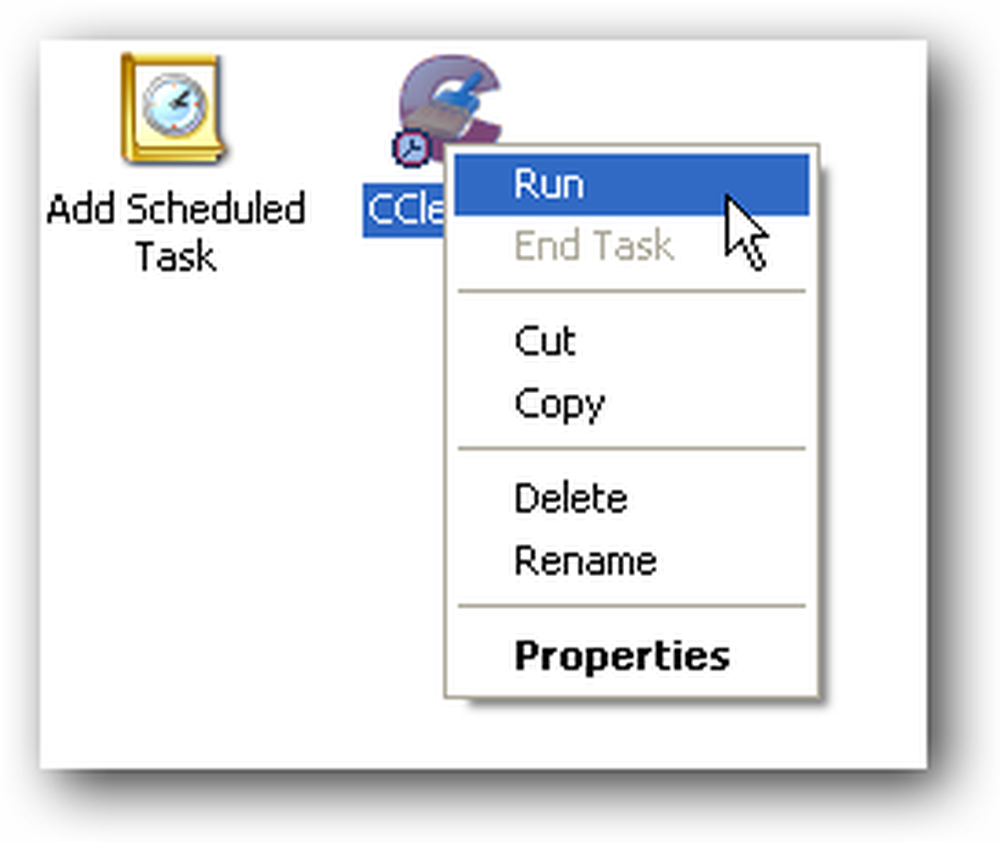
ดาวน์โหลด CCleaner จาก ccleaner.com (ดาวน์โหลด Slim build ซึ่งไม่ได้รวมแถบเครื่องมือ Yahoo!)




