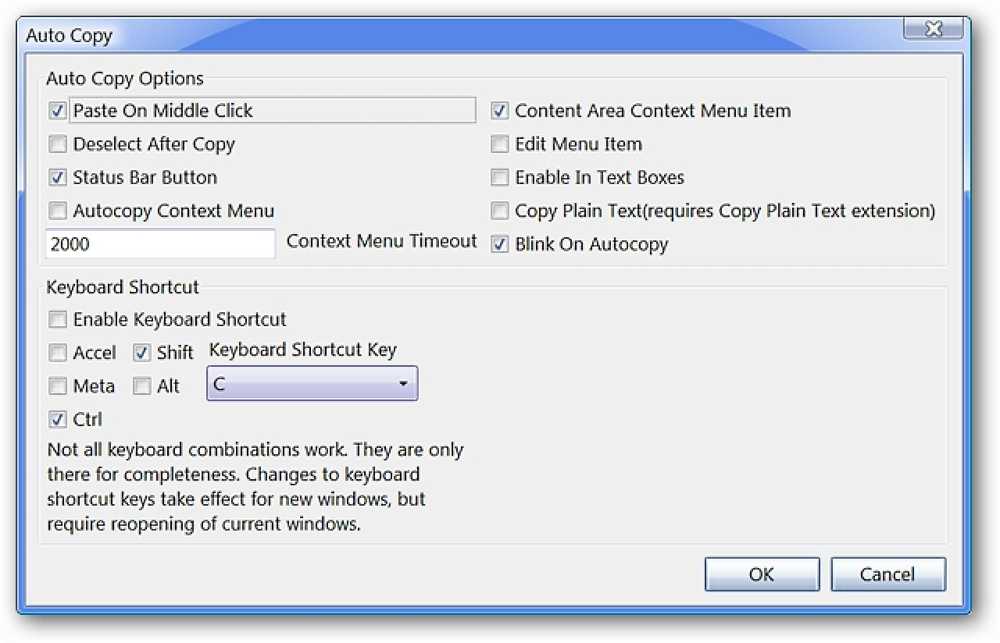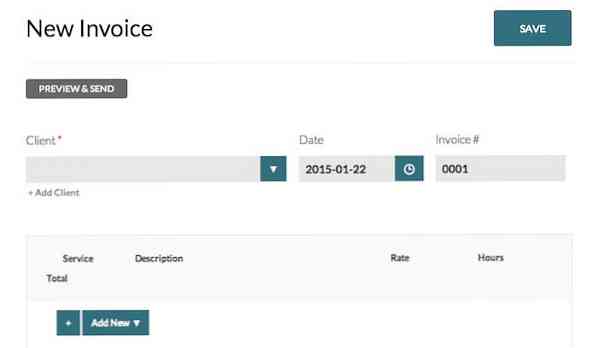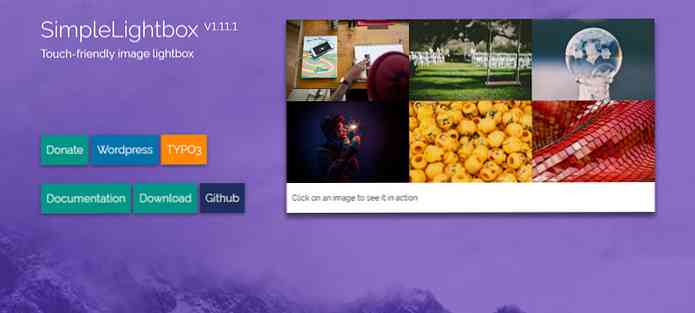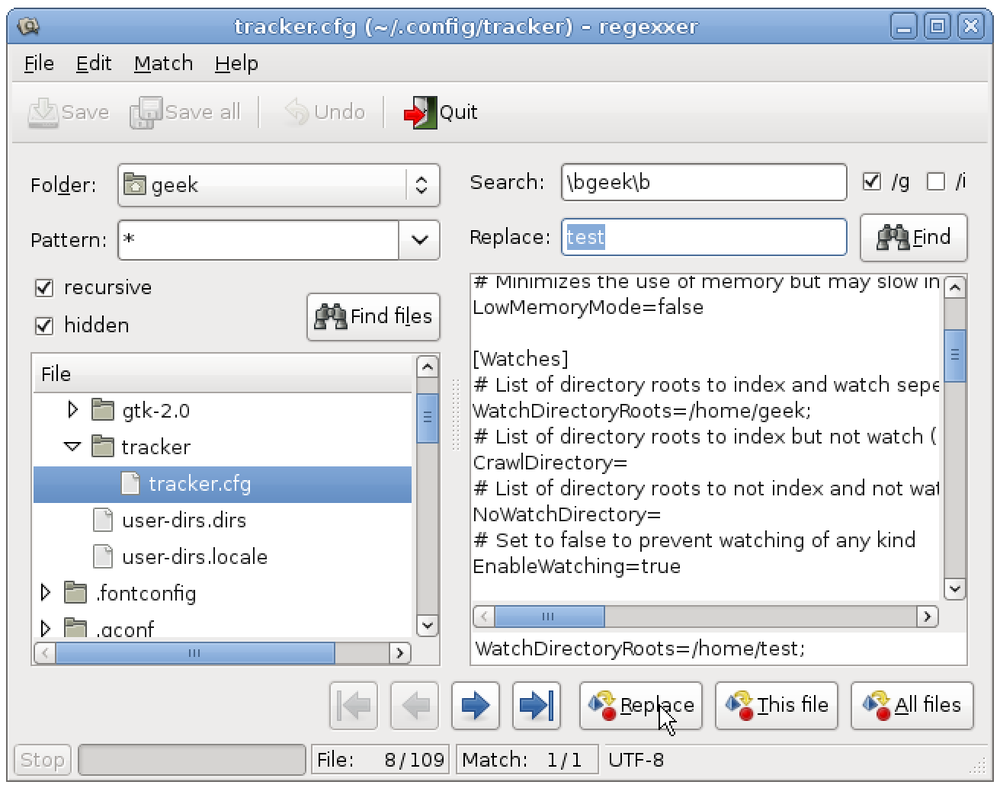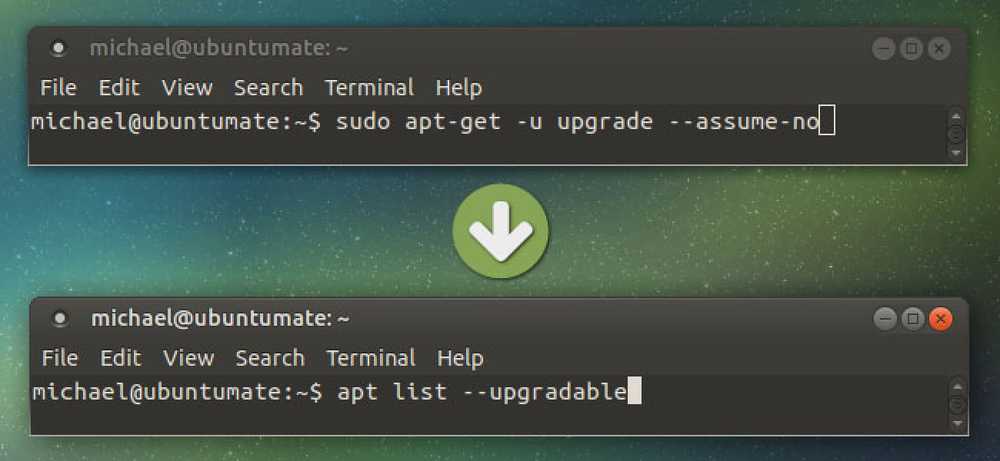ทำให้การแปลง DVD เป็น MP4 ง่ายขึ้นด้วย VidCoder
คุณเคยลองใช้ Handbrake หรือซอฟต์แวร์แปลงวิดีโออื่น ๆ และพบว่ามันท่วมท้นไปบ้างหรือเปล่า? วันนี้เราจะมาดูวิธีที่เป็นมิตรกับผู้ใช้มากขึ้นในการแปลงดีวีดีเป็นไฟล์วิดีโอโดยใช้ VidCoder.
VidCoder เป็นแอพพลิเคชั่นของ Windows ที่ใช้เอนจิ้น Handbrake encoding และโดยทั่วไปแล้วจะเป็น Handbrake เวอร์ชันที่ใช้งานง่ายกว่า เช่นเดียวกับแอพพลิเคชั่นริป DVD ส่วนใหญ่ VidCoder ต้องการความช่วยเหลือในการลบการป้องกันการคัดลอก DVD นอกจากนี้เรายังสามารถใช้ HD Decrypter เพื่อคัดลอก DVD ของเราไปยังฮาร์ดไดรฟ์หรือแอพพลิเคชั่นเชิงพาณิชย์อย่าง AnyDVD ที่ลบการป้องกันการคัดลอก DVD ตัวอย่างของเราเราจะใช้ DVD43 เพื่อถอดรหัส DVD ของเราได้ทันทีในขณะที่เราแปลงวิดีโอของเรา แน่นอนถ้า DVD ของคุณไม่มีการป้องกันการคัดลอกคุณสามารถข้ามขั้นตอนนี้ได้.
หมายเหตุ: DVD43 ทำงานบนระบบ Windows 32 บิตเท่านั้น.
การติดตั้ง
ก่อนอื่นให้ดาวน์โหลดและติดตั้ง DVD43 คุณสามารถค้นหาการติดตั้งด้านล่าง คุณจะต้องรีสตาร์ทพีซีก่อนที่จะดำเนินการต่อ.

DVD43 จะทำงานในซิสเต็มเทรย์เพื่อถอดรหัสดีวีดีของคุณ วาง DVD ของคุณลงในไดรฟ์ออปติคัลของคุณ DVD43 จะรับรู้และถอดรหัสแผ่นดิสก์ของคุณ เมื่อคุณเห็นหน้ายิ้มสีเขียวในถาดระบบแสดงว่าคุณพร้อมใช้งาน DVD แล้ว การดำเนินการนี้ใช้เวลาเพียงไม่กี่วินาที แต่อาจใช้เวลานานกว่าปกติ.

ตอนนี้ดาวน์โหลดและติดตั้ง VidCoder คุณสามารถหาลิงค์ดาวน์โหลดได้ที่ท้ายบทความ VidCoder ต้องการติดตั้ง. Net 4.0 บนระบบของคุณ หากคุณยังไม่ได้ติดตั้งระบบจะขอให้คุณติดตั้ง.

VidCoder
เปิด VidCoder และเลือกแหล่งวิดีโอของคุณจากรายการแบบเลื่อนลง หากคุณมี DVD ในออปติคัลไดรฟ์ก็จะปรากฏในรายการ หากคุณได้คัดลอก DVD ของคุณไปยังฮาร์ดไดรฟ์แล้วคุณสามารถเรียกดูโฟลเดอร์ VIDEO TS แทน.
หมายเหตุ: VidCoder ยังสามารถแปลงไฟล์ AVI เป็น MKV หรือ MP4.

มันจะเริ่มสแกนต้นฉบับ ...

VidCoder จะตรวจจับวิดีโอและเสียงโดยอัตโนมัติสำหรับคุณและตั้งชื่อไฟล์เอาต์พุตโดยอัตโนมัติ.

VidCoder มีการตั้งค่าโปรไฟล์ที่กำหนดไว้ล่วงหน้าที่ใช้งานง่ายซึ่งคุณสามารถเลือกได้จากดรอปดาวน์พรีเซ็ต โปรไฟล์เหล่านี้ช่วยให้กระบวนการเลือกการตั้งค่าเอาต์พุตง่ายขึ้น หากการแปลงโดยเฉพาะสำหรับอุปกรณ์ Apple รายการใดรายการหนึ่งในรายการที่ตั้งไว้ล่วงหน้าให้คลิกที่อุปกรณ์นั้นและการตั้งค่าจะถูกนำไปใช้โดยอัตโนมัติในแท็บการตั้งค่าผลลัพธ์ แม้จะมีการตั้งค่าล่วงหน้าสำหรับ iPad สำหรับเอาต์พุตที่เป็นสากลมากขึ้นเช่นการเล่นบนพีซีของคุณให้เลือกโปรไฟล์ปกติหรือโปรไฟล์สูง.

สำหรับผู้ใช้ระดับสูงคุณยังสามารถปรับการตั้งค่าเดียวกันทั้งหมดที่มีใน Handbrake ได้โดยเลือกปุ่มการตั้งค่า.

ที่นี่คุณสามารถเลือกประเภทไฟล์ที่ส่งออก (MP4 หรือ MKV) ส่วนขยาย mp4 เป็นค่าเริ่มต้นใน VidCoder ซึ่งต่างกับ. m4v ใน Handbrake.

คุณจะพบแท็บและการตั้งค่าเดียวกันทั้งหมดที่ปรากฏใน Handbrake ปิดออกจากหน้าต่างการตั้งค่าเมื่อเสร็จสิ้น.

เมื่อคุณพร้อมที่จะแปลงให้เลือกเพิ่มในคิวแล้วเลือกเข้ารหัส.

วิดีโอของคุณจะเริ่มแปลง แถบความคืบหน้าจะแสดงระยะทางที่คุณอยู่ในกระบวนการ คุณจะสังเกตเห็นปุ่มหยุดชั่วคราว หากคุณกำลังทำงานกับสิ่งอื่น ๆ ในขณะที่แปลงวิดีโอของคุณและพบว่าคุณต้องการทรัพยากรระบบเพิ่มเติมคุณสามารถหยุดการแปลงไว้ชั่วคราวจนกว่าคุณจะทำงานให้เสร็จและเริ่มการแปลงใหม่.

เมื่อการแปลงเสร็จสมบูรณ์คุณจะเห็นสถานะสำเร็จแสดงบนแท็บเสร็จสมบูรณ์ด้านล่าง.

ตอนนี้คุณพร้อมที่จะเล่นไฟล์ MP4 นั้นบนอุปกรณ์หรือเครื่องเล่นสื่อที่คุณชื่นชอบ.

ข้อสรุป
VidCoder เป็นตัวเลือกที่ยอดเยี่ยมสำหรับผู้ที่พบว่า Handbrake และซอฟต์แวร์แปลงอื่น ๆ มีความสับสนเล็กน้อยหรือน่ากลัว หนึ่งในคุณสมบัติที่ดีของ VidCoder คือ Handbrake ขาดความสามารถในการหยุดชั่วคราวและกลับสู่กระบวนการแปลงต่อ.
ดาวน์โหลด VidCoder
Downlaod DVD43